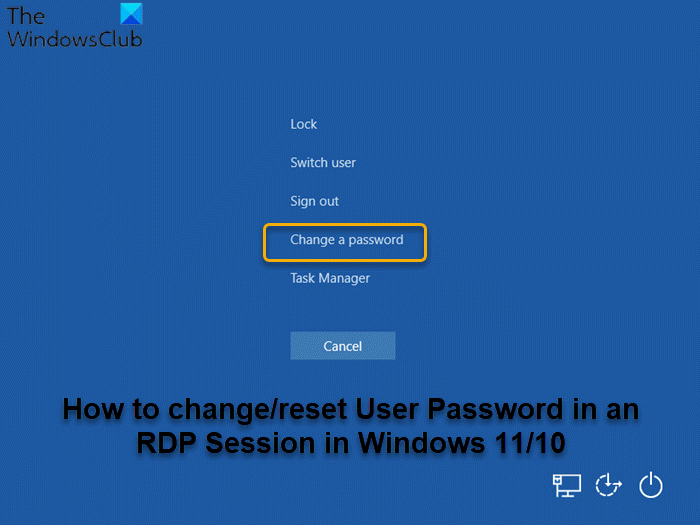Là người dùng PC thông thường của các phiên Máy tính Từ xa, bạn có thể vì lý do này hay lý do khác muốn thay đổi mật khẩu của mình-đó có thể là Thông tin đăng nhập của bạn không hoạt động trong Máy tính từ xa trên máy tính Windows 11 hoặc Windows 10 của bạn. Trong bài đăng này, chúng tôi sẽ chỉ cho bạn các cách khác nhau để bạn có thể thay đổi và/hoặc đặt lại Mật khẩu người dùng trong Phiên RDP trong Windows 11/10.
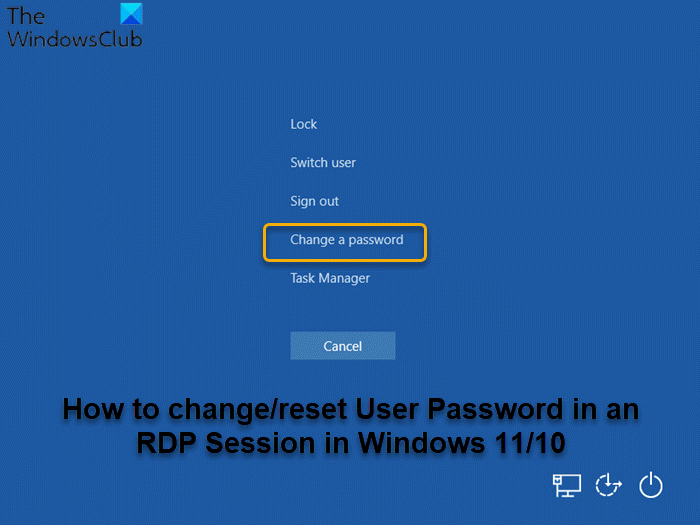
Sự khác biệt giữa RDP và VNC là gì?
Sự khác biệt chính giữa RDP và VNC là, RDP là một phiên ảo, trong khi VNC (Máy tính mạng ảo) bắt màn hình vật lý-nghĩa là bạn nhìn thấy chính xác những gì người dùng từ xa nhìn thấy. Tuy nhiên, cả hai giao thức đều cung cấp quyền truy cập vào máy tính để bàn từ xa để khắc phục sự cố và làm việc từ xa nhanh chóng và dễ dàng. RDP có khả năng nền tảng hạn chế. VNC kết nối trực tiếp với máy tính; RDP kết nối với một máy chủ được chia sẻ. RDP thường nhanh hơn VNC.
Làm cách nào để thay đổi tên người dùng và mật khẩu RDP của tôi?
Để thay đổi tên người dùng và mật khẩu RDP của bạn, chỉ cần làm theo các hướng dẫn sau: đăng nhập vào Máy chủ Windows của bạn qua Máy tính từ xa. Mở menu Bắt đầu và tìm kiếm Quản lý máy tính và khởi chạy tiện ích. Trong bảng điều khiển Quản lý Máy tính, điều hướng đến Người dùng Cục bộ và Nhóm> Người dùng, sau đó nhấp chuột phải vào người dùng Máy tính Từ xa mong muốn (người dùng mặc định là ServerAdmin) và chọn Đặt Mật khẩu.
Thay đổi Mật khẩu Người dùng trong Phiên RDP trong Windows 11/10
Bạn có thể thay đổi Mật khẩu Người dùng trong Phiên RDP trong Windows theo các cách sau:
1] Phím tắt CTRL + ALT + END
Trong một số trường hợp, phím tắt CTRL + ALT + END giúp bạn CTRL + ALT + DEL phiên thay đổi mật khẩu của bạn trong phiên từ xa. CTRL + ALT + END tương đương với CTRL + ALT + DEL trong RDP, vì tổ hợp phím CTRL + ALT + DEL không hoạt động trong phiên RDP-tuy nhiên, để nó hoạt động, phụ thuộc vào cài đặt phiên phiên bản Windows đang chạy.
2] Phím tắt ALTGR + END
Bàn phím tiếng Đức nói riêng có phím này. Trong trường hợp bạn có bàn phím có phím Alt Gr, bạn có thể nhấn tổ hợp phím ALT GR + END để mô phỏng CTRL + ALT + DEL để truy cập màn hình Tùy chọn bảo mật của Windows.
3] Bàn phím ảo (OSK)
Bàn phím ảo (OSK) trong Windows 11/10 là bàn phím ảo trên màn hình của bạn, bàn phím này cũng có thể cho phép bạn để thay đổi mật khẩu của bạn. Đây là cách thực hiện:
Nhấn phím Windows + R để gọi hộp thoại Run.Trong hộp thoại Run, nhập osk và nhấn Enter để khởi chạy Bàn phím ảo. Tiếp theo, nhấn và giữ
4] Chạy Shell
Với phương pháp này, bạn có thể chạy trực tiếp lệnh Shell để hiển thị Tùy chọn Bảo mật của Windows. Để chạy Shell, hãy làm như sau:
Gọi hộp thoại Run hoặc mở dấu nhắc lệnh. Trong hộp thoại Run hoặc dấu nhắc CMD, hãy sao chép và dán theo cú pháp bên dưới và nhấn Enter: C: \ Windows \ explorer.exe shell::: {2559a1f2-21d7-11d4-bdaf-00c04f60b9f0} Nhấp vào Thay đổi mật khẩu trên màn hình Tùy chọn bảo mật của Windows.
5] Tạo và chạy tệp Batch
Phương pháp này chỉ yêu cầu bạn tạo một tệp hàng loạt, sau đó chạy tệp.bat để khởi chạy màn hình Tùy chọn Bảo mật Windows để thay đổi mật khẩu. Đây là cách thực hiện:
Nhấn phím Windows + R để gọi hộp thoại Run.Trong hộp thoại Run, nhập notepad và nhấn Enter để mở Notepad. Sao chép và dán cú pháp bên dưới vào trình soạn thảo văn bản.Set objShell=CreateObject (“Shell.Application”) objShell.WindowsSecurityS lưu tệp với tên và thêm phần mở rộng tệp .bat -ví dụ:; WinSecOptions.bat và trên hộp Lưu dưới dạng chọn Tất cả tệp . Bây giờ, bạn có thể chạy tệp hàng loạt với đặc quyền quản trị (nhấp chuột phải tệp đã lưu và chọn Chạy với tư cách Quản trị viên từ trình đơn ngữ cảnh).
Đặt lại Mật khẩu Người dùng trong Phiên RDP trong Windows 11/10
Không giống như thay đổi mật khẩu, để đặt lại mật khẩu người dùng, bạn không cần nhớ mật khẩu hiện tại, thay vì bạn chỉ cần ghi đè lên mật khẩu hiện có (nếu có) rồi đặt mật khẩu mới.
Bạn có thể đặt lại Mật khẩu Người dùng trong Phiên RDP trong Windows theo các cách sau:
1] Người dùng và Máy tính Active Directory
Để đặt lại mật khẩu qua Người dùng và Máy tính Active Directory trên Windows, hãy thực hiện như sau:
Gọi hộp thoại Chạy. Trong hộp thoại Chạy , gõ dsa.msc và nhấn Enter để mở bảng điều khiển Máy tính và Người dùng Active Directory. Tìm tài khoản người dùng bạn muốn đặt lại mật khẩu. Nhấp chuột phải vào tài khoản và chọn Đặt lại mật khẩu.
2] Chạy Net User com mand
Lệnh net user có thể được sử dụng để đặt lại/thay đổi mật khẩu của người dùng trên máy tính Windows 11/10, miễn là đó là tài khoản người dùng cục bộ chứ không phải tài khoản người dùng miền.
Thực hiện như sau:
net user Thay thế cả phần giữ chỗ Với phương pháp này, bạn có thể thay đổi/đặt lại mật khẩu người dùng bằng PowerShell cho cả tài khoản người dùng cục bộ và người dùng miền. Đối với tài khoản người dùng miền , mô-đun Active Directory phải được tải và bạn có thể sử dụng PowerShell Lệnh ghép ngắn Set-ADAccountPassword để đặt lại mật khẩu người dùng. Thực hiện như sau: Set-ADAccountPassword-Identity UserName-NewPassword ( Đọc-Máy chủ-Nhắc “InputNewPassword”-AsSecureString)-Reset Substitu cho cả UserName và InputNewPassword chỗ dành sẵn với tên thực của người dùng và mật khẩu bạn muốn. Đối với tài khoản người dùng cục bộ , bạn có thể sử dụng PowerShell Set-LocalUser để đặt lại mật khẩu của người dùng cục bộ. Get-LocalUser’Tên người dùng’| Set-LocalUser-Password (Read-Host-Prompt “InputNewPassword”-AsSecureString) Đó là cách thay đổi/đặt lại Mật khẩu Người dùng trong Phiên RDP trong Windows 11/10! Người dùng PC có thể thay đổi cổng RDP mặc định trên máy tính Windows 11/10 từ xa bằng cách làm theo các hướng dẫn sau: gọi hộp thoại Run, sau đó nhập regedit và nhấn Enter để mở Trình chỉnh sửa sổ đăng ký. Trong regedit, điều hướng hoặc chuyển đến khóa con đăng ký sau: HKEY_LOCAL_MACHINE \ System \ CurrentControlSet \ Control \ Terminal Server \ WinStations \ RDP-Tcp \ PortNumber Tại vị trí, trên menu Chỉnh sửa, nhấp vào Sửa đổi, và sau đó nhấp vào Số thập phân. Bây giờ, hãy nhập số cổng mới, sau đó bấm OK. Thoát khỏi Registry Editor và khởi động lại máy tính. Để biết cổng RDP có đang mở trên hệ thống Windows hay không, bạn cần mở một dấu nhắc lệnh và chạy lệnh telnet-một trong các Tham số Dòng lệnh cho Kết nối Máy tính Từ xa trong Windows 11/10. Ví dụ: nhập telnet 192.168. 8.1 3389 vào lời nhắc CMD và nếu màn hình trống xuất hiện thì cổng đang mở và quá trình kiểm tra thành công. Bài đăng liên quan : Xóa mục Lịch sử khỏi Kết nối Máy tính Từ xa trong Windows. 3] Chạy lệnh ghép ngắn PowerShell
Làm cách nào để thực hiện thay đổi cổng RDP mặc định?
Làm cách nào để biết cổng RDP đang mở?