Bạn có biết rằng Microsoft Word có một công cụ Phiên âm tiện dụng có thể tự động phiên âm lời nói thành văn bản không? Điều tuyệt vời nhất là bạn có thể sử dụng tính năng Phiên âm để chuyển cả bản ghi âm và lời nói trực tiếp thành văn bản.
Nhiều người làm công việc phiên âm không thực sự thích tính năng tích hợp này vì sợ máy tính có một bước nữa là đánh cắp công việc của họ . Chà, vẫn chưa phải như vậy và bạn thực sự nên coi Phiên âm như một công cụ có thể giúp bạn tăng năng suất của mình.
Chà, có vẻ như lời nguyền của người phiên âm đã tác động đến tính năng Phiên âm của Word. Nhiều người dùng phàn nàn rằng Word bị thiếu tùy chọn trong khi những người khác cho biết nó ngẫu nhiên ngừng hoạt động.
Tại sao Không có Tùy chọn Phiên âm trong Word?
Hãy bắt đầu bằng cách trả lời câu hỏi thường gặp này. Tính năng Ghi âm chỉ hoạt động đối với Word trực tuyến trên các phiên bản Edge và Chrome mới nhất.
Bạn cũng cần có kết nối Internet ổn định để sử dụng tính năng này. Ngôn ngữ duy nhất mà Transcribe hiện hỗ trợ là tiếng Anh Mỹ. Điều này có nghĩa là bạn không thể sử dụng tùy chọn này nếu bạn đang sử dụng ngôn ngữ soạn thảo Office khác.
Công cụ này không khả dụng trên ứng dụng dành cho máy tính để bàn và không hoạt động ngoại tuyến. Bây giờ chúng tôi đã thiết lập mọi thứ đúng đắn, hãy xem bạn có thể làm gì để khắc phục sự cố này.
Cách khắc phục Microsoft Word Transcribe không hoạt động
⇒ Lưu ý nhanh : Trước khi sử dụng bất kỳ phương pháp khắc phục sự cố nào, hãy truy cập Cổng thông tin MS Office và kiểm tra xem đây có phải là lỗi đã biết hay không. Đây không phải là lần đầu tiên Bản ghi âm biến mất khỏi Word Online.
Thay đổi cài đặt ngôn ngữ của bạn
Để sử dụng tùy chọn Phiên âm, bạn cần thay đổi cài đặt ngôn ngữ Office của mình sang tiếng Anh Mỹ. Hiện tại, đó là ngôn ngữ duy nhất mà công cụ hỗ trợ.
Đăng nhập vào tài khoản Microsoft 365 của bạn và nhấp vào biểu tượng bánh răng cưa để đi tới Cài đặt . Sau đó, chọn Thay đổi ngôn ngữ của bạn . Chọn English US trong Ngôn ngữ hiển thị và lưu các thay đổi.
Hoặc nhấp vào ảnh hồ sơ của bạn, chọn Hồ sơ của tôi , cuộn xuống Thông tin ngôn ngữ và đặt Ngôn ngữ hiển thị thành Anh Mỹ. 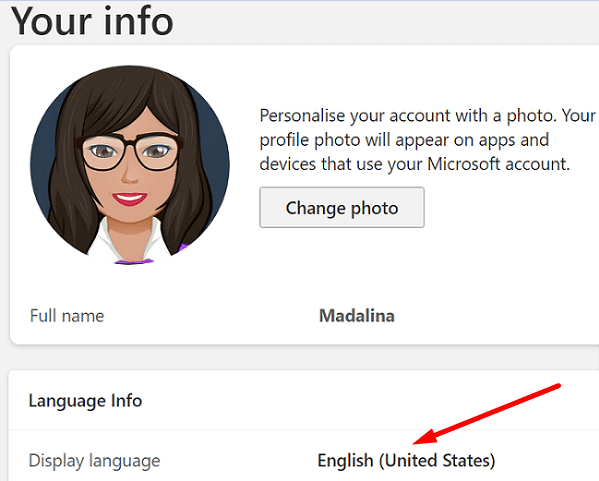
Nếu tổ chức của bạn đang sử dụng một cấu hình khác, bạn có thể cần phải đi tới Cài đặt , chọn Cài đặt Microsoft 365 và sau đó nhấp vào Cài đặt chuyển hướng. Đi tới Ngôn ngữ và múi giờ và chọn Anh Mỹ. 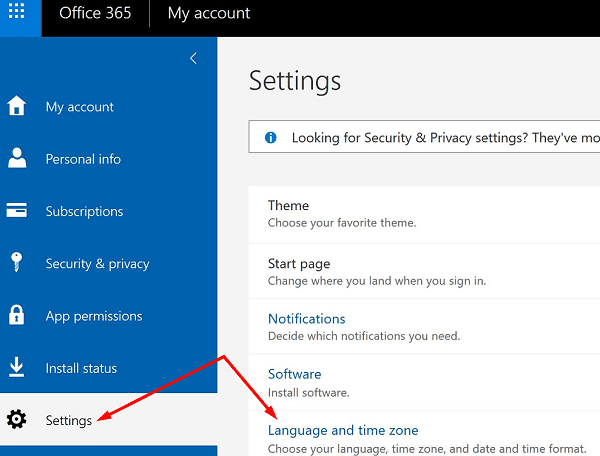
Kiểm tra cài đặt ngôn ngữ ứng dụng dành cho máy tính để bàn của bạn để tránh mọi vấn đề về không tương thích ngôn ngữ. Khởi chạy ứng dụng Word của bạn, chọn Tệp , đi tới Tùy chọn và chọn Ngôn ngữ . Đi tới Ngôn ngữ hiển thị Office , chọn Anh Mỹ, sau đó nhấp vào Đặt làm ưa thích .
Nếu sự cố vẫn tiếp diễn, hãy đặt trình duyệt và ngôn ngữ hệ điều hành của bạn thành tiếng Anh Mỹ. Để thay đổi ngôn ngữ Windows 10 của bạn, hãy đi tới Cài đặt , chọn Thời gian và ngôn ngữ rồi chọn Tiếng Anh Mỹ trong Ngôn ngữ hiển thị của Windows . 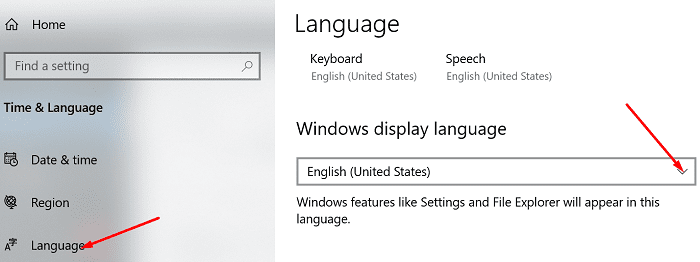
Nếu bạn đang sử dụng Chrome, hãy nhấp vào trình đơn trình duyệt, đi tới Cài đặt , nhập “ ngôn ngữ ” vào thanh tìm kiếm và chọn Anh Mỹ làm ngôn ngữ được sử dụng để hiển thị giao diện người dùng Chrome. 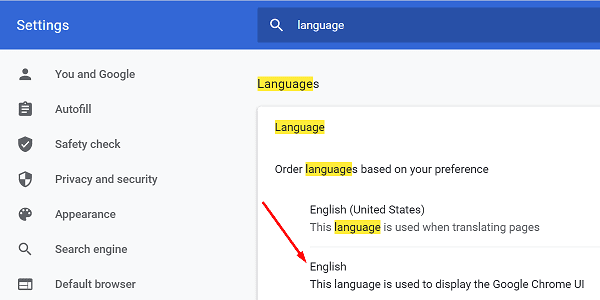
Nếu bạn sử dụng Edge, hãy đi tới Cài đặt , chọn Ngôn ngữ trong ngăn bên trái và đảm bảo rằng giao diện người dùng được đặt thành tiếng Anh Mỹ.
Cập nhật trình duyệt của bạn
Tiếp theo trong danh sách, hãy đảm bảo rằng bạn đang chạy phiên bản Edge hoặc Chrome mới nhất trên máy tính của mình. Word cho Web hoạt động tốt nhất trên phiên bản mới nhất của hai trình duyệt này.
Để kiểm tra các bản cập nhật, hãy nhấp vào trình đơn trình duyệt của bạn, đi tới Trợ giúp và chọn Giới thiệu về Google Chrome . Nếu bạn đang sử dụng Edge, hãy chọn Trợ giúp và phản hồi rồi đến Giới thiệu về Microsoft Edge . 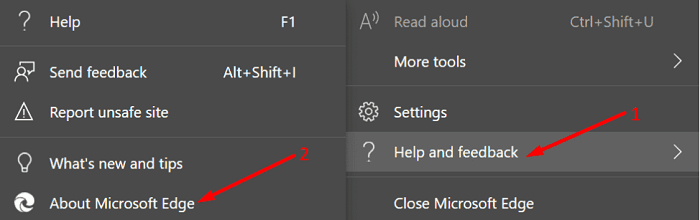
Sử dụng Chế độ ẩn danh
Nhấp vào trình đơn trình duyệt của bạn và chọn Chế độ ẩn danh mới (Chrome) hoặc Cửa sổ InPrivate mới (Edge). Kiểm tra xem bạn có thể sử dụng Phiên âm trên Word Online không. Nếu tính năng này khả dụng, điều này có thể cho thấy có thứ gì đó đang chặn các tập lệnh của Word.
Tắt các tiện ích mở rộng của bạn
Các tiện ích mở rộng trình duyệt của bạn có thể can thiệp vào các tập lệnh của Word chặn tính năng Phiên âm. Trên thực tế, trình chặn quảng cáo và các tiện ích mở rộng quyền riêng tư khác được biết đến để làm điều đó. Nhấp vào trình đơn trình duyệt của bạn, đi tới Tiện ích mở rộng và tắt tất cả các tiện ích mở rộng của bạn theo cách thủ công. 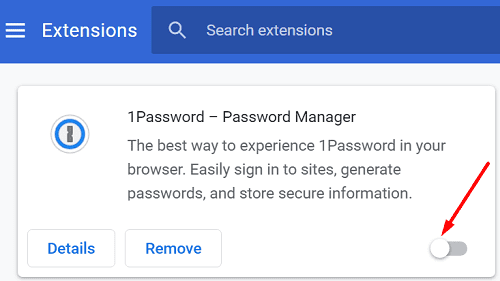
Xóa bộ nhớ cache
Ngoài ra, hãy nhấp vào trình đơn trình duyệt của bạn và chọn Lịch sử . Nhấp vào Xóa dữ liệu duyệt web và xóa bộ nhớ cache của bạn (4 tuần trước). Khởi động lại trình duyệt của bạn và kiểm tra kết quả.
Kết luận
Nếu tính năng Phiên âm không khả dụng trong Word, hãy kiểm tra xem đây có phải là sự cố đã biết hay không. Sau đó, đảm bảo cài đặt Office, hệ thống và ngôn ngữ trình duyệt của bạn được đặt thành tiếng Anh Mỹ. Nếu sự cố vẫn tiếp diễn, hãy cập nhật trình duyệt của bạn, xóa bộ nhớ cache và tắt các tiện ích mở rộng của bạn. Nhấn vào các nhận xét bên dưới và cho chúng tôi biết nếu hướng dẫn này giúp bạn khắc phục sự cố.