HDMI là định dạng kết nối hiển thị hiện đại phổ biến nhất thường cung cấp trải nghiệm cắm và chạy. Tuy nhiên, đôi khi bạn kết nối màn hình HDMI với máy tính Windows 10 của mình và không có gì xảy ra. Nếu cổng HDMI của bạn không hoạt động trong Windows 10, bạn có thể thử một số cách để khắc phục sự cố.

1. Tạm thời sử dụng đầu ra khác
Một số bản sửa lỗi bên dưới yêu cầu bạn phải có màn hình làm việc với đầu ra có sẵn. Card đồ họa của bạn có thể có các loại đầu ra hiển thị khác. Nếu cả cạc đồ họa và TV của bạn đều có sẵn loại cổng chung ngoài HDMI, hãy thử. Đây có thể là một giải pháp lâu dài (ví dụ: DisplayPort là một lựa chọn ưu việt hơn HDMI) hoặc chỉ là một biện pháp tạm thời cho đến khi bạn giải quyết được vấn đề.
Mục lục 
Nếu màn hình của bạn chỉ có đầu vào HDMI, bạn có thể sử dụng bộ chuyển đổi. Việc mua DVI, VGA hoặc Bộ chuyển đổi DisplayPort sang HDMI ngày nay.
2. Kiểm tra cáp và cổng xem có bị hư hỏng không
Trước khi thử bất kỳ thứ gì khác, hãy kiểm tra cổng HDMI trên máy tính của bạn và cổng trên màn hình xem có hư hỏng như ăn mòn hoặc phích cắm nằm lỏng lẻo trong cổng hay không. Kiểm tra cáp để đảm bảo rằng nó không bị sờn hoặc các đầu nối không bị biến dạng, bị ăn mòn hoặc bị đứt một phần khỏi cáp. Nếu bạn thấy bất kỳ loại hư hỏng nào, hãy thay thế hoặc sửa chữa các thành phần nếu có thể.
3. Thử Swapping Out Stuff
Để cách ly sự cố cổng HDMI của bạn không hoạt động, hãy trộn và kết hợp các thành phần trong kết nối của bạn với các thiết bị khác để xem sự cố xảy ra với màn hình, máy tính hay chính cáp. Điều đó sẽ giúp xác định thành phần nào bị lỗi.
4. Chọn đúng cổng HDMI trên PC của bạn
Nhiều máy tính để bàn có sẵn đồ họa tích hợp thông qua cổng HDMI trên chính bo mạch chủ. Nếu bạn đã lắp đặt GPU rời, hãy đảm bảo cắm cáp HDMI vào thẻ chứ không cắm vào cổng HDMI trên bo mạch chủ. Hình trên là một ví dụ về kết nối bo mạch chủ. GPU rời sẽ có đầu nối trên chính thẻ, có thể truy cập thông qua các khe cắm phía sau cao ở mặt sau máy tính.

Một số máy tính cho phép bạn chạy đồng thời cả thẻ tích hợp và thẻ rời hoặc chuyển đổi giữa chúng. Các tùy chọn đó sẽ có trong menu BIOS/UEFI của bạn. Tham khảo hướng dẫn sử dụng bo mạch chủ của bạn để biết hướng dẫn cụ thể về cách thay đổi các cài đặt đó vì chúng khác với từng thương hiệu bo mạch chủ tiếp theo.
5. Khởi động lại bằng cáp được kết nối
Thử khởi động lại máy tính bằng cáp HDMI và màn hình được kết nối. Mặc dù HDMI sẽ hoạt động ngay khi bạn cắm nó vào nhưng đôi khi Windows có thể không nhận ra nó. Khởi động với mọi thứ tại chỗ thường đảm bảo rằng màn hình được phát hiện.
6. Chọn đầu vào HDMI chính xác

Hầu hết các màn hình và TV đều có nhiều hơn một đầu vào HDMI. Kiểm tra kỹ xem bạn đã đặt màn hình để sử dụng đầu vào HDMI mà bạn đã cắm chưa. Bạn sẽ phải kiểm tra hướng dẫn sử dụng cho màn hình của mình để xem nó được thực hiện như thế nào, nhưng đó thường chỉ là cài đặt trong menu.
7. Chọn Chế độ đa màn hình chính xác trong Windows
Nếu bạn đang sử dụng màn hình HDMI làm màn hình thứ hai trong thiết lập màn hình kép , bạn sẽ phải đảm bảo rằng Windows sử dụng đúng chế độ màn hình kép. Bạn có bốn tùy chọn:
Chỉ sử dụng một màn hình, chỉ sử dụng màn hình thứ hai, Mở rộng màn hình nền trên cả hai màn hình. Khắc phục cùng một màn hình cho cả hai màn hình. 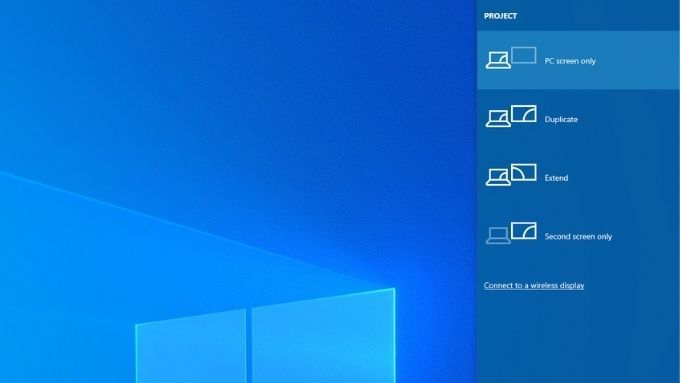
Để chuyển nhanh giữa các chế độ này, giữ Phím Windows + P . Sau đó, bạn có thể sử dụng con trỏ chuột để chọn chế độ ưa thích của mình. Nếu bạn không thể nhìn thấy bất kỳ thứ gì trên bất kỳ màn hình nào, bạn có thể giữ phím Windows và nhấn P liên tục để chuyển qua các chế độ khác nhau.
8. Chọn thủ công độ phân giải được hỗ trợ và tốc độ làm mới
Khi bạn kết nối màn hình HDMI, máy tính của bạn sẽ tự động chọn độ phân giải chính xác và tốc độ làm mới . Nếu nó không thực hiện được điều này, màn hình sẽ hiển thị thông báo lỗi rằng độ phân giải hoặc tốc độ làm mới không được hỗ trợ đã được chọn. Trong một số trường hợp, bạn sẽ không nhìn thấy bất cứ thứ gì hoặc chỉ có thông báo “không có tín hiệu”.
Đối với màn hình phụ, cách khắc phục đơn giản nhất là mở cài đặt hiển thị của bạn, sau đó thay đổi độ phân giải và tốc độ làm mới.
Cách bạn thực hiện việc này tùy thuộc vào thương hiệu GPU mà bạn có vì tên của tiện ích GPU và cách bố trí của nó sẽ khác nhau. Điểm chung giữa tất cả các thương hiệu là bạn truy cập các cài đặt này bằng cách nhấp chuột phải vào màn hình và sau đó chọn tiện ích Nvidia, AMD hoặc Intel từ đó. Khi ở trong tiện ích, bạn sẽ cần xác định cài đặt hiển thị. Ví dụ bên dưới dành cho GPU máy tính xách tay Nvidia của chúng tôi cho mục đích minh họa.
Bạn cũng có thể sử dụng trang Cài đặt hiển thị của riêng Windows để thực hiện những thay đổi này:
Mở Menu Bắt đầu và chọn bánh răng cài đặt . 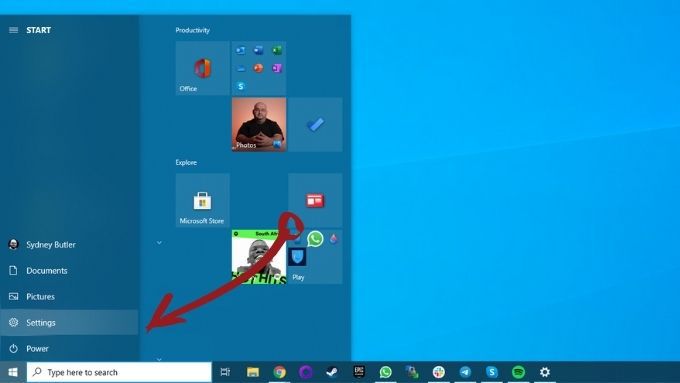 Chọn Hệ thống . Chọn Hiển thị .
Chọn Hệ thống . Chọn Hiển thị . 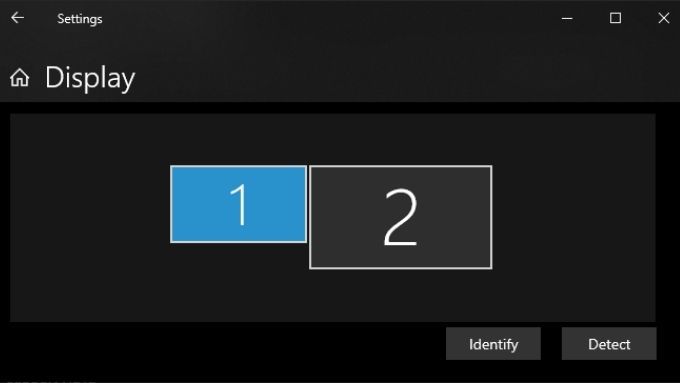 Chọn hiển thị bạn muốn sửa đổi . Nếu màn hình của bạn không được hiển thị trong sơ đồ, hãy chọn Phát hiện . Với màn hình chính xác được chọn, cuộn xuống Độ phân giải màn hình và chọn độ phân giải phù hợp cho màn hình được đề cập.
Chọn hiển thị bạn muốn sửa đổi . Nếu màn hình của bạn không được hiển thị trong sơ đồ, hãy chọn Phát hiện . Với màn hình chính xác được chọn, cuộn xuống Độ phân giải màn hình và chọn độ phân giải phù hợp cho màn hình được đề cập. 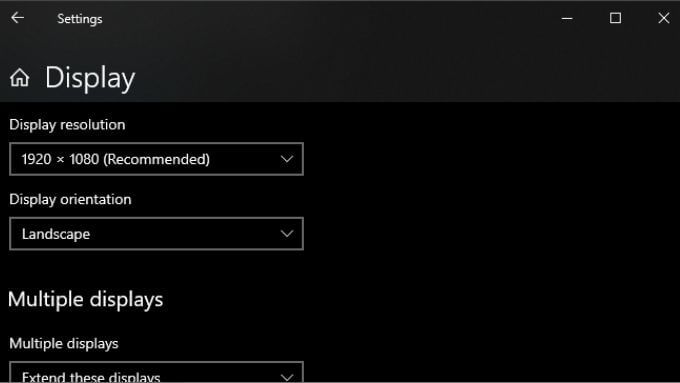 Bây giờ, chọn Cài đặt hiển thị nâng cao .
Bây giờ, chọn Cài đặt hiển thị nâng cao . 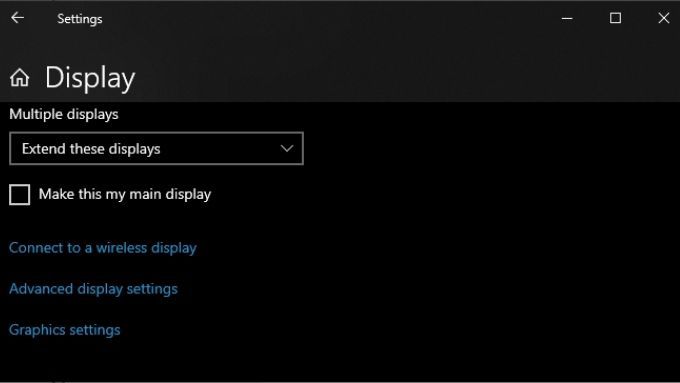 Dưới Tốc độ làm mới , chọn tốc độ làm mới chính xác cho màn hình của bạn. Nếu bạn không biết tỷ lệ chính xác, 60Hz thường là một lựa chọn an toàn.
Dưới Tốc độ làm mới , chọn tốc độ làm mới chính xác cho màn hình của bạn. Nếu bạn không biết tỷ lệ chính xác, 60Hz thường là một lựa chọn an toàn. 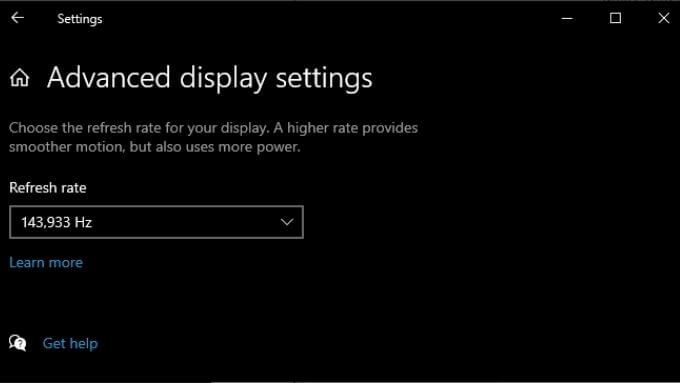
Sau khi thực hiện những thay đổi này và đóng cửa sổ Cài đặt, màn hình của bạn sẽ hoạt động nếu đây là sự cố. Lưu ý rằng HDMI bị giới hạn ở các kết hợp cụ thể giữa độ phân giải và tốc độ làm mới, tùy thuộc vào phiên bản HDMI bạn đang sử dụng. Ví dụ: màn hình của chúng tôi có thể đạt được 2560 × 1440 ở 165Hz so với DisplayPort, nhưng chỉ có 144Hz khi sử dụng HDMI.
9. Video hoạt động tốt nhưng không có âm thanh
HDMI mang cả dữ liệu video và âm thanh và bạn có thể thấy rằng bạn có hình ảnh nhưng không có âm thanh. Đó là vì Windows 10 coi luồng âm thanh HDMI của bạn như một thiết bị âm thanh riêng biệt. Bạn cần chuyển sang thiết bị âm thanh đó để sử dụng.
Chọn biểu tượng loa trong khu vực thông báo. 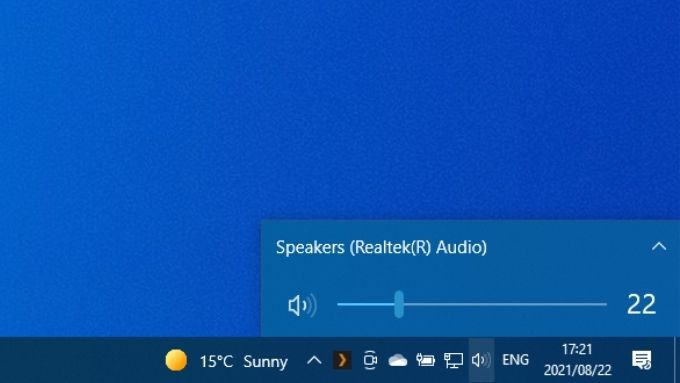 Chọn mũi tên lên để hiển thị các thiết bị đầu ra.
Chọn mũi tên lên để hiển thị các thiết bị đầu ra. 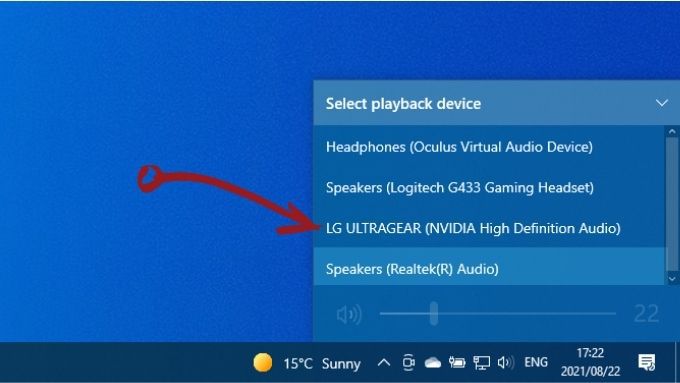 Chọn hiển thị từ danh sách.
Chọn hiển thị từ danh sách.
Thiết bị HDMI của bạn bây giờ sẽ là thiết bị âm thanh của bạn và tất cả âm thanh sẽ chuyển đến thiết bị đó. Nếu bạn muốn biết thêm về định tuyến âm thanh trong Windows 10, hãy đọc Cách phát âm thanh trên tai nghe và loa cùng lúc trong Windows 10.
10. Cập nhật Windows và trình điều khiển GPU của bạn
Cuối cùng, hãy đảm bảo rằng cài đặt Windows và trình điều khiển GPU của bạn đều được cập nhật.
Để đảm bảo bạn đang chạy phiên bản Windows 10 mới nhất , mở Trình đơn bắt đầu , tìm kiếm Kiểm tra bản cập nhật rồi mở. Chọn nút Kiểm tra bản cập nhật và Windows sẽ cho bạn biết nếu có bản cập nhật đang chờ xử lý.

Đối với trình điều khiển GPU của bạn, hãy truy cập trang web của nhà sản xuất GPU của bạn và tìm kiếm mô hình GPU của bạn trong phần tải xuống trình điều khiển. Trong một số trường hợp, bạn cũng có thể kiểm tra các bản cập nhật bằng ứng dụng tiện ích GPU đã được cài đặt trên máy tính của mình. Tham khảo tài liệu cụ thể về GPU của bạn để có hướng dẫn chi tiết hơn.
11. Sử dụng Công cụ kiểm tra tệp hệ thống
Mặc dù đây là một bước dài nhưng vẫn có khả năng lỗi tệp hệ thống có thể ảnh hưởng đến hoạt động của GPU của bạn. Cách dễ nhất để đảm bảo tất cả các tệp hệ thống đều nguyên vẹn là Trình kiểm tra Tệp Hệ thống. Bạn có thể tìm hiểu cách sử dụng SFC trong SFC và DISM bài viết. Chỉ mất một phút để bắt đầu và thường sẽ sửa chữa hầu hết các loại lỗi tệp hệ thống.

