Discord đã trở thành một cái tên quen thuộc trong ngành công nghiệp game vì nó thể hiện mình là một nền tảng truyền thông xã hội phục vụ cho các game thủ, người phát trực tuyến, v.v. Nhưng đôi khi sự bất hòa có thể không mở ra đối với máy vi tính. Vậy lam gi? Đừng lo lắng. Thông thường, đơn giản sau khi kết thúc quá trình bất hòa, việc khởi chạy lại nó sẽ giúp bạn giải quyết vấn đề. Làm theo các bước đơn giản sau để khắc phục sự cố trên máy tính của bạn.
Khắc phục 1-Kết thúc quá trình Discord
Chỉ cần loại bỏ quá trình bất hòa đang chạy một lần và sau đó khởi động lại.
1. Chỉ cần nhập “ cmd ” vào thanh tìm kiếm.
2. Sau đó, nhấp chuột phải vào “ Command Prompt ” trên kết quả tìm kiếm nâng cao, rồi nhấp vào “ Chạy với tư cách quản trị viên “.
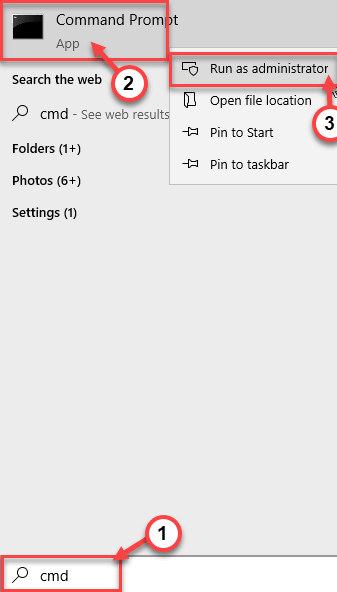
3. Để loại bỏ quá trình bất hòa, hãy dán lệnh này và nhấn Enter.
taskkill/F/IM discord.exe
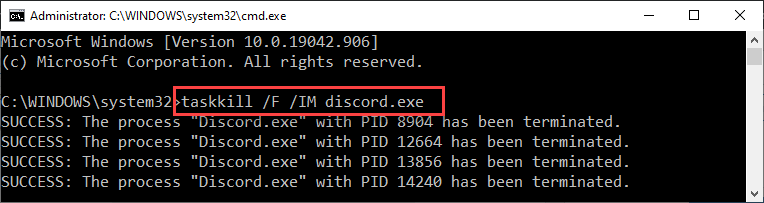
Bây giờ, tất cả các Discord được xử lý sẽ bị chấm dứt từng thứ một. Đóng Command Prompt.
Khởi chạy Discord và kiểm tra lại.
LƯU Ý –
Nếu bạn thấy thông báo lỗi “Không thể kết thúc quá trình‘ Discord.exe ’với PID 1328” trong thiết bị đầu cuối, bạn có thể thực hiện việc này-
1. Nhấn đồng thời các phím Windows key + X .
2. Sau đó, nhấp vào “ Trình quản lý tác vụ ” để truy cập.
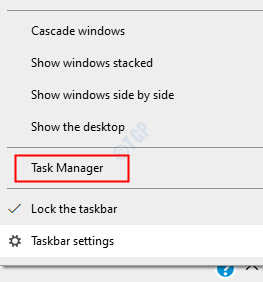
3. Trong màn hình Trình quản lý tác vụ, hãy phát hiện quy trình “ Bất hòa ”.
4. Sau đó, nhấp chuột phải vào quá trình “ Bất hòa ” và nhấp vào “ Kết thúc nhiệm vụ ” để giết nó.
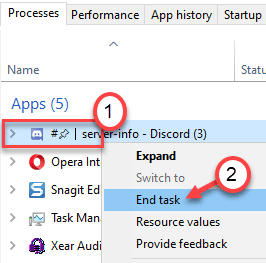
Quá trình Discord sẽ bị chấm dứt.
Khắc phục 2-Xóa thư mục tạm thời của Discord
Một giải pháp khác cho vấn đề này là xóa ứng dụng tạm thời của Discord.
1. Chỉ cần nhấn phím Windows và phím R cùng nhau.
2. Sau đó, viết lệnh này để truy cập thư mục appdata trên máy tính của bạn.
% appdata%
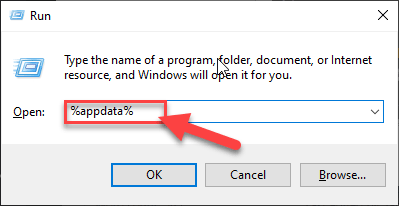
[ LƯU Ý –
Trong trường hợp nếu bạn không thể truy cập thư mục Appdata trên máy tính của mình, điều đó có nghĩa là các mục ẩn sẽ không hiển thị trên máy tính của bạn.
Để kích hoạt nó, hãy làm theo ba bước sau ~
a. Mở File Explorer trên máy tính của bạn.
b. Sau đó, nhấp vào “ Xem ” trên thanh trình đơn. Sau đó, nhấp vào “ Tùy chọn “.

c. Sau đó, trong tab ‘Xem’, bạn phải chọn tùy chọn có nội dung “ Hiển thị tệp, thư mục và ổ đĩa ẩn “.

d. Đừng quên nhấp vào “ Áp dụng ” và nhấp vào “ OK “.
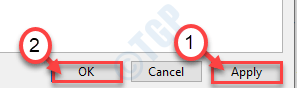
Sau khi thực hiện các bước này, hãy thử truy cập vào thư mục’AppData’bằng Run.
]
3. Khi thư mục ‘Appdata’ mở ra, hãy tìm thư mục “ bất hòa ”.
4. Sau đó, nhấp chuột phải vào “ bất hòa ” và nhấp vào “ Xóa ” để xóa thư mục.
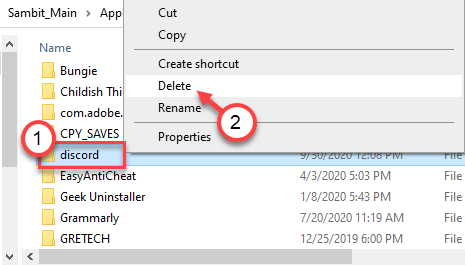
5. Tiếp theo, nhấn lại phím Windows + R .
6. Sau đó, viết địa chỉ này vào dòng lệnh Run và nhấn Enter .
% localappdata%
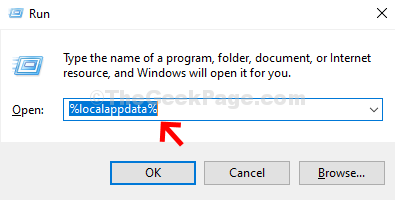
7. Trong thư mục này, hãy thử tìm thư mục ‘Discord’.
8. Giống như trước đây, nhấp chuột phải vào nó và sau đó nhấp vào “ Xóa “.

Sau khi bạn hoàn thành tất cả những điều này, hãy thử truy cập lại Discord một lần nữa.
Khắc phục 3-Kiểm tra xem bạn có đang sử dụng mạng proxy không
Bạn có thể tắt cài đặt proxy bị hỏng trên hệ thống của mình để khắc phục sự cố.
1. Nhấn phím Windows + R để mở cửa sổ Run .
2. Trong cửa sổ Run , viết “ inetcpl.cpl ” rồi nhấn Enter .

Cửa sổ Thuộc tính Internet sẽ mở ra.
3. Trong cửa sổ Thuộc tính , chuyển đến phần “ Kết nối ”.
4. Sau đó, nhấp vào “ Cài đặt mạng LAN “.
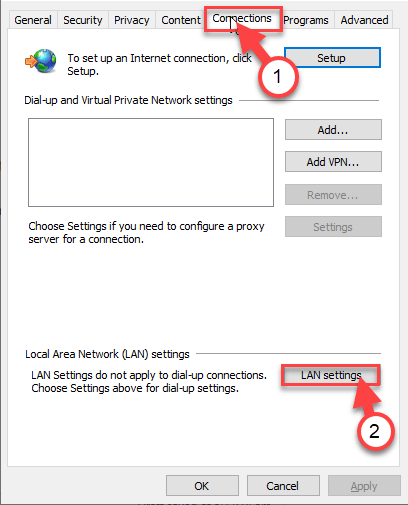
5. Trong cửa sổ Cài đặt mạng cục bộ (LAN) , bỏ chọn tùy chọn “ Sử dụng máy chủ proxy cho mạng LAN của bạn “.
6. Để lưu cài đặt này, hãy nhấp vào “ OK ” để lưu cài đặt.
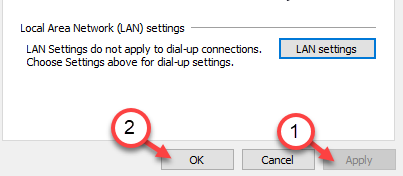
7. Cuối cùng, nhấp vào “ Áp dụng ” và sau đó nhấp vào “ OK “.
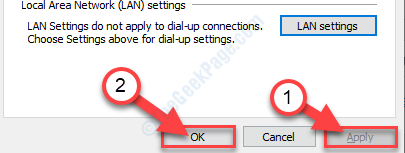
Điều này sẽ thực hiện thủ thuật. Khởi động lại Discord và kiểm tra nó.
Khắc phục 4-Gỡ cài đặt và cài đặt lại Discord
Phương án cuối cùng để khắc phục sự cố là gỡ cài đặt và cài đặt lại Discord.
1. Đầu tiên, nhấp chuột phải vào biểu tượng Windows và sau đó nhấp vào “ Run ” để truy cập thiết bị đầu cuối.
2. Khi cửa sổ Run xuất hiện, hãy ghi lại và nhấn Enter .
appwiz.cpl

4. Khi màn hình Chương trình & Tính năng chiếm ưu thế, chỉ cần tìm ứng dụng “ Discord ” trong danh sách các ứng dụng đã cài đặt.
5. Sau đó, nhấp chuột phải vào nó rồi nhấp vào “ Gỡ cài đặt “.
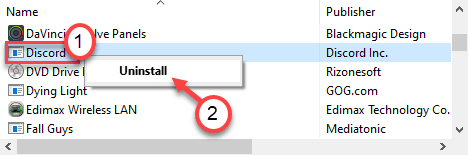
6. Tiếp theo, truy cập trang Tải xuống Discord .
7. Bây giờ, hãy nhấp vào nút “ Tải xuống cho Windows “.
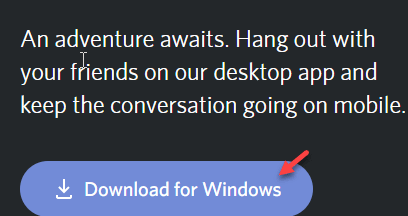
8. Chạy trình cài đặt trên máy tính của bạn để cài đặt Discord một cách nhanh chóng.
Sau khi cài đặt xong, bạn có thể dễ dàng truy cập lại Discord.
Đăng nhập bằng thông tin đăng nhập của bạn.
Các bản sửa lỗi thay thế-
Có một số bản sửa lỗi bạn có thể thử nếu bất kỳ bản sửa lỗi nào được đề cập ở trên không hoạt động.
1. Cập nhật máy tính của bạn. Kiểm tra xem có bản cập nhật Windows nào đang chờ xử lý cho hệ thống của bạn không.
2. Đôi khi, có thể máy chủ Discord ngừng hoạt động do bất kỳ lý do gì.
3. Cập nhật Discord và kiểm tra xem nó có hoạt động không.
4. Cố gắng sử dụng Discord từ trình duyệt của bạn.
a. Mở cửa sổ trình duyệt và tìm kiếm “ Bất hòa “.
b. Nhấp vào “ Mở Discord trong trình duyệt của bạn ” để sử dụng Discord trong trình duyệt.
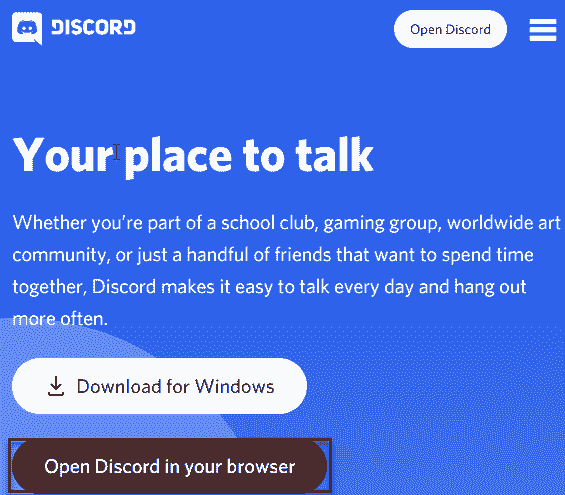
5. Kiểm tra xem cài đặt ngày và giờ có được đặt chính xác hay không.
Sambit là một kỹ sư cơ khí có bằng cấp, người thích viết về Windows 10 và các giải pháp cho những vấn đề kỳ lạ nhất có thể xảy ra.


