Trong khi tải xuống các ứng dụng mới từ Store, một số người dùng đã phàn nàn khi thấy thông báo lỗi cho biết-“Có vẻ như bạn không được kết nối với Internet. Vui lòng kiểm tra kết nối của bạn và thử lại-0x800704CF ’trên cửa sổ Store của bạn.
Giải pháp thay thế –
1. Kiểm tra kết nối Internet của bạn. Ngắt kết nối với WiFi (hoặc Ethernet) rồi kết nối lại và kiểm tra.
2. Chạy kiểm tra chống vi-rút các tệp trên máy tính của bạn. Hơn nữa, hãy thử cài đặt ứng dụng.
2. Tắt phần mềm chống vi-rút của bên thứ ba trên hệ thống của bạn.
Hãy thử cập nhật/cài đặt lại ứng dụng từ Store. Nếu sự cố vẫn tiếp diễn, hãy làm theo các bản sửa lỗi sau-
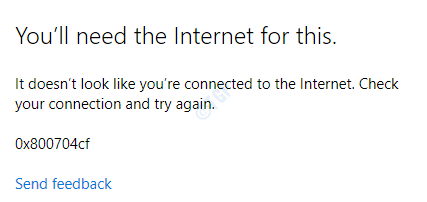
Khắc phục 1-Đặt lại bộ nhớ cache của Store
Bộ nhớ cache lưu trữ bị hỏng có thể gây ra sự cố này ngay từ đầu.
1. Nhấp vào hộp tìm kiếm và nhập “ wsreset “.
2. Tiếp theo, bạn cần nhấp vào “ Cài đặt sẵn ” trong kết quả tìm kiếm.
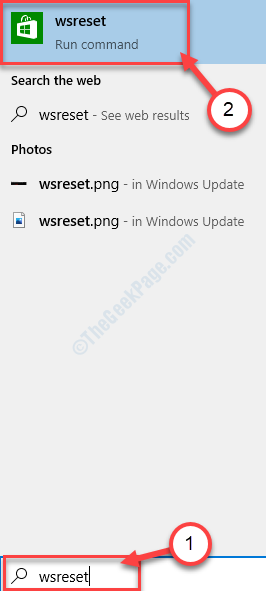
Khi bạn nhấp vào’ Thiết lập lại ‘, một thiết bị đầu cuối sẽ mở ra và Cửa hàng sẽ được đặt lại trong vòng một phút.
Khởi động lại hệ thống rồi thử cập nhật/cài đặt ứng dụng từ Cửa hàng.
Khắc phục 2-Sử dụng máy chủ DNS đã sửa đổi
Đôi khi, cài đặt DNS được định cấu hình sai có thể gây ra sự cố này.
1. Đầu tiên, bạn cần nhấn phím Windows + R .
2. Nhập “ ncpa.cpl “. Sau đó, nhấp vào “ OK “.
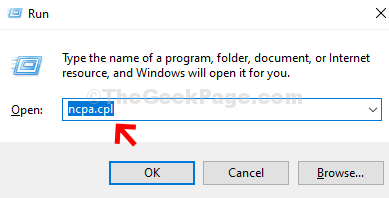
3. Trong màn hình Kết nối mạng, bạn sẽ thấy danh sách các bộ điều hợp mạng.
4. Tại đây, chỉ cần nhấp chuột phải vào bộ điều hợp và nhấp vào “ Thuộc tính “.

4. Để điều chỉnh cài đặt IPv4, bạn nên nhấp đúp vào “ Giao thức Internet Phiên bản 4 (TCP/IPv4) “.
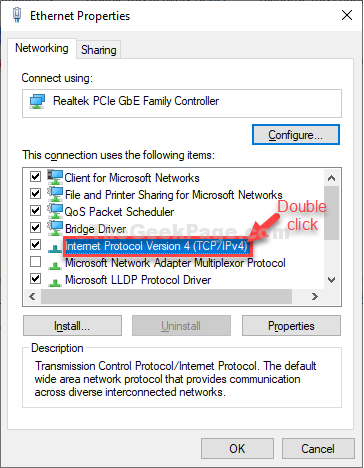
5. Sau đó, nhấp vào nút radio bên cạnh “ Sử dụng các địa chỉ máy chủ DNS sau: ”
6. Đơn giản, hãy đặt các cài đặt được đề cập bên dưới làm cài đặt máy chủ DNS –
Máy chủ DNS ưa thích: 8.8.8.8 Máy chủ DNS thay thế: 8.8.4.4
7. Cuối cùng, nhấp vào “ OK ” để hoàn tất cấu hình.
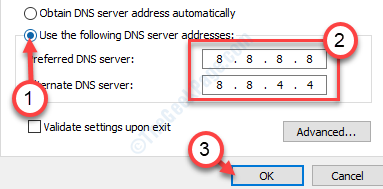
Khi bạn đã hoàn tất việc thay đổi cài đặt,
Khắc phục 3-Cài đặt lại Cửa hàng từ thiết bị đầu cuối
Bạn phải cài đặt ứng dụng Store từ
1. Nhấp chuột phải vào biểu tượng Windows, sau đó nhấp vào “ PowerShell (Quản trị viên) ” để truy cập.
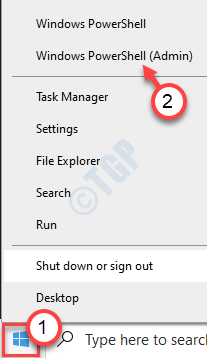
2. Khi PowerShell có quyền truy cập quản trị mở ra, hãy sao chép và dán mã này.
Get-AppxPackage-allusers Microsoft.WindowsStore | Foreach {Add-AppxPackage-DisableDevelopmentMode-Register “$ ($ _. InstallLocation) \ AppXManifest.xml”}
3. Sau đó, nhấn Enter .

Chờ quá trình cài đặt lại Store trên thiết bị của bạn.
Đóng cửa sổ PowerShell.
Khởi động lại máy tính của bạn và
Khắc phục 4-Đặt lại cửa hàng
Việc đặt lại Cửa hàng sẽ khắc phục được sự cố.
1. Trước hết, nhấn phím Windows + I để mở cửa sổ Cài đặt .
2. Sau đó, nhấp vào “ Ứng dụng “.
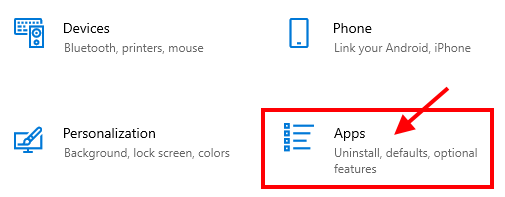
3. Bây giờ, hãy nhấp vào “ Ứng dụng và tính năng ” trên ngăn bên trái của Cài đặt.
4. Cuộn xuống phía bên phải của cửa sổ Cài đặt , nhập “ Store ” vào hộp tìm kiếm. Microsoft Store sẽ xuất hiện trong kết quả tìm kiếm. 5. Nhấp vào “ Microsoft Store ” từ kết quả tìm kiếm. 6. Sau đó nhấp vào “ Tùy chọn nâng cao “. 7. Trong cửa sổ cài đặt Microsoft Store , cuộn xuống rồi nhấp vào “ Đặt lại ” 8. Bạn sẽ thấy một tab xác nhận. Sau đó, nhấp vào “ Đặt lại ” để đặt lại Store trên máy tính của bạn. Khởi động lại máy tính của bạn và sau khi khởi động lại, hãy kiểm tra xem Store có hoạt động hay không. Microsoft Store có thể tạo ra mã lỗi này nếu phát hiện thấy kết nối VPN từ máy tính của bạn. 1. Mở Cài đặt bằng cách nhấn tổ hợp phím Windows + I . 2. Sau đó, nhấp vào cài đặt “ Mạng & Internet ” để truy cập. 3. Đầu tiên, ở phía bên trái, hãy nhấp vào cài đặt “ VPN ”. 4. Ở phía bên phải, bạn sẽ thấy kết nối VPN của mình. Nhấp vào kết nối VPN và nhấp vào “ Xóa ” để xóa kết nối VPN khỏi máy tính của bạn. Đóng màn hình Cài đặt và mở ứng dụng Cửa hàng. Hãy thử tải xuống lại ứng dụng xung đột. Kiểm tra xem điều này có hoạt động không. Đôi khi mạng bạn kết nối có thể bị định cấu hình sai và gây ra sự cố này. 1. Trước hết, hãy nhấp vào hộp tìm kiếm và nhập” Cài đặt khắc phục sự cố “. 2. Sau đó, nhấp vào “ Cài đặt khắc phục sự cố ” từ kết quả tìm kiếm. 3. Ở phía bên trái, hãy tìm hiểu “ Kết nối Internet ” từ danh sách các trình khắc phục sự cố có sẵn. 4. Sau đó, nhấp vào “ Chạy trình khắc phục sự cố ” để chạy trình khắc phục sự cố. Giờ đây, Windows sẽ tự động tìm cách khắc phục sự cố của bạn. 5. Tiếp theo, bạn phải nhấp vào “ Đóng “. Bây giờ, hãy thử kết nối lại với Internet. Nếu ứng dụng vẫn đang cài đặt và hiển thị cùng một thông báo lỗi, có thể đã xảy ra sự cố với bộ điều hợp mạng. Hãy thử khắc phục sự cố- 6. Cuộn xuống trong cùng một cửa sổ và nhấp vào “ Bộ điều hợp mạng ” để chọn. 7. Cũng giống như phần trước, nhấp vào “ Chạy trình khắc phục sự cố ” để chạy trình khắc phục sự cố. Hãy để trình khắc phục sự cố khắc phục sự cố trên máy tính của bạn. Nếu bạn được kết nối với một kết nối proxy, việc đặt lại nó có thể hữu ích. 1. Chỉ cần nhập “ cmd ” vào thanh tìm kiếm. 2. Tiếp theo, nhấp chuột phải vào “ Command Prompt ” trên kết quả tìm kiếm nâng cao, sau đó nhấp vào “ Chạy với tư cách quản trị viên “. 3. Khi thiết bị đầu cuối CMD xuất hiện trên máy tính của bạn, hãy dán mã này và nhấn Enter . Khởi động lại máy tính và kiểm tra thêm. Đặt lại TCP có thể giải quyết được sự cố. 1. Điều bạn phải làm đầu tiên là nhập “ cmd ” vào thanh tìm kiếm . 2. Tiếp theo, nhấp chuột phải vào “ Command Prompt ” và nhấp vào “ Chạy với tư cách quản trị viên “. 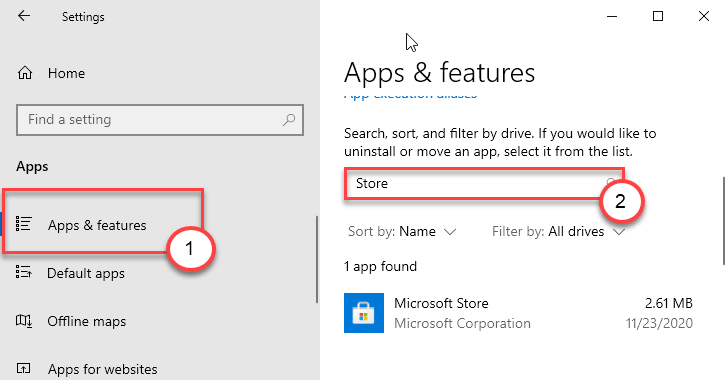
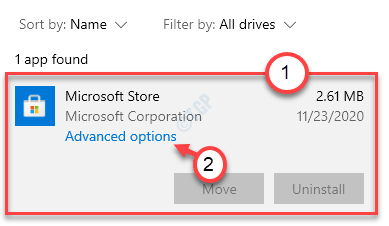
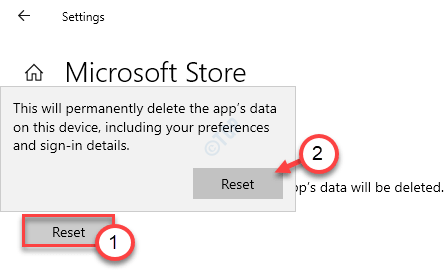
Khắc phục 5-Xóa VPN
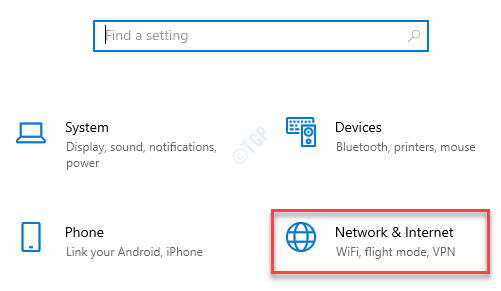
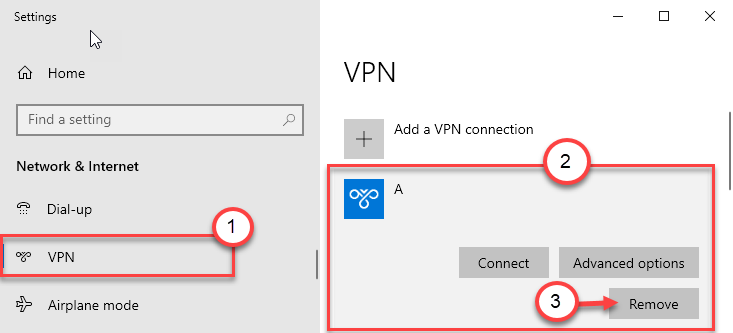
Khắc phục 6-Chạy trình gỡ rối mạng
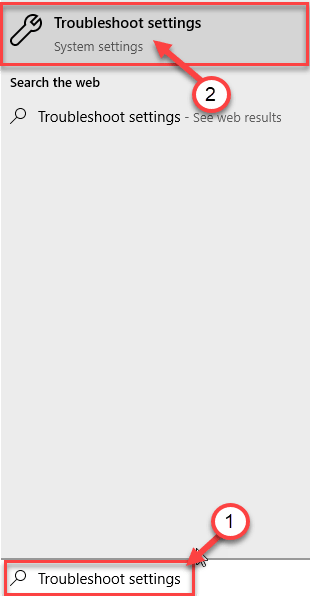

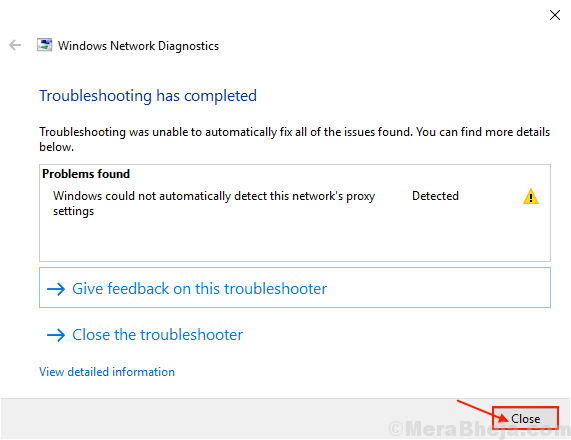

Khắc phục 7-Đặt lại cài đặt proxy
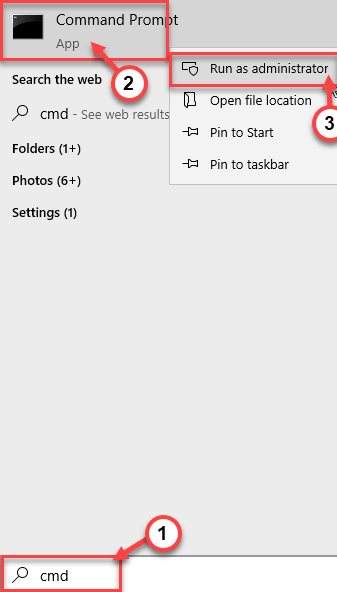
netsh winhttp đặt lại proxy
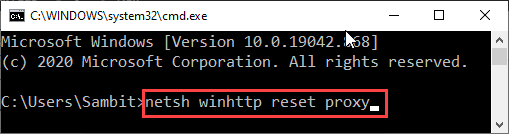
Khắc phục 8-Đặt lại giao thức TCP
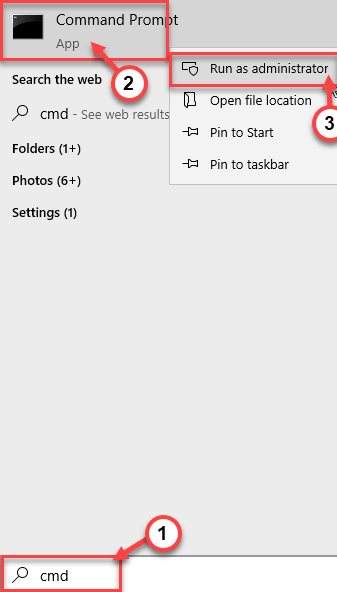
3. Sau đó, dán các lệnh này và nhấn Enter .
netsh int ip reset Danh mục thiết lập lại netsh winock
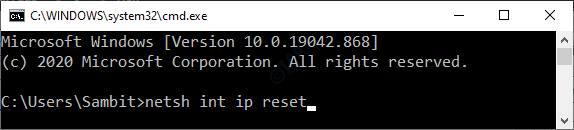
Khi bạn đã đặt lại cấu hình Giao thức Internet, hãy đóng Dấu nhắc lệnh.
Khởi động lại máy tính của bạn.
Khắc phục 9-Xóa cấu hình DNS
1. Chỉ cần nhấn các phím Windows + R .
2. Nhập “ cmd ” rồi nhấn tổ hợp phím Ctrl + Shift + Enter .
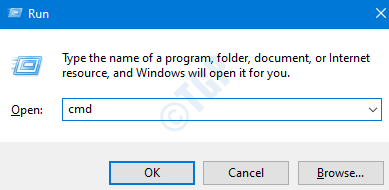
2. Để xóa cài đặt DNS hiện có, hãy viết lệnh này và nhấn phím Enter .
ipconfig/realease ipconfig/flushdns ipconfig/gia hạn

Đóng màn hình Command Prompt, khởi động lại máy tính của bạn.
Sambit là một kỹ sư cơ khí Có bằng cấp, người thích viết về Windows 10 và các giải pháp cho những vấn đề kỳ lạ nhất có thể xảy ra.


