Máy Mac là máy tính xách tay khá đáng tin cậy. Tuy nhiên, giống như bất kỳ thiết bị điện tử nào, chúng thường dễ bị trục trặc. Nếu máy Mac của bạn hoạt động buồn cười, trước tiên hãy sử dụng Apple Diagnostics để xác minh xem đó là sự cố phần cứng hay phần mềm. Điều này sẽ giúp bạn tìm ra nguyên nhân gốc rễ của vấn đề trong thời gian ngắn hơn. Trong bài viết này, tôi đã hướng dẫn chi tiết cách sử dụng Apple Diagnostics trên máy Mac của bạn. Hãy bắt đầu với những điều cơ bản.
Apple Diagnostics là gì?
Apple Diagnostics là một công cụ được tích hợp sẵn trong máy Mac để kiểm tra phần cứng bên trong xem có bất thường nào không. Ví dụ: nó kiểm tra sự cố với bảng mạch logic, RAM, bộ điều khiển nguồn và các thành phần không dây của Mac.
Yêu cầu để khởi chạy Chẩn đoán của Apple
- Tắt máy Mac của bạn.
- Ngắt kết nối tất cả các thiết bị ngoại vi ngoại trừ bàn phím, chuột, ethernet và màn hình.
- Định vị Mac trên bề mặt phẳng và cứng.
Cách chạy Apple Diagnostics để kiểm tra các sự cố phần cứng của Mac
Năm ngoái, Apple đã bắt đầu chuyển đổi từ bộ vi xử lý Intel sang chip M1 trong máy Mac. Vì vậy, bạn sẽ phải làm theo các bước dựa trên kiểu máy của mình để xác minh xem phần cứng của máy Mac có hoạt động chính xác hay không.
1. Sử dụng Chẩn đoán của Apple cho bộ xử lý Intel
- Nhấn nút nguồn .
- Nhấn và giữ phím D khi máy Mac của bạn khởi động.
- Nhả phím khi được yêu cầu chọn ngôn ngữ .
- Bây giờ, hãy chọn ngôn ngữ sử dụng các phím mũi tên.
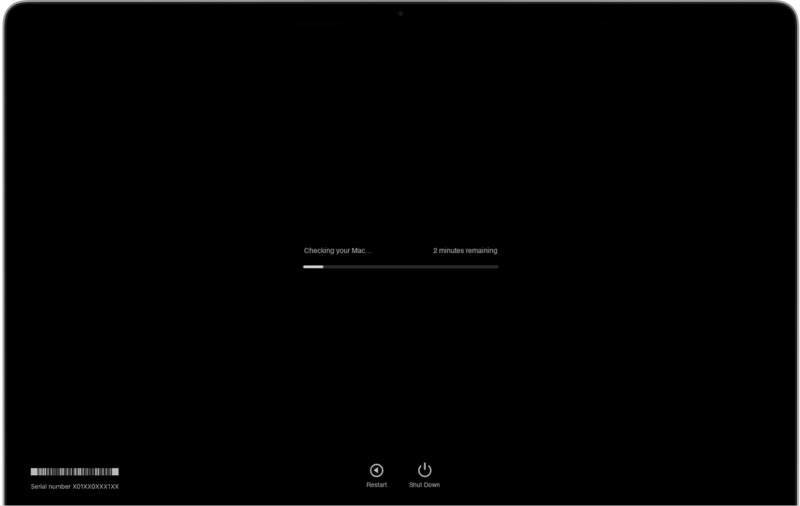
2. Sử dụng Apple Diagnostics cho Apple Silicon
- Nhấn và giữ nút nguồn khi máy Mac của bạn khởi động.
- Nhả nó ra ngay khi bạn nhìn thấy cửa sổ tùy chọn khởi động.
- Bây giờ, hãy nhấn và giữ Command (⌘) + D trên bàn phím của bạn.
- Chọn Tôi đồng ý khi được nhắc.
Chờ 2-5 phút sau khi khởi tạo thành công quá trình kiểm tra phần cứng. Sau khi hoàn tất, bạn sẽ nhận được một báo cáo trên màn hình Mac với một hoặc nhiều mã chẩn đoán. Bạn có thể ghi lại chúng vì bạn sẽ cần cung cấp mã này cho Bộ phận hỗ trợ của Apple.
Bây giờ, hãy làm theo hướng dẫn được đề cập bên dưới để chạy lại kiểm tra hoặc thoát khỏi Apple Diagnostics.
- Nhấp vào Chạy kiểm tra lại để lặp lại kiểm tra hoặc nhấn và giữ các phím Command và R .
- Nhấp vào Bắt đầu để biết thêm về sự cố được Apple Diagnostics xác định.
- Chọn Khởi động lại hoặc nhấn và giữ phím R để khởi động lại máy Mac của bạn.
- Nhấp vào Tắt máy hoặc nhấn và giữ phím S để tắt máy Mac của bạn.
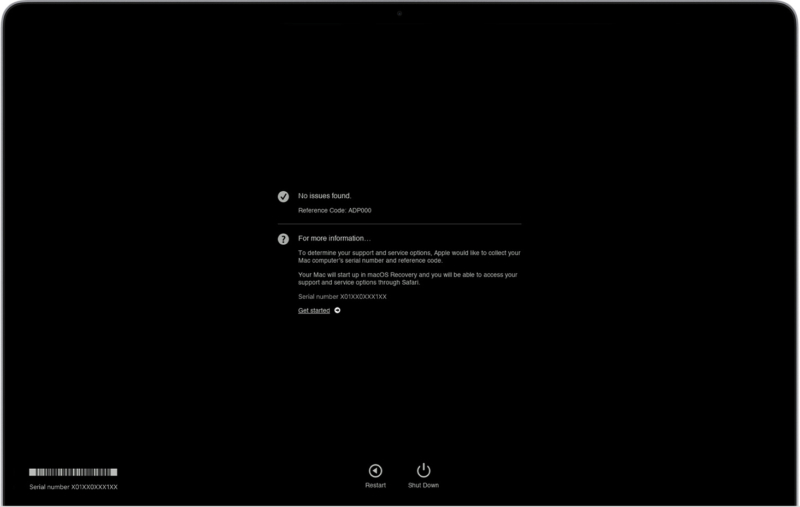
Cái gì nếu bạn đang sử dụng các máy Mac cũ hơn (được sản xuất trước năm 2013)?
Không phải tất cả các máy Mac đều có thể chạy kiểm tra phần cứng dựa trên internet. Các máy Mac được sản xuất trước năm 2013 sử dụng phiên bản cục bộ được gọi là Kiểm tra phần cứng của Apple. Dưới đây là cách bạn có thể xác định các sự cố phần cứng trên máy Mac cũ hơn của mình.
Trước tiên, hãy đảm bảo rằng bạn đáp ứng các điều kiện tiên quyết được chỉ định trước đó trước khi tiếp tục các bước được đề cập bên dưới.
- Nhấn nút nguồn để bật máy Mac của bạn.
- Nhấn và giữ phím D cho đến khi biểu tượng Kiểm tra phần cứng của Apple xuất hiện.
- Bây giờ, hãy chọn ngôn ngữ và nhấp vào mũi tên bên phải hoặc nhấn quay lại.
- Nhấp vào Kiểm tra hoặc nhấn phím T hoặc return để bắt đầu kiểm tra phần cứng.
- Sau khi kiểm tra xong, bạn có thể xem kết quả kiểm tra tại dưới cùng bên phải.
- Bây giờ, hãy nhấp vào Khởi động lại hoặc Tắt máy để thoát Kiểm tra phần cứng của Apple.
<<
Một số mã Chẩn đoán Apple phổ biến
Sau khi tiến hành kiểm tra phần cứng Mac, bạn sẽ nhận được kết quả với danh sách các vấn đề được tìm thấy và mã tương ứng của chúng. Các mã chỉ ra một lỗi cụ thể, có thể giúp bạn nhanh chóng tìm ra các bước tiếp theo.
Dưới đây, bạn có thể tìm thấy các mã tham chiếu chẩn đoán liên quan đến một số sự cố phổ biến nhất với máy Mac của bạn.
- CNW001-CNW006: Các vấn đề liên quan đến Wi-Fi
- CNW007-CNW008: Đã phát hiện phần cứng Wi-Fi
- NDD001 : Sự cố phần cứng liên quan đến thiết bị USB
- NDL001: Cho biết các sự cố liên quan đến phần cứng Bluetooth
- PFR001 : Sự cố phần sụn Mac
- PPF001-PPF004 : Quạt sự cố
- PPR001 : Sự cố bộ xử lý
- PFM001-PFM007: Sự cố Bộ điều khiển quản lý hệ thống (SMC)
- > VFD001-VFD005 : Đây là phần mềm mà hầu hết người dùng Mac trải nghiệm; điều đó có nghĩa là”Sự cố hiển thị”đã được phát hiện
- VFD006 : Sự cố của bộ xử lý đồ họa
- VFD007 : Sự cố hiển thị
- Bạn có thể đã cắm một số thiết bị bên ngoài vào máy Mac của mình. Đảm bảo rằng bạn đã ngắt kết nối tất cả các thiết bị ngoại vi được kết nối với máy Mac của mình bằng các ngoại lệ đã đề cập trước đó.
- Đĩa hoặc phân vùng khởi động của bạn có thể bị hỏng, điều này có thể ngăn cản quá trình kiểm tra chẩn đoán. Trong trường hợp đó, bạn có thể chạy Chẩn đoán Apple qua internet bằng cách nhấn và giữ Option + D .
- Đảm bảo rằng bạn tắt mật khẩu chương trình cơ sở trước khi truy cập Apple Diagnostics.
- ADP000 : Máy Mac của bạn hoạt động tốt
Để biết thêm mã tham chiếu, bạn có thể truy cập trang hỗ trợ mã tham chiếu Chẩn đoán Apple .
Nếu bạn gặp phải bất kỳ sự cố nào đã đề cập ở trên, đây có thể là thời điểm tốt để ghé thăm Nhà cung cấp dịch vụ được ủy quyền .
Phải làm gì nếu Apple Diagnostics không hoạt động?
Nếu máy Mac của bạn không thể chạy Apple Diagnostics, đây là các bản sửa lỗi dễ dàng cho một số lỗi các sự cố thường gặp mà bạn gặp phải khi chạy Apple Diagnostics.
Lưu ý: Các giải pháp được đề cập ở trên chỉ áp dụng cho máy Mac chạy Intel.
Tôi hy vọng bây giờ bạn có thể sử dụng Apple Diagnostics để xác định các sự cố phần cứng của Mac. Tuy nhiên, nếu bạn vẫn gặp khó khăn khi chạy chẩn đoán, tốt hơn hết bạn nên liên hệ với Bộ phận hỗ trợ của Apple trước khi mọi thứ trở nên phức tạp hơn.
Bạn có thêm câu hỏi? Chia sẻ trong phần nhận xét bên dưới.
Đọc thêm:

