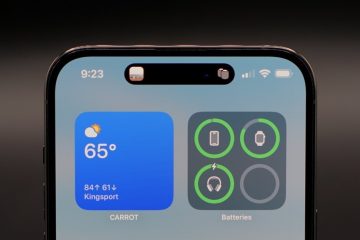Kính lúp trên iPhone và iPad là một tính năng trợ năng cho phép bạn đọc văn bản nhỏ hoặc xem vật gì đó ở gần bằng cách biến điện thoại của bạn thành kính lúp. Với iOS 14, tiện ích này có bản nâng cấp cần thiết và lần đầu tiên, ứng dụng không bị ẩn bên trong cài đặt.
Mặc dù chủ yếu nhắm đến những người có khả năng nhìn thấp để đọc nhãn hộp thuốc nhỏ, báo chí, thực đơn nhà hàng, biển hiệu, vv, tất cả mọi người đều có thể sử dụng nó. Hãy để tôi chỉ cho bạn cách sử dụng Kính lúp để phóng to mọi thứ.
Cách bật Kính lúp trên iPhone và iPad
- Đi tới Cài đặt và nhấn vào Trợ năng .
- Nhấn vào Kính lúp .
- Bật Kính lúp .
Đọc cửa sổ bật lên và nhấn Tiếp tục.
Bạn đã bật thành công tùy chọn Kính lúp trên iPhone của mình. Bây giờ, hãy để chúng tôi xem cách truy cập và sử dụng nó.
Cách truy cập Kính lúp nhanh chóng
- Qua biểu tượng của nó
- Từ Trung tâm điều khiển
- Bằng cách nhấp ba lần vào nút Bên hoặc Trang chủ
- Qua phím tắt hỗ trợ tiếp cận
1. Qua biểu tượng của nó
Sau khi bạn bật Kính lúp, biểu tượng của nó giống với biểu tượng ứng dụng tiêu chuẩn sẽ được thêm vào Thư viện ứng dụng (trong thư mục Tiện ích ). Bạn có thể sử dụng nó từ đây hoặc kéo biểu tượng Kính lúp từ Thư viện ứng dụng vào Màn hình chính của iPhone.
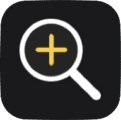
- Vuốt từ phải sang trái trên Màn hình chính của iPhone cho đến khi bạn truy cập Thư viện ứng dụng.
- Vuốt xuống để xem tất cả các ứng dụng theo thứ tự bảng chữ cái.
- Cuộn xuống Kính lúp . Chạm vào biểu tượng và kéo sang trái trên Màn hình chính của iPhone.
- Nhấn vào biểu tượng này để mở Kính lúp và sử dụng nó .
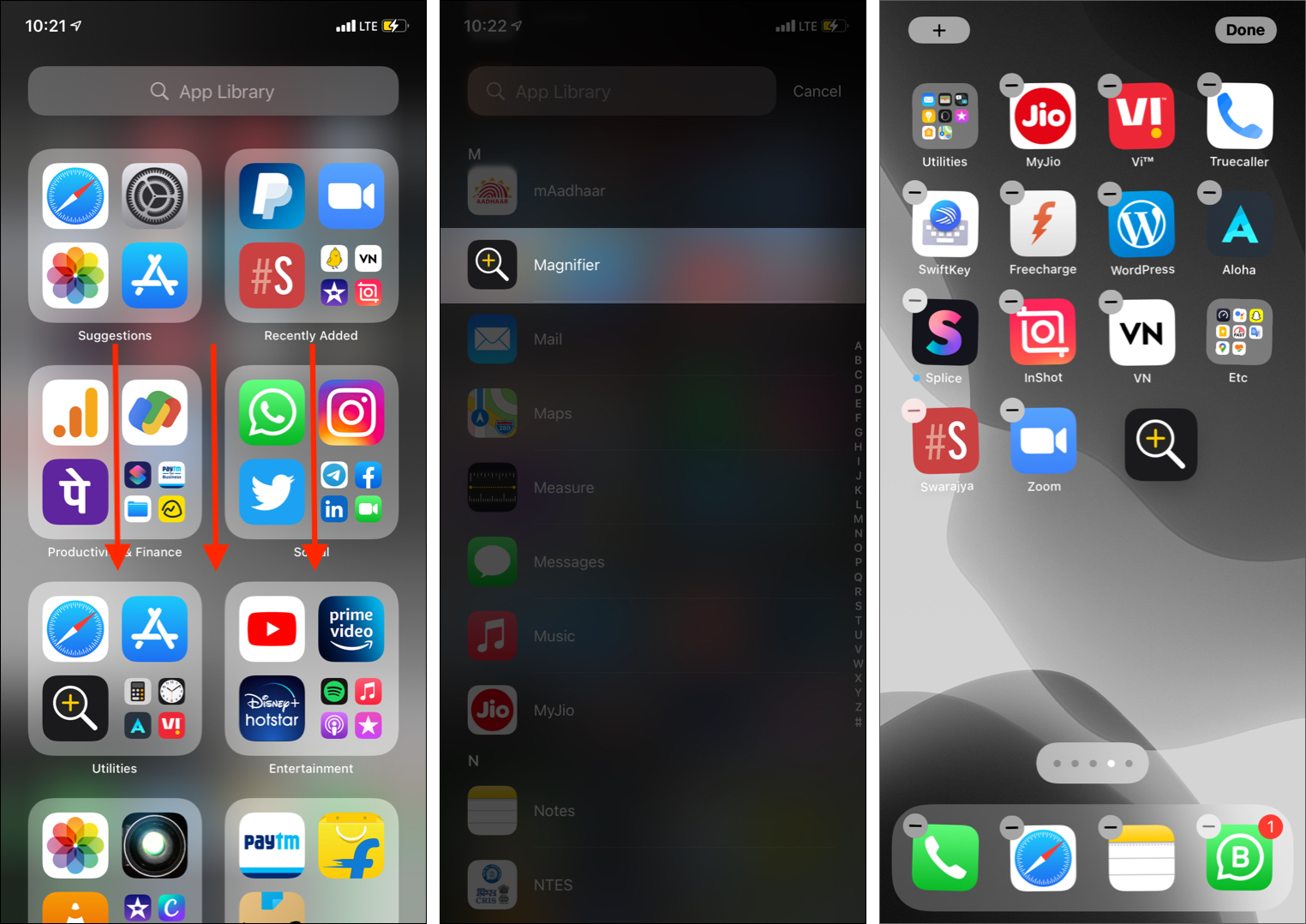
2. Từ Trung tâm điều khiển
Bạn cũng có thể thêm biểu tượng Kính lúp vào Trung tâm điều khiển iPhone bằng cách làm theo các bước sau.
- Mở iPhone Cài đặt và nhấn vào Trung tâm điều khiển .
- Nhấn vào nút dấu cộng màu xanh lá cây cho Công cụ ghép nối .
- Biểu tượng của nó sẽ được thêm vào Trung tâm điều khiển.
- Để truy cập ứng dụng này trên iPhone bằng Face ID, hãy vuốt xuống từ phía trên cùng bên phải của màn hình.
- Trên iPhone có nút Màn hình chính, hãy vuốt lên từ cuối màn hình.
- Nhấn vào biểu tượng Kính lúp để mở và sử dụng nó .

- Trên iPhone có Face ID, nhấn nhanh ba lần vào nút Bên phải để mở Kính lúp.
- Trên iPhone có nút Màn hình chính, hãy nhấn nhanh nút Màn hình chính ba lần để mở Kính lúp.
- Trong trường hợp Kính lúp không mở, xem tiêu đề tiếp theo.
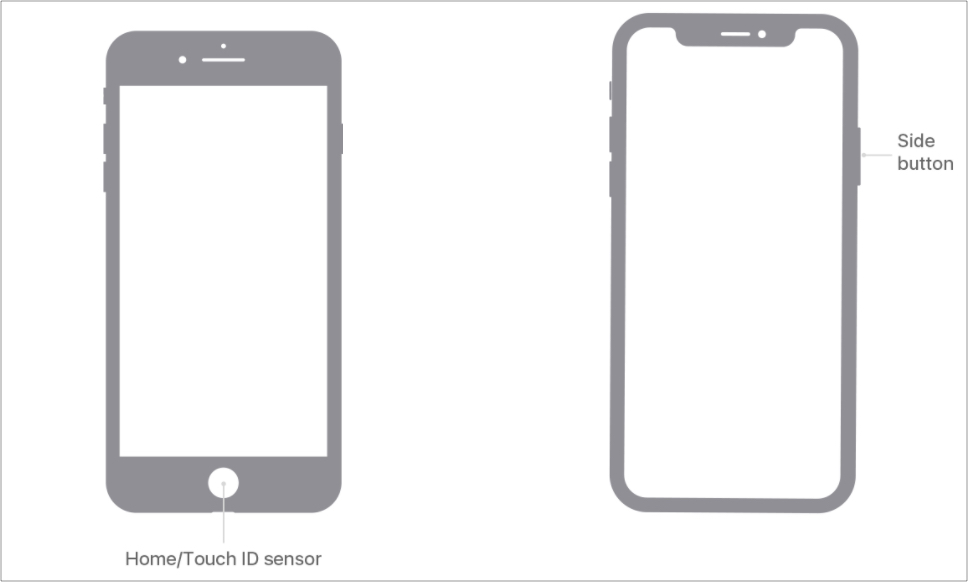
4. Qua Phím tắt Trợ năng
Khi bạn nhấn ba lần nút Bên cạnh hoặc Trang chủ, bạn sẽ kích hoạt Phím tắt Hỗ trợ tiếp cận. Bây giờ, nếu chỉ có một tính năng được gán cho Phím tắt trợ năng, tính năng đó sẽ mở ra khi bạn nhấp ba lần. Nhưng khi nhiều tính năng trợ năng được định cấu hình, bạn sẽ thấy cửa sổ bật lên từ đó bạn có thể chọn tính năng hỗ trợ tiếp cận mong muốn.
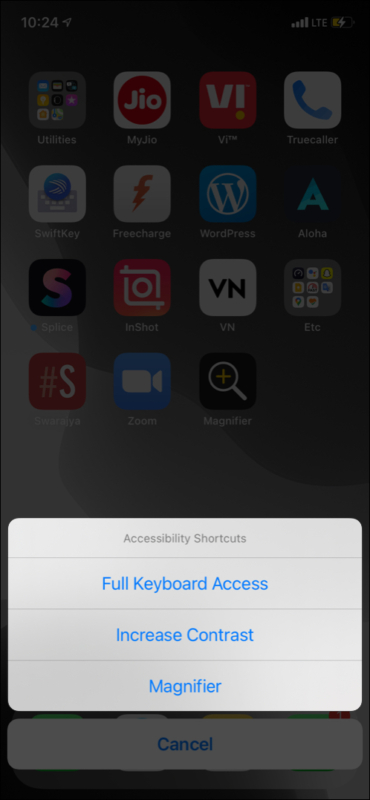
Nếu bạn muốn chỉnh sửa các phím tắt trợ năng, chúng tôi có hướng dẫn riêng cho bạn biết tất cả về điều đó . Tuy nhiên, hãy để tôi tóm tắt ngắn gọn ở đây.
- Mở Cài đặt trên iPhone và nhấn vào Khả năng truy cập .
- Cuộn đến dưới cùng và nhấn vào Phím tắt hỗ trợ tiếp cận .
- Từ đây, bỏ chọn các tính năng bạn không muốn hiển thị khi nhấn ba lần nút Bên cạnh/Màn hình chính.
- Nếu bạn chỉ chọn Kính lúp, nó sẽ mở ra khi bạn nhấp ba lần vào nút Bên/Trang chủ. Nếu hai hoặc nhiều tính năng được chọn, bạn sẽ có tùy chọn để chọn tính năng nào bạn muốn sử dụng.

Cách sử dụng iPhone và iPad làm kính lúp
Sau khi bạn biết cách bật và khởi chạy Kính lúp (cả hai đều được giải thích ở trên), sử dụng nó là một miếng bánh. Chất lượng của độ phóng đại và độ rõ nét phụ thuộc vào Máy ảnh iPhone của bạn. Các mẫu iPhone mới hơn sẽ mang lại kết quả tốt hơn ( rõ ràng là ).
- Khởi chạy Kính lúp bằng biểu tượng, Trung tâm điều khiển hoặc Phím tắt trợ năng.
- Hướng iPhone của bạn vào văn bản nhỏ bạn muốn phóng to hoặc đối tượng bạn muốn xem cận cảnh.
- Kéo thanh trượt sang phải để phóng to ( phóng to) văn bản hoặc đối tượng.
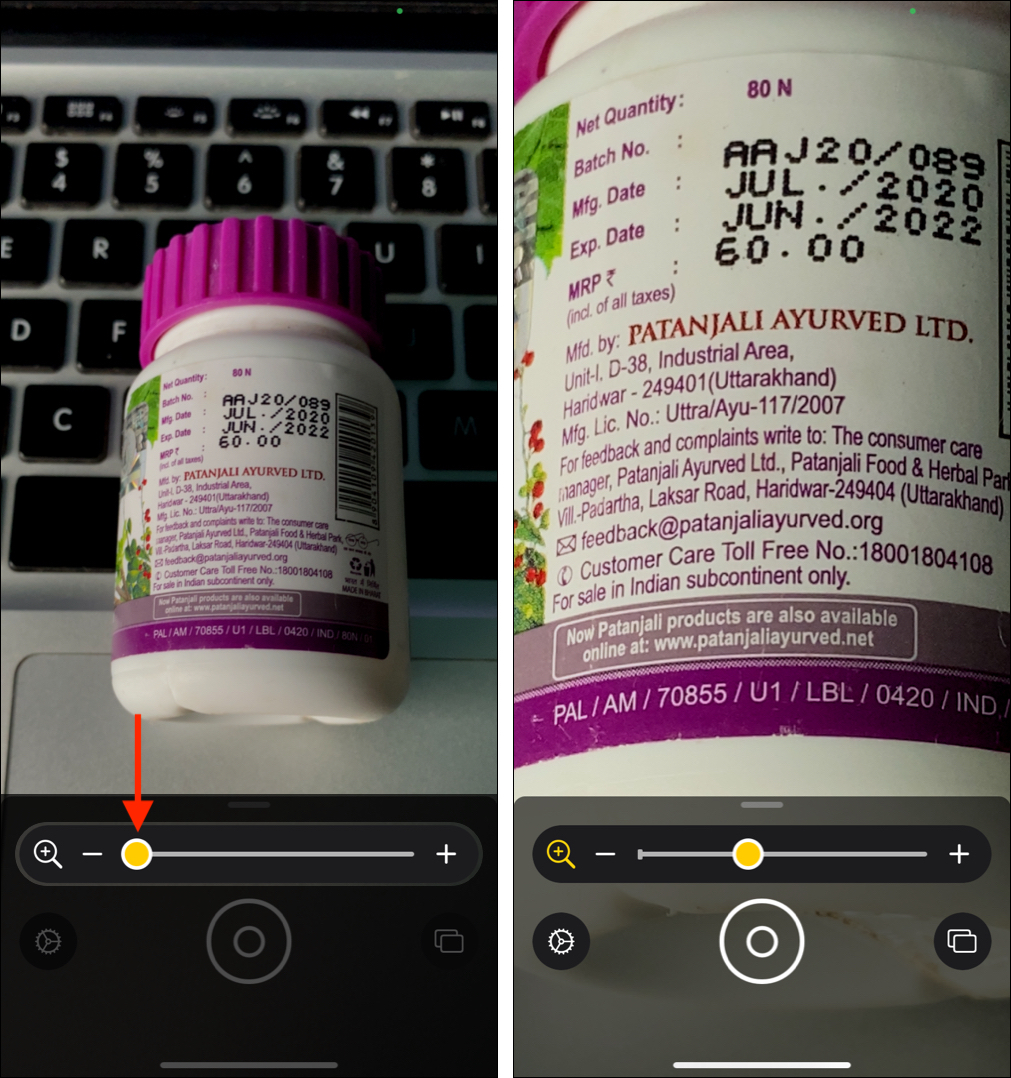
- Bạn không biết các tùy chọn khác là gì? Hãy để tôi kể cho bạn nghe về chúng:
- Để đóng bất kỳ điều khiển nào, hãy nhấn vào biểu tượng điều khiển .
- Cho đến bây giờ, chúng tôi đã biết cách bật, truy cập và sử dụng Kính lúp. Chúng tôi cũng đã thảo luận về tất cả các tùy chọn ngoại trừ hai-Chế độ nhiều ảnh (được hiển thị bằng hai hình chữ nhật) và Cài đặt. Bây giờ, hãy cùng chúng tôi tìm hiểu về những điều này.
Lưu đối tượng được phóng đại dưới dạng hình ảnh trên thiết bị iOS
Khi sử dụng Kính lúp để phóng to và đọc văn bản, bạn có thể nhận thấy rằng nó bị rung nếu tay bạn không ổn định.
Nếu bạn còn trẻ, điều đó không thành vấn đề. Nhưng nếu bạn là người lớn tuổi hoặc gặp khó khăn trong việc giữ ổn định tay, bạn có thể chụp nhanh một bức ảnh rồi phóng to và đọc nó một cách thoải mái. Đây là cách thực hiện.
- Mở Kính lúp và trỏ nó vào văn bản hoặc đối tượng.
- Nhấn vào nút chụp tròn > để chụp ảnh.
- Kéo thanh trượt để thu phóng và đọc mà không bị rung.
- Nhấn vào màn hình bằng một ngón tay để ẩn nút bật-screen điều khiển và xem mọi thứ ở chế độ toàn màn hình.
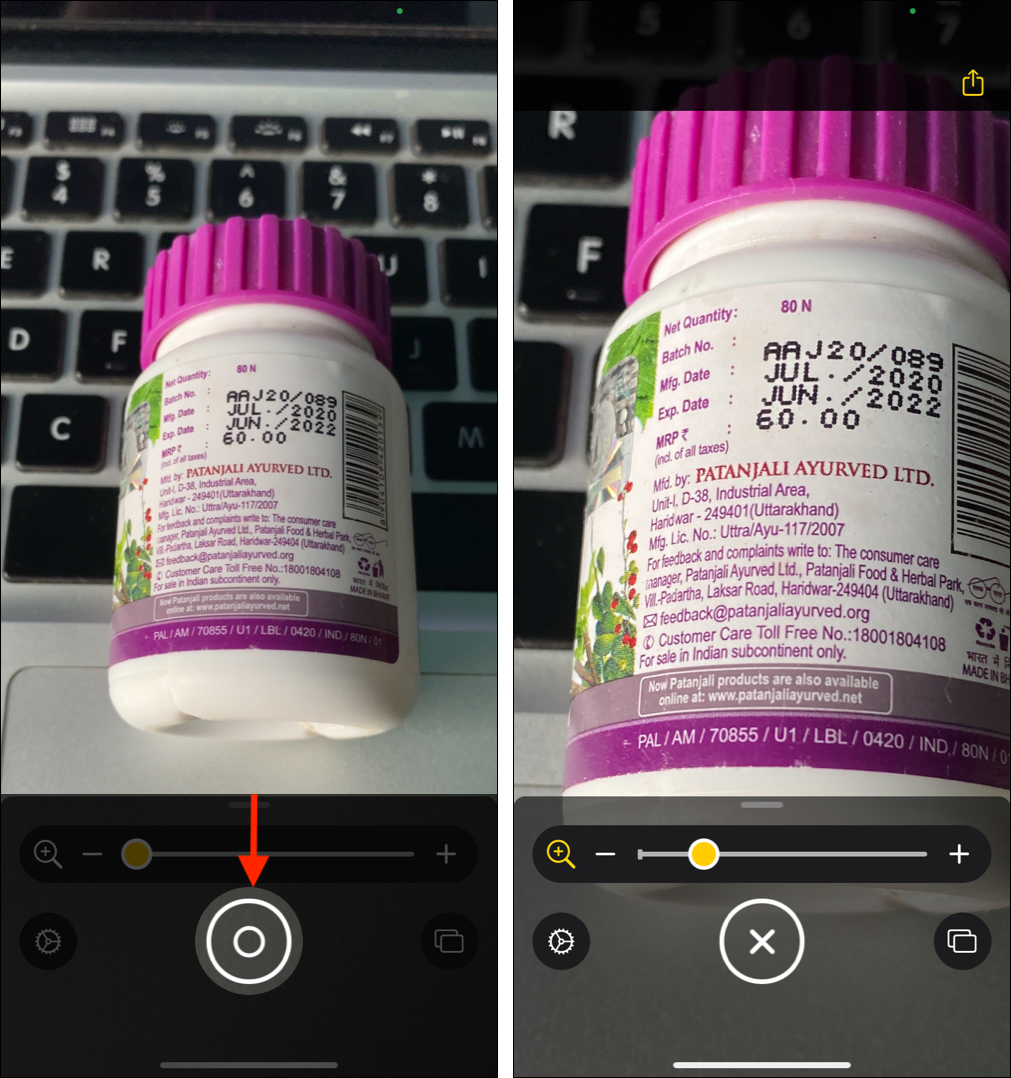
- ĐA-CHẾ ĐỘ ẢNH:
Bây giờ, chúng ta hãy xem cách tùy chỉnh nó để làm cho mọi thứ trở nên dễ tiếp cận và phù hợp hơn.
Cách tùy chỉnh tùy chọn Kính lúp
Tùy chỉnh các điều khiển
- Mở Kính lúp và nhấn vào biểu tượng Cài đặt ở dưới cùng bên trái.
- Trong KIỂM SOÁT CHÍNH, tính năng Thu phóng được thêm vào b y mặc định. Nhưng bạn có thể thêm một điều khiển nữa. Để làm điều này, hãy chạm vào biểu tượng ba dòng bên cạnh một tùy chọn trong ĐIỀU KHIỂN THỨ HAI và kéo tùy chọn đó trong ĐIỀU KHIỂN CHÍNH.
- Để sắp xếp lại, hãy chạm vào biểu tượng ba dòng và kéo lên hoặc xuống.

- Để xóa một điều khiển, hãy nhấn vào biểu tượng dấu trừ màu đỏ . Muốn nó trở lại? Nhấn vào biểu tượng dấu cộng màu xanh lá cây .
Tùy chỉnh bộ lọc
- Nhấn vào Bộ lọc .
- Bây giờ, bạn có thể bỏ chọn những cái bạn không cần. Những thứ này sẽ không hiển thị khi bạn nhấn vào biểu tượng Bộ lọc trong khi sử dụng Kính lúp.
- Luôn sử dụng một bộ lọc : Nếu bạn bỏ chọn Không có bộ lọc và giữ chỉ một bộ lọc được chọn, bộ lọc này sẽ tự động áp dụng mỗi khi bạn khởi chạy và sử dụng Kính lúp.
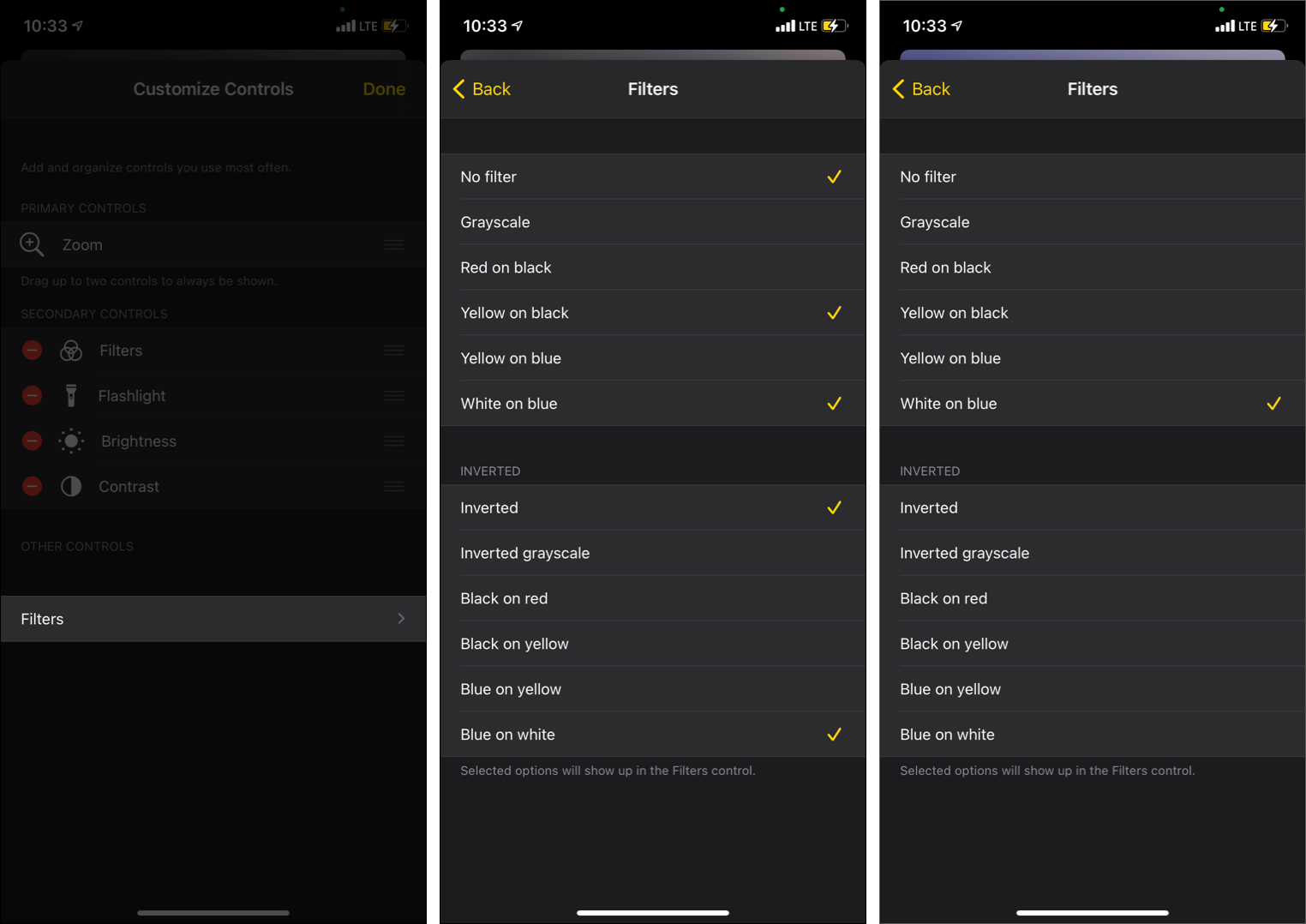
This is how you can use the new Magnifier accessibility tool on iPhone and iPad. I hope this quick guide was helpful. If you have any more questions, please ask using the comments section below.
You may also find these helpful: