Không thể trình bày trong một phiên trực tiếp? Đừng lo, hãy ghi âm trước các bài thuyết trình của bạn với các bài thuyết trình của Canva’s Talking.
Canva là một công cụ tuyệt vời để tạo bản trình bày, chuyên nghiệp cũng như cá nhân. Với hàng nghìn mẫu và thư viện nội dung phong phú cho hình ảnh, video và đồ họa, các bản trình bày bạn có thể tạo bằng Canva chắc chắn sẽ rất nổi bật.
Nhưng đó không phải là tất cả những gì Canva làm được. Bạn đã bao giờ nhìn thấy dòng chữ ‘Talking Presentation’ trên Trang chủ của Canva và tự hỏi chúng là gì chưa? Đó là giải pháp của Canva cho một vấn đề rất thực tế mà mọi người luôn phải đối mặt.
Ngày nay, rất nhiều người sử dụng bản trình bày trong hội thảo trên web hoặc đó là một phần của trang web của họ. Vấn đề là ngày nay, các bài thuyết trình không chỉ giới hạn trong các phòng hội nghị. Họ có phạm vi tiếp cận lớn hơn rất nhiều. Nhưng việc trình bày trên internet có thể khiến bạn nản lòng. Các bài thuyết trình có thể giúp ích cho điều đó. Chúng cũng rất hữu ích khi bạn không thể có mặt trực tiếp hoặc có thể khi một số người khác không thể tham dự.
Rõ ràng, giờ đây, nó không thực sự là một bài thuyết trình nói chuyện, vì nó không có bất kỳ yếu tố nói chuyện nào. Bạn là người nói tất cả. Về cơ bản, nó là bản ghi lại bài thuyết trình với video và giọng nói của bạn. Canva studio làm cho nhiệm vụ dễ dàng đến mức bạn có thể nhắm mắt làm việc đó (tất nhiên là nói một cách ẩn dụ).
Tạo bài thuyết trình nói chuyện
Truy cập canva.com và nhấp vào’Bản trình bày’để bắt đầu. Tốt hơn là nên bắt đầu với một mẫu thay vì một phương tiện chặn trống, nhưng bạn có thể làm một trong hai. Canva có một danh mục khác dành cho’Thuyết trình nói chuyện’. Nhưng không quan trọng là bạn chọn’Bản trình bày’hay’Bản trình bày nói chuyện’, bạn có thể ghi lại cho cả hai loại.
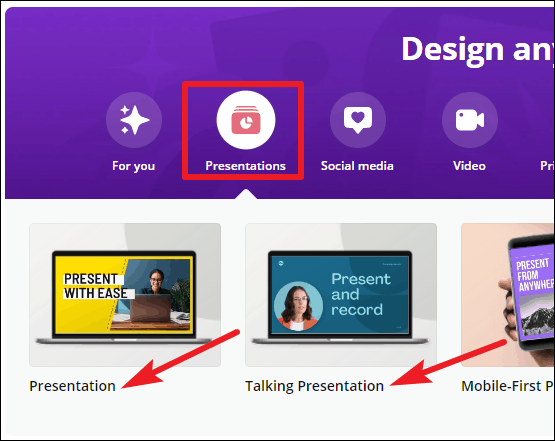
Tạo bản trình bày của bạn như bạn thường làm. Bạn cũng có thể truy cập Canva và mở bất kỳ bản trình bày nào hiện có của mình để chuyển chúng thành bản trình bày nói chuyện.
Sau khi bản trình bày của bạn hoàn tất, hãy chuyển đến thanh công cụ ở đầu trình chỉnh sửa.
Bây giờ, nếu bạn chọn’Bản trình bày nói chuyện’trong khi tạo bản trình bày, tùy chọn cho’Bản trình bày và bản ghi’sẽ xuất hiện trên chính thanh công cụ.
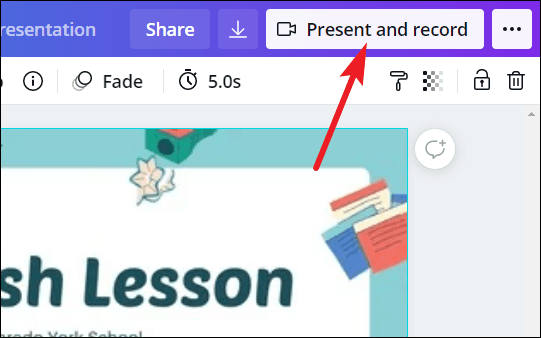
Nếu không, hãy nhấp vào biểu tượng”ba chấm”bên cạnh nút”Trình bày”.
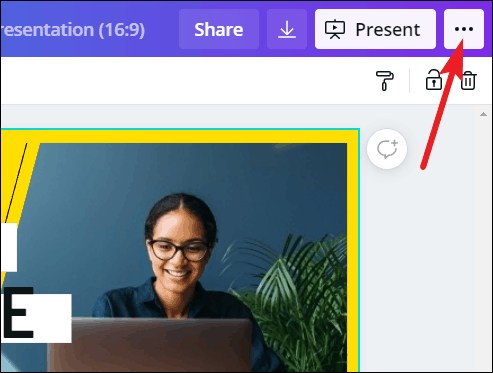
Sau đó, chọn’Trình bày và Ghi lại’từ menu xuất hiện.
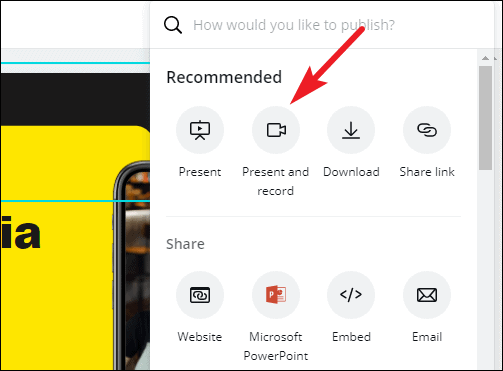
Nhấp vào nút”Chuyển đến Phòng thu âm”.
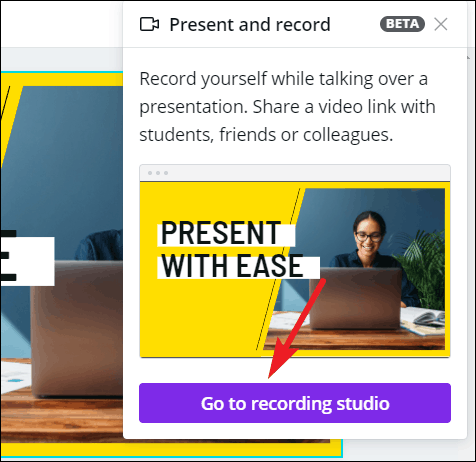
Ghi lại bản trình bày
Trình duyệt của bạn sẽ hiển thị cửa sổ bật lên mà Canva muốn truy cập vào máy ảnh và micrô của bạn. Nhấp vào’Cho phép’.
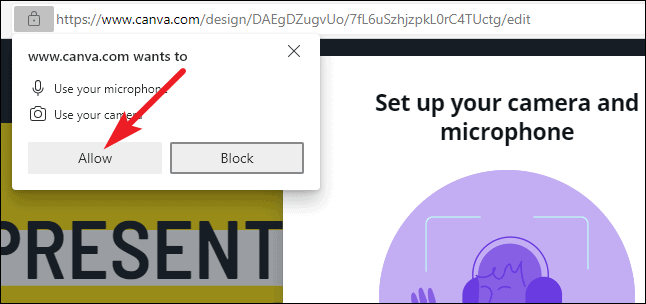
Khi Canva có quyền truy cập vào cả hai, nút”Bắt đầu ghi”sẽ có thể nhấp được. Canva cần quyền truy cập vào cả máy ảnh và micrô của bạn cho tính năng Trình bày và Ghi âm. Nếu vì lý do nào đó, quyền truy cập vào một trong hai thứ này bị chặn, bạn sẽ không thể sử dụng chức năng.
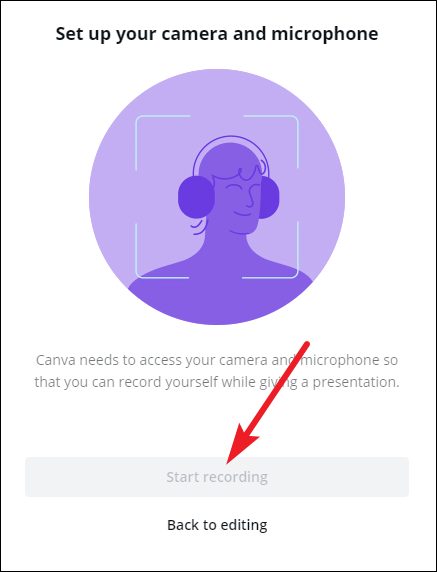
Trước khi tiếp tục, hãy kiểm tra xem máy ảnh và micrô của bạn có đang hoạt động hay không. Bạn có thể xem bản xem trước video của mình trong cửa sổ bật lên. Bạn cũng có thể điều chỉnh máy ảnh của mình dựa trên bản xem trước này, vì bong bóng này thể hiện cách video của bạn sẽ hiển thị khi quay bản trình bày.
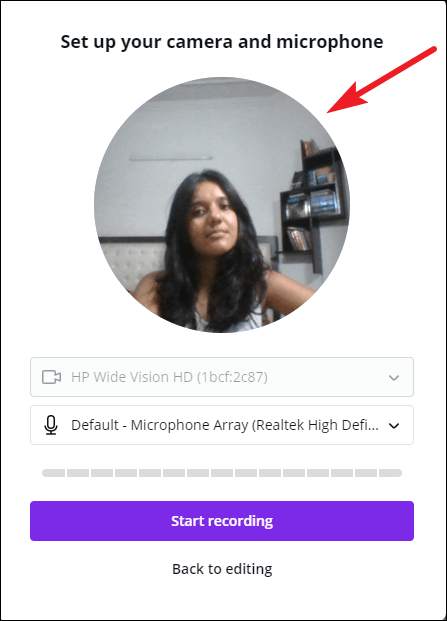
Để kiểm tra micrô của bạn, hãy nói điều gì đó. Thanh bên dưới tùy chọn micrô sẽ chuyển sang màu xanh lam từ màu xám nếu micrô của bạn hoạt động bình thường và Canva phát hiện ra âm thanh.
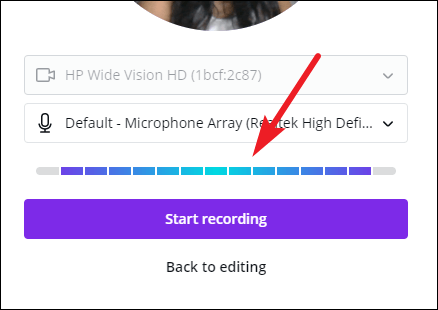
Bạn cũng có thể thay đổi máy ảnh hoặc micrô sẽ sử dụng (trong trường hợp bạn có nhiều máy ảnh) từ menu thả xuống.

Khi mọi thứ đã hoàn thiện, hãy nhấp vào nút”Bắt đầu ghi”để bắt đầu.

Bộ hẹn giờ 3 giây sẽ hiển thị trên màn hình của bạn; sẵn sàng cho việc ghi âm trong thời gian này.
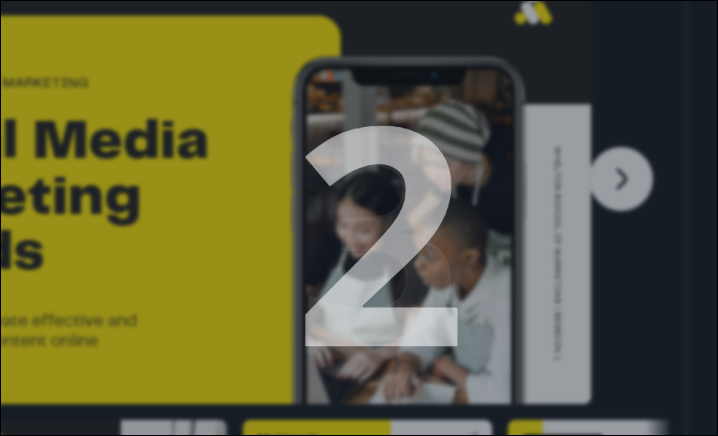
Màn hình ghi âm sẽ hiển thị tất cả các trang trình bày ở dạng hình thu nhỏ và ghi chú của bạn trong bảng điều khiển bên phải. Nhưng trong bản ghi thực tế, chỉ phần trình bày (với video của bạn ở góc dưới bên trái) mới hiển thị, phần này được đánh dấu màu đỏ trong suốt phiên ghi.
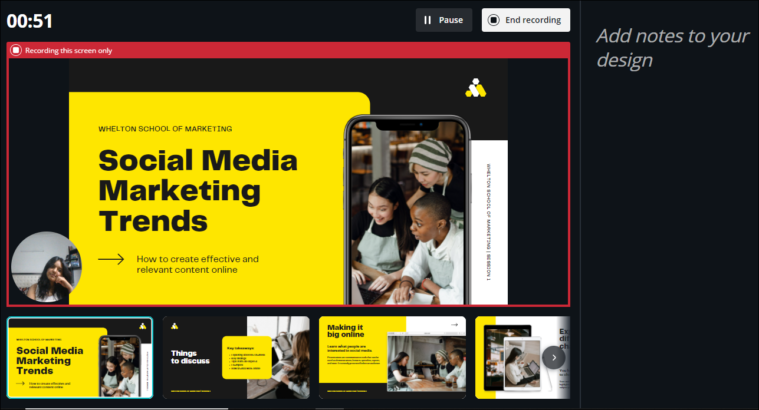
Bạn có thể tạm dừng ghi âm bất kỳ lúc nào để xả hơi. Nhấp vào nút ‘Tạm dừng’ để tạm dừng ghi âm.

Nút này sẽ trở thành nút”Tiếp tục”khi quá trình ghi bị tạm dừng, hãy nhấp vào nút đó để khởi động lại quá trình ghi.
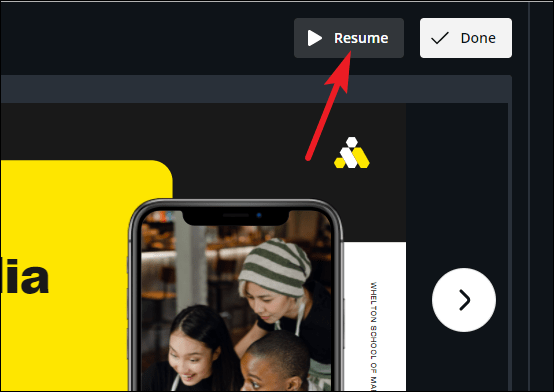
Khi bạn hoàn tất, hãy nhấp vào nút”Kết thúc ghi”bên cạnh để tạm dừng.
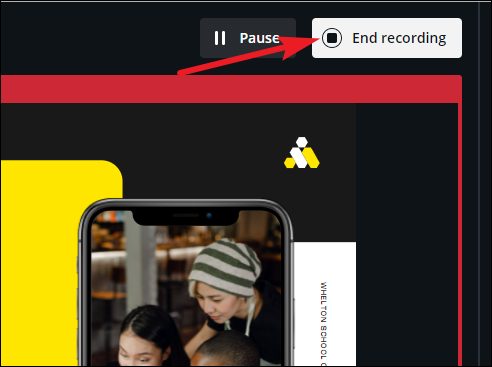
Chia sẻ bản trình bày
Sẽ mất vài giây để bản ghi của bạn xử lý và tải lên. Bạn có thể hủy bản ghi ở giai đoạn này nếu không hài lòng với bản ghi đó và bắt đầu lại.
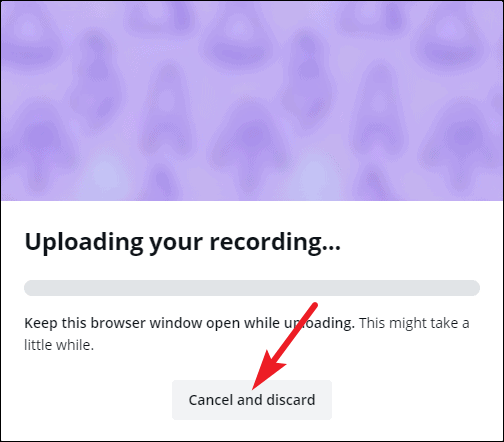
Sau khi tải lên, liên kết để ghi âm của bạn sẽ sẵn sàng. Bạn có thể chia sẻ nó với những người khác trực tiếp. Hoặc bạn có thể tải xuống trên máy tính của mình. Nếu bạn muốn xem đoạn ghi âm trước khi chia sẻ nó với người khác, bạn có thể tự mình truy cập liên kết ghi âm hoặc tải xuống rồi xem.
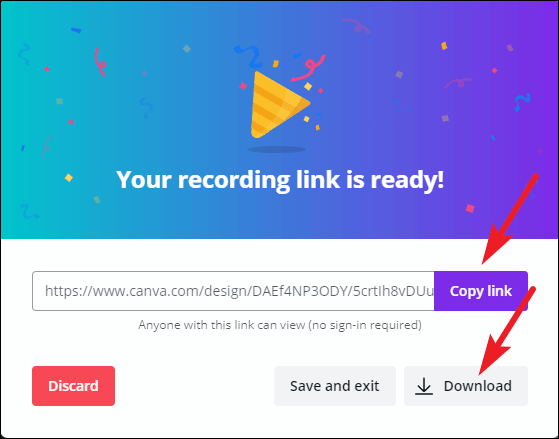
Bạn cũng có thể chỉ cần’Lưu và thoát’thay vì chọn một trong các tùy chọn ở trên. Hoặc nhấp vào”Hủy”nếu bạn muốn ghi lại.
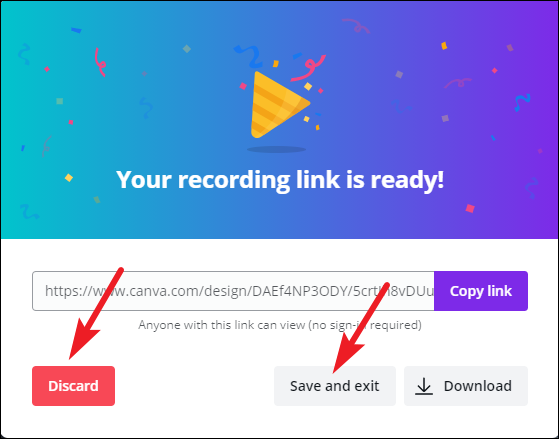
Nếu bạn nhấp vào’Lưu và thoát’, bạn có thể truy cập lại bản ghi bất kỳ lúc nào. Mở bản trình bày và nhấp vào nút’Trình bày và Ghi lại’.
Trình đơn Trình bày và Bản ghi sẽ mở ra và nó sẽ có liên kết đến bản ghi âm cũng như các tùy chọn để tải xuống và xóa bản ghi đó. Nếu bạn muốn ghi lại, trước tiên bạn phải xóa bản ghi này.
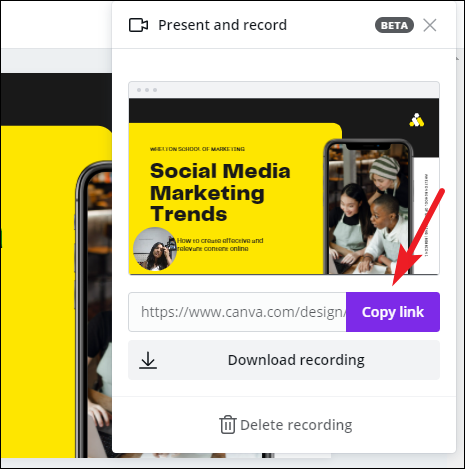
Bất kỳ ai cũng có thể truy cập liên kết và xem bản trình bày mà không cần bất kỳ yêu cầu đăng nhập nào. Hoặc bạn có thể tải xuống và tải nó lên trang web của mình hoặc sử dụng nó trong hội thảo trên web của bạn. Các tùy chọn là vô hạn và tùy thuộc vào bạn.
Nếu bạn muốn mọi người không thể xem bản ghi bản trình bày nữa, chỉ cần xóa bản ghi đó khỏi menu’Trình bày và Bản ghi’và liên kết sẽ không hiển thị bản ghi nữa.
Canva là công cụ hoàn hảo cho các bản trình bày của bạn. Bạn không chỉ có thể tạo các bài thuyết trình tuyệt vời mà còn cung cấp các công cụ cho những gì xảy ra sau đó. Giống như trình bày nó trong những hoàn cảnh khi bạn không thể thực hiện nó trực tiếp. Việc ghi lại bản trình bày bổ sung thêm rằng liên lạc cá nhân mà chỉ cần gửi nó cho mọi người không thể nắm bắt được.

