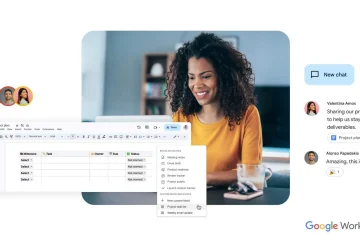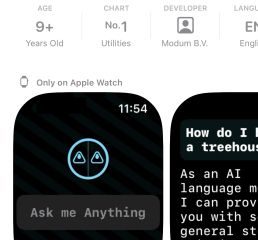Bảo mật trực tuyến là điều cần thiết, đặc biệt là khi nói đến phương tiện truyền thông xã hội. Một số ứng dụng, bao gồm cả nền tảng chia sẻ phương tiện Instagram, đã thêm các tính năng mà bạn có thể trò chuyện, gửi”câu chuyện”, đăng ảnh và video cũng như sử dụng nhiều tài khoản cùng một lúc.
Với lưu ý này, phương pháp hay nhất để giữ an toàn cho tài khoản Instagram của bạn là sử dụng xác thực hai yếu tố (2FA).
Tính năng này làm và tại sao bạn nên thiết lập nó? Nếu ai đó cố gắng đăng nhập vào Instagram từ một thiết bị mà bạn chưa từng sử dụng trước đây, Instagram sẽ yêu cầu họ nhập mã bảo mật nhận được qua tin nhắn văn bản hoặc ứng dụng xác thực cùng với mật khẩu của bạn. Bên dưới , chúng tôi đã có một hướng dẫn từng bước hữu ích để thiết lập xác thực hai yếu tố trên Instagram để bảo mật tài khoản của bạn. 1. Nhấn vào biểu tượng ba hàng ngang ở đầu trang tiểu sử của bạn ở góc trên cùng bên phải và chọn tùy chọn’Cài đặt’ 2. Chọn’Bảo mật’ trong trình đơn đã khởi chạy 3. Trong tab’Bảo mật đăng nhập’, nhấp vào tùy chọn’Xác thực hai yếu tố’. 4. Sau đó, bạn sẽ thấy ba tùy chọn được hiển thị trong trình đơn: Ứng dụng xác thực (được khuyến nghị), Tin nhắn văn bản và Phương pháp bổ sung (về cơ bản bao gồm các yêu cầu đăng nhập sẽ gửi thông báo đến thiết bị của bạn để phê duyệt thông tin đăng nhập mới và một tùy chọn sử dụng lựa chọn năm mã dự phòng mà bạn có thể sử dụng để lấy lại quyền truy cập vào tài khoản của mình). Chúng tôi sẽ hướng dẫn bạn qua hai tùy chọn đầu tiên, bắt đầu với lộ trình Ứng dụng xác thực . Bây giờ, hãy tiếp tục và chọn tùy chọn đó. Ngoài ra, chuyển đến bước 11 để thiết lập tùy chọn tin nhắn văn bản hoặc bước 12 để khám phá tùy chọn sử dụng mã dự phòng. 5. Sau đó, bạn sẽ có tùy chọn cài đặt ứng dụng xác thực từ cửa hàng ứng dụng của mình nếu bạn chưa có ứng dụng như vậy. Chúng tôi đã sử dụng thiết bị iOS, vì vậy nếu bạn là người dùng Android, bạn có thể sẽ được đưa đến danh sách ứng dụng thay thế. 6. Hãy tiếp tục và tải xuống ứng dụng’Duo Mobile’. Ứng dụng Google Authenticator cũng sẽ hoạt động và quá trình thiết lập giống nhau. Cách bật xác thực hai yếu tố cho Instagram






7. Sau khi ứng dụng của bạn tải xong, hãy khởi chạy nó. Ngay sau khi nó mở ra, bạn sẽ được chào đón bằng một màn hình chào mừng. Hãy tiếp tục và chọn’Thêm tài khoản’ như được hiển thị trong ảnh chụp màn hình bên dưới.

8. Tìm và chọn’Instagram’ trong menu hiển thị bên dưới.

9. Sau đó, bạn sẽ thấy tên người dùng của mình bật lên trên màn hình, cũng như mã sáu chữ số mà bạn sẽ cần nhập vào Instagram (chúng tôi đã gạch bỏ của chúng tôi vì mục đích bảo mật).
10. Xin chúc mừng, bạn hiện đã thiết lập 2FA cho Instagram của mình! Làm theo các bước tiếp theo để sử dụng các tuyến 2FA thay thế.

11. When using the text message option, you will be asked to enter your mobile number and enter the 6-digit code sent to you (as shown below). And as soon as you hit’Next‘, that’s it, you’re all done!

12. Lastly, if neither the authentication app nor the text message options seem right for you, no need to worry. You can select additional options and enable either login request notifications or backup codes.
When selecting the latter, you will be presented with five backup codes. As we mentioned above, these codes can be used should you lose your phone or if you no longer have access to your phone number or the authentication app in order to get back into your Instagram account.
You can then either take a screenshot to capture the codes or get new codes if necessary. Store them somewhere safe (not in iCloud or on the top of your desk). If you lose access to your text messages or that phone number, these will be your only keys back into your account.
One thing to note, however, is that each code can only be used once. You can request new codes if you’re concerned that the existing ones have been acquired by someone else or if you’ve already used all of them.
And although you don’t need to use all three options, the entire process of setting up all three of them took us less than 10 minutes overall. We recommend setting up all options since, after all, it’s better to be safe than sorry.