Sắp xếp công việc sẽ giúp chúng tôi không bị mất thời gian và các hoạt động quan trọng khác. Mặc dù có nhiều tùy chọn trên mạng, nhưng bạn có thể thử việc Microsoft To-Do để kiểm soát mọi thứ. Ứng dụng đơn giản này cho phép bạn ghi nhanh các công việc và việc cần làm một cách đơn giản, do đó cho phép bạn tổ chức ngày của mình tốt hơn. Mặc dù ứng dụng việc cần làm này được hỗ trợ trên cả Outlook và Office 365, nhưng đáng tiếc là các tác vụ và việc cần làm không thể được chuyển nguyên bản sang Lịch Google.
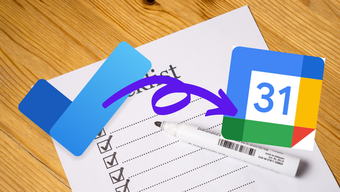
Đó là một bước lùi nếu bạn dựa vào Lịch Google để theo dõi các cuộc họp của mình. Rất may, đó không phải là cuối con đường. Bạn có thể đồng bộ hóa các công việc cần làm từ Microsoft To-Do với Lịch Google ở một mức độ nào đó.
Hiện tại, chúng tôi sẽ phải nhờ đến sự hỗ trợ của công cụ bên thứ ba như Zapier để đồng bộ hóa các ghi chú và các nhiệm vụ. Tin tốt là đây là một quá trình dễ dàng và không đòi hỏi nhiều thời gian của bạn.
Đây là cách đồng bộ hóa Việc cần làm của Microsoft với Lịch Google. Ngoài ra, chúng tôi có một thủ thuật thú vị, vì vậy đừng quên đọc cho đến cuối.
Hãy bắt đầu.
Cách đồng bộ hóa Microsoft To Do With Google Calendar
Như đã lưu ý trước đó, Zapier là ứng dụng sẽ giúp chúng tôi đồng bộ hóa các ghi chú và việc cần làm, đồng thời hoạt động như cầu nối giữa ứng dụng tổ chức và ứng dụng lịch. Zapier là một dịch vụ tự động hóa quy trình làm việc và cho phép bạn kết hợp các dịch vụ khác nhau để có trải nghiệm nâng cao. Nói tóm lại, nó mang lại những gì tốt nhất cho cả hai thế giới.
Đương nhiên, bạn sẽ phải tạo một tài khoản trên Zapier trước khi chúng tôi tiếp tục. Có hai cách. Nếu bạn muốn tên sự kiện và thời gian trên Lịch Google của mình, bạn có thể sử dụng một trong các quy trình công việc có sẵn (Zap) để bắt đầu. Nhưng nếu bạn muốn tùy chỉnh những thứ như ngày và giờ, bạn sẽ phải tạo một Zap của riêng mình.
1. Phương pháp đơn giản
Bước 1: Khi bạn đã đăng nhập vào Zapier, hãy tìm kiếm Lịch Google trong hộp tìm kiếm ở góc trên bên phải. Chọn để xem tất cả các tích hợp có sẵn.
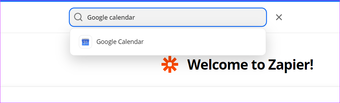
Bước 2 : Tiếp theo, thêm Microsoft To-Do vào hộp văn bản để các ứng dụng Tìm kiếm kết nối. Chọn cái phù hợp nhất với yêu cầu của bạn.
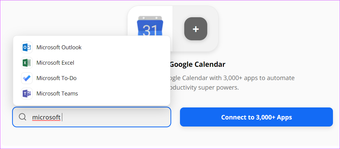
Trong trường hợp của chúng tôi, chúng tôi đã chọn sử dụng Thêm sự kiện nhanh.
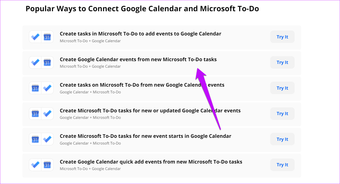
Bước 3 : Bây giờ là lúc để kết nối cả hai ứng dụng. Để làm như vậy, hãy thêm thông tin đăng nhập Google và Outlook của bạn. Zapier tuyên bố rằng tất cả thông tin đăng nhập đều được mã hóa và lưu trữ.
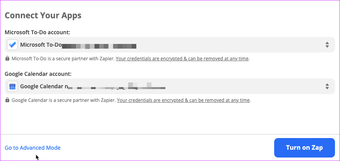
Đương nhiên, bạn sẽ phải cung cấp một lượng lớn quyền cho cả tài khoản Outlook và Google của mình.
Bước 4: Tiếp theo, chọn’giá trị’của Lịch Google. Trong trường hợp này, nó sẽ là ID email mặc định của bạn. Sau khi hoàn tất, hãy nhấp vào Bật Zap, bật trình kích hoạt và thế là xong.
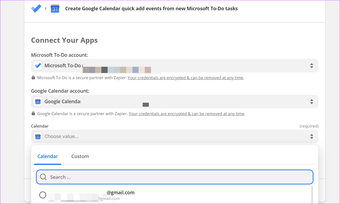
Từ bây giờ, bất cứ khi nào một nhiệm vụ mới được thêm vào tài khoản Microsoft To-Do của bạn, nó sẽ được phản ánh trên Lịch Google của bạn.
Vì đây là một sự kiện diễn ra nhanh chóng, nên nó sẽ có cùng dấu ngày giờ tại thời điểm bổ sung. Bên cạnh đó, bạn sẽ không thể thấy bất kỳ tệp đính kèm nào. Đó là một sự kiện đơn giản và đó là về nó.
Nhưng nếu bạn hỏi tôi, nếu bạn chỉ muốn ý tưởng về sự kiện trên Lịch Google của mình, thì phương pháp này tỏ ra hữu ích.
2. Dành cho người có đầu óc mạo hiểm
Bước 1: Trên Zapier, tìm kiếm Microsoft To-Do trong Tạo quy trình làm việc của riêng bạn. Chạy một tìm kiếm tương tự cho Lịch Google.
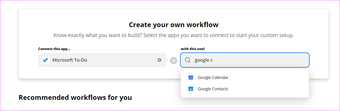
Bước 2 : Sau khi hoàn tất, hãy thêm trình kích hoạt và hành động cho cả hai ứng dụng. Ví dụ: bạn có thể chọn Tìm hoặc Tạo sự kiện hoặc Tạo sự kiện chi tiết từ danh sách.

Sau khi hoàn tất, hãy nhấn nút Dùng thử.
Bước 3 : Chọn tài khoản Microsoft của bạn để thiết lập trình kích hoạt. Tiếp theo, thêm tên của danh sách. Đối với hồ sơ, Zapier sẽ chọn tên của các danh sách hiện có trong tài khoản Việc cần làm của bạn để giúp bạn dễ dàng thực hiện công việc.
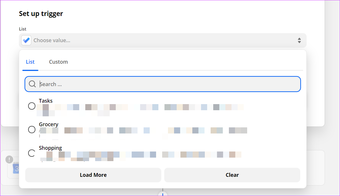
Nhấn Tiếp tục để kiểm tra trình kích hoạt.
Khi trình kích hoạt thành công, đã đến lúc định cấu hình Google chi tiết tài khoản.
Bước 4: Trong Hành động, chọn tài khoản Google của bạn và nhấn Tiếp tục. Nếu bạn muốn hành động được thay đổi, hãy chọn một hành động khác từ danh sách.
Tiếp theo, chọn lịch của bạn từ danh sách như thể hiện trong ảnh chụp màn hình bên dưới.
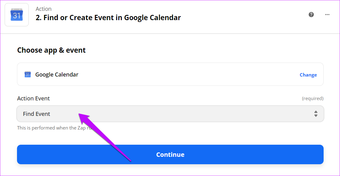
Vì đây là một sự kiện chi tiết, bạn sẽ cần thêm nhiều chi tiết như Thời gian bắt đầu và Thời gian kết thúc. Chỉ cần thêm tất cả các dữ liệu cần thiết. Sau khi hoàn tất, hãy nhấn Tiếp tục và kiểm tra trình kích hoạt.
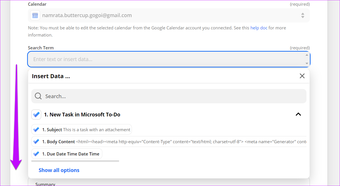
Sau khi thiết lập kết nối, hãy nhấp vào Bật Zap để bắt đầu quá trình đồng bộ hóa.
Bây giờ, tất cả những gì bạn cần làm là mở Lịch Google trên điện thoại của bạn để xem các ghi chú từ Microsoft To-Do đồng bộ hóa với lịch của bạn. Tuyệt, phải không? Trong trường hợp của tôi, bạn có thể thấy hơi trễ (1-2 phút) để nhiệm vụ xuất hiện.
Xin lưu ý rằng điều cần thiết là chạy kiểm tra sau khi thêm các chi tiết liên quan như Thời gian kết thúc hoặc Nội dung nhiệm vụ. Công cụ này có một hộp khắc phục sự cố tiện dụng trong trường hợp bạn gặp bất kỳ sự cố nào.
Cài đặt Nâng cao
Hầu hết những công việc này được kích hoạt tự động. Nhưng vào cuối ngày, không có ứng dụng hoặc công cụ nào là hoàn hảo và vào một số ngày, quy trình công việc của Zapier có thể không đồng bộ hóa. Và khi điều đó xảy ra, bạn sẽ phải kích hoạt công việc theo cách thủ công.
Để làm như vậy, hãy chuyển đến Zap trên bảng điều khiển bên trái để xem tất cả các Zap đã tạo của bạn. Và bạn biết phải làm gì tiếp theo.
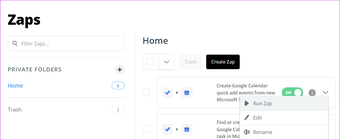
Apart from that, you can also see other details such as the success and failure counts. Plus, if you have to edit the workflow, simply hit the Edit button.
It’s a freemium app and the free plan syncs up to 100 tasks per month. And the task count goes up when you upgrade to a paid app. After that, you will be able to create multi-step Zaps as against the single-step Zaps allowed in the free plan.
Hello, Automation
To-dos and reminders are the keys to an organized lifestyle. Because at the end of the day, our brain can only remember so much. But all these go for a toss if all your tasks and lists are strewn over a dozen apps. The method acts as the sync between two very popular apps, and if you use both of them, then the above method proves to be a smart workaround to have everything under a single roof.
The above article may contain affiliate links which help support Guiding Tech. However, it does not affect our editorial integrity. The content remains unbiased and authentic.

