Windows 10 cung cấp cho bạn cảnh báo bất cứ khi nào đĩa lưu trữ bên ngoài bị hỏng. Khi điều này xảy ra, việc truy cập vào ổ đĩa bị hỏng sẽ trở nên khó khăn và đọc hoặc truy cập bất kỳ tệp nào cũng vậy. Bạn có thể thử một số bản sửa lỗi để tránh mất dữ liệu. Chúng tôi đề xuất các giải pháp này để khắc phục lỗi’cấu trúc đĩa bị hỏng và không thể đọc được’và khôi phục các chức năng bình thường của máy tính của bạn .

Thông thường, bạn thấy lỗi’cấu trúc đĩa bị hỏng và không thể đọc được’với ổ cứng hoặc ổ đĩa ngoài. Nếu MFT (Master File Table) của ổ đĩa lưu trữ bị hỏng hoặc bị hỏng, lỗi sẽ xuất hiện khi Windows cố gắng truy cập vào nó. Mặc dù sự cố phổ biến nhất ở ổ đĩa ngoài, nhưng vẫn có trường hợp ổ đĩa bên trong, phần mềm độc hại hoặc sự cố kết nối có thể gây ra lỗi.
1. Đẩy ra và cắm lại các ổ đĩa ngoài

Lỗi có thể xảy ra do sự cố với ổ lưu trữ bên ngoài của bạn. Nếu bạn có bộ nhớ di động như thẻ USB, thẻ nhớ hoặc ổ cứng HDD, hãy thử rút phích cắm của chúng. Sau đó, bạn có thể đóng tất cả các chương trình đang chạy, khởi động lại PC của bạn , và cắm lại các ổ đĩa ngoài. Hãy thử truy cập vào các ổ đĩa bị lỗi và xác nhận xem lỗi đã được khắc phục chưa. Nếu không, bạn có thể chuyển sang các giải pháp khác để sửa lỗi.
2. Gỡ cài đặt và cài đặt lại trình điều khiển thiết bị
Đôi khi, lỗi giao tiếp giữa phần mềm và phần cứng của bạn có thể gây ra lỗi. Việc một bản cập nhật bị bỏ lỡ cũng thường gây ra lỗi’cấu trúc đĩa bị hỏng và không thể đọc được’. Để sửa trình điều khiển đã lỗi thời và bị hỏng, hãy gỡ cài đặt rồi cài đặt lại trình điều khiển thiết bị. Đây là cách bạn có thể thực hiện.
Bước 1: Nhấn phím Windows + X và điều hướng đến Trình quản lý thiết bị. Ngoài ra, nhấn các phím Windows + R, nhập devmgmt.msc vào hộp thoại và nhấn Enter.

Bước 2: Định vị tùy chọn Ổ đĩa và mở rộng danh sách để xem ổ đĩa có vấn đề.
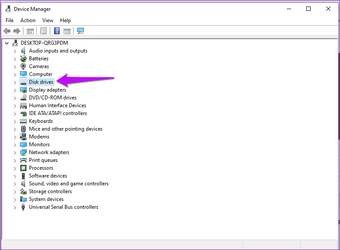
Bước 3: Nhấp chuột phải vào ổ đĩa gây ra lỗi và nhấn tùy chọn Gỡ cài đặt thiết bị.

Bước 4: Một thông báo sẽ xuất hiện yêu cầu xác nhận tiến trình và bạn có thể nhấn Gỡ cài đặt để hoàn tất quá trình.
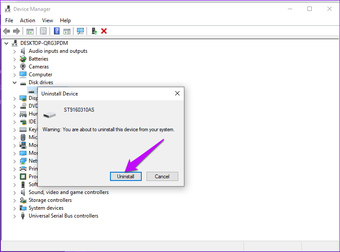
Bước 5: Nhấn Quét các thay đổi phần cứng để cài đặt lại trình điều khiển.
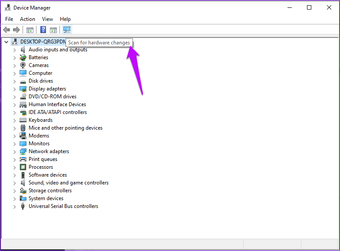
Bước 6: Khởi động lại máy tính của bạn và kiểm tra xem lỗi đã được xóa chưa.
3. Định dạng lại ổ đĩa của bạn
Hãy nhớ rằng việc định dạng lại ổ đĩa cứng ngoài của bạn sẽ xóa dữ liệu đã lưu. Cần phải sao lưu thông tin trước khi bắt đầu quá trình này.
Bước 1: Cắm ổ đĩa ngoài.
Bước 2: Mở File Explorer, tìm tùy chọn PC này và nhấp đúp vào nó.
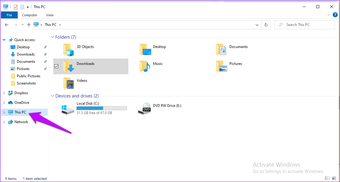
Bước 3: Nhấp chuột phải vào ổ đĩa ngoài có vấn đề và chọn Định dạng.
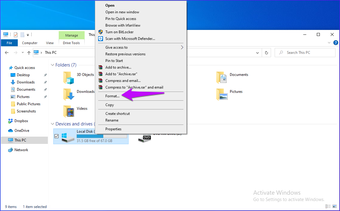
Bước 4: Nhấp vào tùy chọn Định dạng nhanh và hệ thống sẽ bắt đầu định dạng lại.
Ngoài ra, bạn có thể định dạng lại ổ cứng của mình bằng cách cập nhật một phân vùng trong tiện ích Disk Management. Đây là cách bạn có thể thực hiện.
Bước 1: Nhấn phím Windows + R, nhập diskmgmt.msc vào hộp thoại và nhấn Enter.
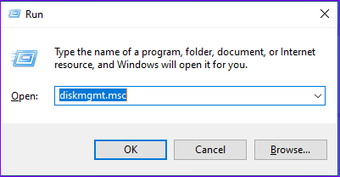
Bước 2: Nhấp chuột phải vào phân vùng bị hỏng và chọn Định dạng.
Lưu ý: Đảm bảo bạn kiểm tra kỹ ký tự Phân vùng trong Windows File Explorer trước khi chọn định dạng nó.
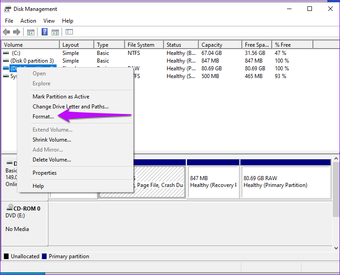
Bước 3: Trong hộp thoại mới, điền vào nhãn phân vùng, hệ thống tệp và cụm kích thước. Một văn bản xác nhận sẽ xuất hiện và bạn có thể xác nhận các thay đổi.
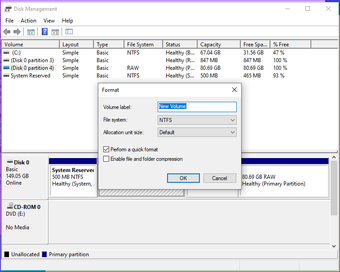
4. Chạy lệnh CHKDSK
Hệ điều hành Window có công cụ tiện ích kiểm tra Ổ đĩa để quét và sửa lỗi ổ cứng. Làm theo các bước sau để chạy lệnh CHKDSK và sửa cấu trúc đĩa bị hỏng và lỗi không đọc được trên Windows 10.
Bước 1: Khởi chạy trình đơn Start, nhập cmd vào hộp tìm kiếm và chọn chạy Command Prompt với tư cách quản trị viên.
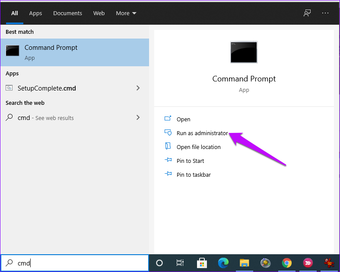
Bước 2: Trong Command prompt, nhập chkdsk [
Lưu ý: Nếu bạn chọn ổ đĩa Windows của mình cho lệnh này, thì bạn Bạn sẽ phải khởi động lại máy tính của mình và lệnh sẽ chỉ chạy sau khi PC của bạn khởi động.

Bước 3: Khi quá trình hoàn tất, hãy đóng Command Prompt và khởi động lại máy tính của bạn.
5. Run Device Troubleshooter
You can fix’disk structure is corrupted and unreadable’error by running the Windows troubleshooter. Here’s a step-by-step process of how you can do it.
Step 1: Press Windows + I to access Settings.
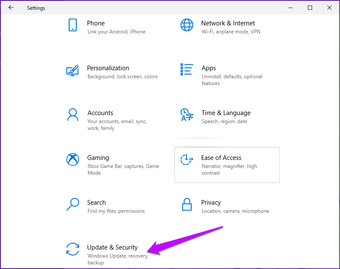
Step 2: Click on Update and Security. Then, select Troubleshoot.
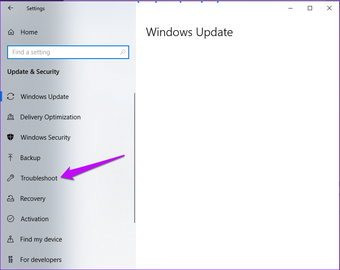
Step 3: Locate Recommended or Additional troubleshooters. Run the troubleshooters to find and fix the problem.
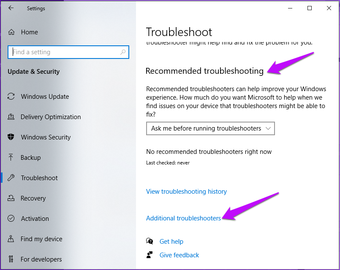
Fix Corrupt Drivers
The above solutions should help fix the’disk structure is corrupted and unreadable’error on Windows 10. By reformatting and reinstalling the drivers you ensure that your device is running on the latest updates. Additionally, checking for hardware issues such as damaged ports or worn out external devices can rule out external issues causing the problem.
The above article may contain affiliate links which help support Guiding Tech. However, it does not affect our editorial integrity. The content remains unbiased and authentic.

