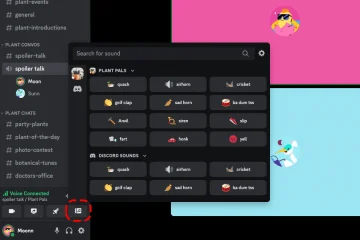Bạn đang tìm kiếm một cách nhanh chóng để ghi lại âm thanh bên ngoài trên máy Mac cho podcast? Hoặc có thể, bạn chỉ muốn ghi âm giọng nói hoặc clip âm thanh cho một? Chắc chắn có nhiều cách để ghi podcast trên máy Mac, nhưng ghi lại các đoạn âm thanh bằng QuickTime chắc chắn là một trong những cách dễ dàng nhất.
Nếu bạn đang muốn ghi lại một podcast, thì rất có thể bạn đã nghe nhiều podcast khác nhau có sẵn trực tuyến. Bạn có thể tự hỏi quy trình có thể phức tạp như thế nào, nhưng thực sự không khó để ghi lại, chỉnh sửa và tạo một quy trình. Tuy nhiên, điều này phần nào phụ thuộc vào phần mềm mà bạn sử dụng để ghi podcast. Mặc dù cách tiếp cận nâng cao hơn sẽ là sử dụng GarageBand để ghi podcast , bạn cũng có thể sử dụng ứng dụng Bản ghi nhớ hoặc thậm chí là ứng dụng QuickTime Player để ghi lại âm thanh và sử dụng âm thanh đó cho podcast nếu bạn thích và đó là những gì chúng tôi sẽ đề cập ở đây.
Cách ghi Podcast trên Mac bằng QuickTime
Trước khi tiếp tục quy trình, hãy đảm bảo rằng bạn có micrô đang hoạt động được kết nối với máy Mac của mình, nếu cần. Máy tính xách tay Mac và iMac đều có micrô bên trong nhưng micrô bên ngoài sẽ mang lại chất lượng âm thanh tốt hơn.
- Nhấp vào biểu tượng “kính lúp” ở góc trên cùng bên phải của màn hình để truy cập tìm kiếm Spotlight. Ngoài ra, bạn có thể mở Spotlight bằng cách nhấn Command + Space bar.

- Tiếp theo, nhập “QuickTime” vào trường tìm kiếm và mở phần mềm từ kết quả tìm kiếm.

- Bây giờ, hãy nhấp vào “Tệp” trong thanh trình đơn và chọn “Bản ghi âm thanh mới” từ trình đơn thả xuống, như được hiển thị ở đây.

- Thao tác này sẽ mở một cửa sổ ghi âm trên màn hình của bạn. Nhấp vào biểu tượng ghi âm để bắt đầu ghi âm giọng nói của bạn. Bạn có thể đặt chất lượng của âm thanh đã ghi bằng cách nhấp vào biểu tượng chữ V ngay bên cạnh.
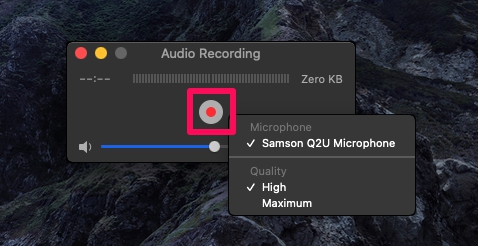
- Bạn có thể nhấp vào biểu tượng dừng để kết thúc ghi, như được chỉ ra trong ảnh chụp màn hình bên dưới.
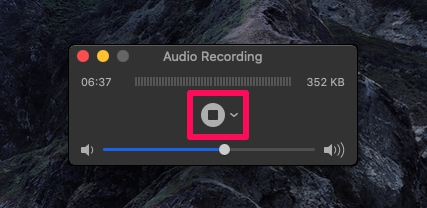
- Giờ đây, bạn sẽ có thể nghe clip đã ghi bằng các điều khiển phát lại trên màn hình.
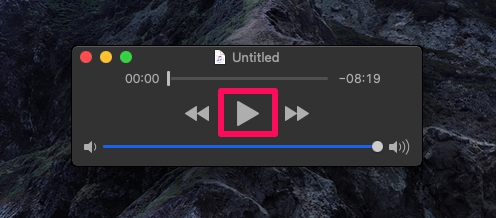
- Để lưu clip đã quay, hãy nhấp vào “Tệp” trong thanh trình đơn và chọn “Lưu”.
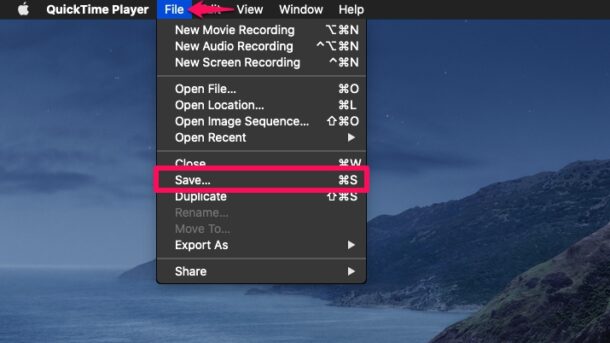
- Thao tác này sẽ mở ra một cửa sổ khác trên màn hình của bạn. Đặt tên cho clip đã quay và chọn vị trí tệp. Nhấp vào “Lưu” để xác nhận các thay đổi của bạn.
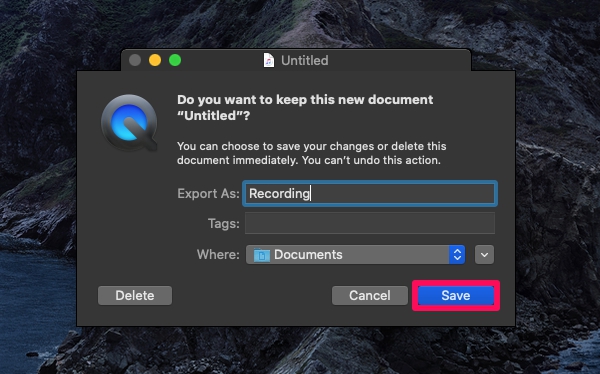
Về cơ bản, đây chỉ là lưu một đoạn âm thanh, nhưng bạn có thể sử dụng các đoạn âm thanh này làm podcast nếu muốn, đặc biệt nếu bạn chỉ muốn một bản ghi âm dài đơn của một cuộc trò chuyện dài, như nhiều podcast hiện đại.
Bạn có thể lặp lại các bước ở trên để ghi nhiều clip tùy thích và kết hợp chúng với nhau bằng ứng dụng như GarageBand hoặc bất kỳ phần mềm chỉnh sửa âm thanh nào khác của bên thứ ba. Chỉnh sửa podcast của bạn là một quá trình hoàn toàn khác và chúng tôi sẽ đề cập đến vấn đề đó trong một bài viết riêng nếu bạn quan tâm. Với GarageBand, bạn cũng có thể thêm tiếng leng keng kiểu radio và các hiệu ứng âm thanh bổ sung khác vào podcast của mình. Với QuickTime, bạn chỉ ghi lại âm thanh hoặc bất kỳ âm thanh nào được micrô thu và không có sẵn rất nhiều tùy chọn chỉnh sửa. Ghi âm bằng Voice Memos cũng sẽ cung cấp một giải pháp tương tự, cho những gì nó đáng giá.
Sử dụng QuickTime để ghi lại podcast của bạn có thể là một cách tốt nhất, đặc biệt nếu bạn là người mới sử dụng tính năng này hoặc bạn chỉ muốn có một công cụ cơ bản để ghi lại giọng nói của mình. Nó đơn giản và không làm bạn choáng ngợp với một loạt các tính năng nâng cao. Nói như vậy, người dùng nâng cao có thể cài đặt GarageBand trên máy Mac của họ và sử dụng một phần mềm để ghi và chỉnh sửa podcast.
Nếu bạn muốn podcast của mình có âm thanh chất lượng cao, bạn sẽ cần kết nối micrô USB chất lượng phòng thu, thường là loại động hoặc loại tụ để ghi âm giọng nói của bạn.
Bạn nghĩ gì về việc quay clip hoặc toàn bộ podcast bằng ứng dụng Quicktime? Có bất kỳ kinh nghiệm hoặc lời khuyên về podcasting? Hãy cho chúng tôi biết suy nghĩ của bạn trong phần bình luận.