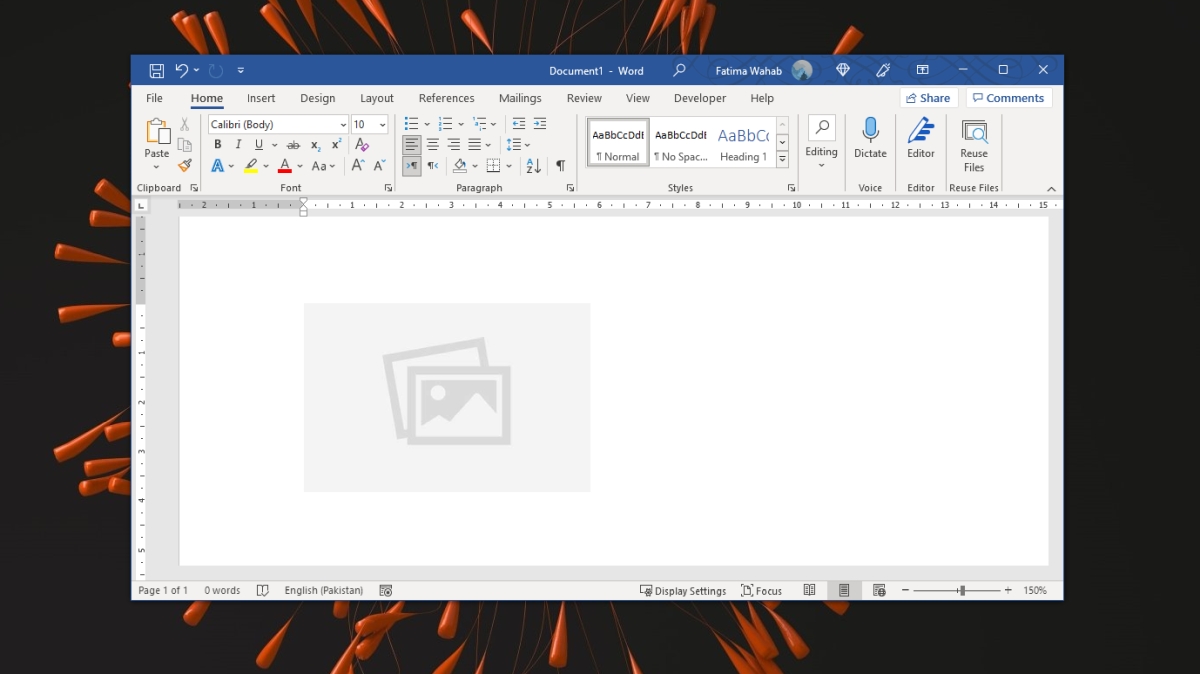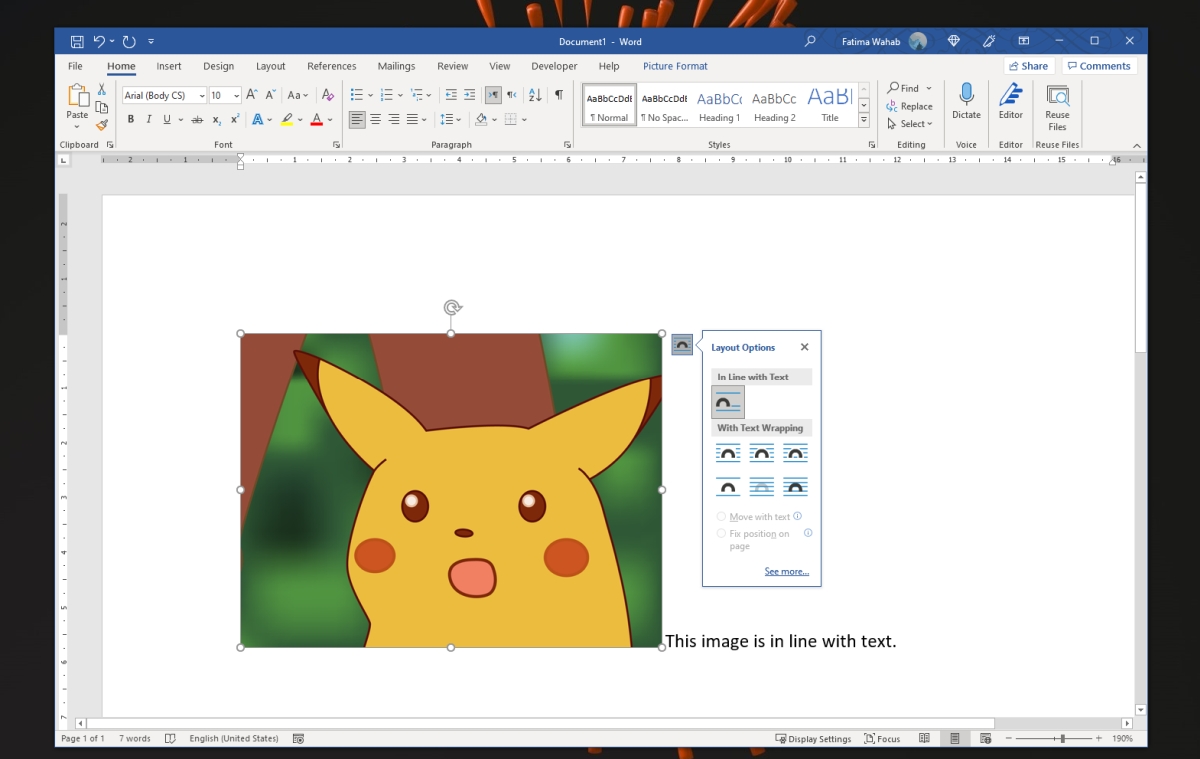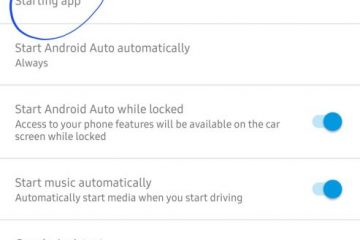Bạn có thể chèn ảnh vào tài liệu Microsoft Word. Trên thực tế, bạn có thể chèn, chỉnh sửa và định dạng nhiều hình ảnh tùy thích. Ứng dụng có rất nhiều công cụ để định dạng tài liệu nhưng bạn sẽ thấy rằng hình ảnh thường tạo ra vấn đề. Khi bạn di chuyển hình ảnh xung quanh, nó thường làm đảo lộn định dạng và vị trí của mọi thứ khác trong tài liệu.
Di chuyển ảnh trong Microsoft Word
Di chuyển ảnh trong Microsoft Word rất khó. Nếu bạn không biết bố cục nào đã được áp dụng cho hình ảnh, bạn sẽ không thể di chuyển nó mà không làm ảnh hưởng đến định dạng của phần còn lại của tài liệu.
Bố cục hình ảnh trong Microsoft Word
Bố cục của ảnh xác định cách ảnh sẽ hiển thị so với văn bản. Các bố cục khác nhau cho hình ảnh là:
Cùng với văn bản: Hình ảnh sẽ xuất hiện trên dòng riêng bên cạnh văn bản. Nếu hình ảnh lớn, tức là chiều cao của nó vượt quá chiều cao dòng, nó sẽ đẩy dòng tiếp theo xuống để phù hợp với chính nó.
Với gói văn bản-Di chuyển theo văn bản: Hình ảnh sẽ xuất hiện ở giữa văn bản, tức là văn bản sẽ điều chỉnh xung quanh hình ảnh thay vì tạo dòng riêng cho hình ảnh. Nếu chiều cao hình ảnh vượt quá chiều cao dòng, dòng tiếp theo sẽ xuất hiện bên cạnh và hình ảnh sẽ không đẩy dòng tiếp theo xuống để phù hợp với chiều cao của chính nó. Nếu được đặt thành Di chuyển cùng văn bản, hình ảnh sẽ tự động điều chỉnh vị trí của nó khi bạn thêm hoặc xóa văn bản, ví dụ: nếu bạn thêm một dòng mới trước hình ảnh, nó sẽ di chuyển xuống dưới.
Với gói văn bản-Cố định vị trí trên trang: Hình ảnh sẽ xuất hiện ở giữa văn bản. Nếu chiều cao hình ảnh vượt quá chiều cao dòng, văn bản sẽ xuất hiện xung quanh nó thay vì bị đẩy xuống dòng tiếp theo để chứa hình ảnh. Nếu bạn đặt hình ảnh ở một vị trí cố định trên trang, việc thêm hoặc bớt văn bản sẽ không đẩy hình ảnh lên hoặc xuống. Thay vào đó, nó sẽ vẫn ở nơi bạn đã đặt và chỉ văn bản sẽ di chuyển.
Tùy chọn gói văn bản
Có các tùy chọn gói văn bản bổ sung mà bạn có thể truy cập. Chúng cho phép bạn chọn cách văn bản xuất hiện xung quanh hình ảnh mà nó được đặt để bao quanh.
Chọn một hình ảnh trong tài liệu. Nhấp vào công cụ gói. Nhấp vào Xem thêm. Trong cửa sổ mở ra, hãy chuyển đến tab Gói Văn bản. Đối với các tùy chọn Hình vuông, Chặt chẽ, Xuyên suốt, bạn có thể chọn văn bản sẽ xuất hiện ở phía nào của hình ảnh. Đối với tùy chọn Văn bản phía sau, văn bản sẽ’ghi đè lên’hình ảnh. Đối với tùy chọn Phía trước văn bản, văn bản sẽ viết’phía sau’hình ảnh.
Cách di chuyển ảnh trong Microsoft Word
Có thể di chuyển ảnh trong Microsoft Word bằng cách kéo và thả. Điều quan trọng là thiết lập bố cục chính xác cho nó. Để thay đổi bố cục, sau đó di chuyển hình ảnh, hãy làm theo các bước sau.
Mở tài liệu Microsoft Word. Nhấp vào dòng bạn muốn thêm hình ảnh vào. Đi tới Chèn> Hình ảnh. Chọn một hình ảnh và thêm nó vào tài liệu. Thay đổi kích thước/cắt/chỉnh sửa hình ảnh. Bấm vào hình ảnh để nó được chọn. Bấm vào biểu tượng bố cục hoặc chuyển đến tab Định dạng Ảnh trên ruy-băng. Chọn một tùy chọn bố cục hoặc bọc văn bản. Nhấp vào hình ảnh và kéo và thả nó ở nơi bạn muốn nó xuất hiện. Hình ảnh sẽ được di chuyển. Văn bản sẽ điều chỉnh xung quanh nó.
Kết luận
Nếu khi bạn di chuyển một hình ảnh, nó làm gián đoạn định dạng của mọi thứ khác trong tài liệu thì bố cục cho hình ảnh đã được đặt thành Cùng dòng với văn bản. Để ngăn hình ảnh phá vỡ định dạng, hãy chọn bố cục Bao quanh văn bản. Sau đó, bạn sẽ có thể di chuyển hình ảnh xung quanh mà không làm ảnh hưởng đến các phần tử khác của tài liệu. Bạn vẫn có thể gặp sự cố với bảng vì chiều cao bảng sẽ thay đổi để phù hợp với hình ảnh nhưng để khắc phục điều đó, bạn nên thay đổi thuộc tính của bảng.