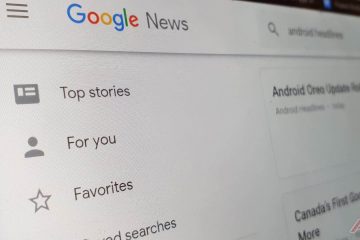Đôi khi, khi chúng tôi có một cuộc gọi quan trọng được lên lịch, chúng tôi nhận thấy rằng Skype messenger bị treo với lỗi sau-
Skype đã ngừng hoạt động
Một sự cố khiến chương trình của anh ấy ngừng hoạt động bình thường. Vui lòng đóng chương trình.
Thật là khó chịu vì chúng tôi không biết chính xác vấn đề là gì và cách giải quyết nó. Không có lý do chính xác được báo cáo cho đến nay cho vấn đề này. Tuy nhiên, người dùng nhận thấy rằng chương trình bị treo:
- Khi Windows được cập nhật các bản cập nhật mới nhất
- Khi một số ứng dụng nhất định đang chạy trong nền (Ví dụ: Nielsen//NetRatings NetSight)
- Khi một văn bản http://: được gửi qua trò chuyện skype
Trong bài viết này, hãy cùng chúng tôi thảo luận về một số bản sửa lỗi nhanh sẽ hữu ích khi Skype Messenger gặp sự cố với thông báo lỗi-Skype đã ngừng hoạt động.
Khắc phục 1: Đảm bảo Skype được cập nhật
Bước 1: Mở Skype Messenger trong hệ thống
Bước 2: Nhấp vào ba chấm ngang bên cạnh Tên của bạn như được hiển thị bên dưới
Bước 3: Nếu Ứng dụng Skype đã được cập nhật, bạn sẽ thấy một thông báo như hình dưới đây
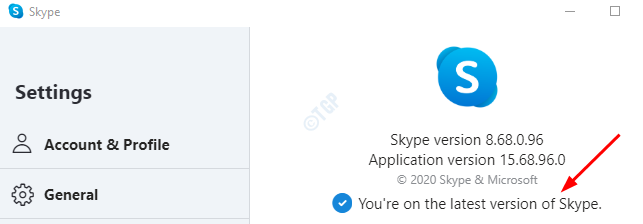
Bước 4: Nếu Skype chưa được cập nhật, bạn sẽ thấy một thông báo như sau:
Đã có bản cập nhật mới. Skype sẽ tự động khởi động lại sau khi bạn cập nhật.
Nhấp vào nút Cập nhật bên cạnh thông báo. Trình cài đặt Skype sẽ khởi chạy và hoàn tất quá trình cài đặt.
Sau khi ứng dụng được cập nhật, hãy kiểm tra xem bạn có thể mở Skype mà không gặp bất kỳ sự cố nào không. Nếu cách này không giúp được gì, hãy thử cách khắc phục tiếp theo.
Khắc phục 2: Chạy Trình gỡ rối Windows tích hợp sẵn
Bước 1: Mở Hộp thoại Chạy trong hệ thống của bạn
Bước 2: Nhập ms-settings: khắc phục sự cố và nhấn Enter
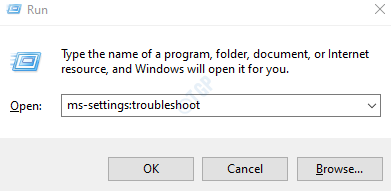
Bước 3: Trong cửa sổ Cài đặt-> Cập nhật & Bảo mật-> Khắc phục sự cố mở ra, nhấp vào Trình gỡ rối Additiona
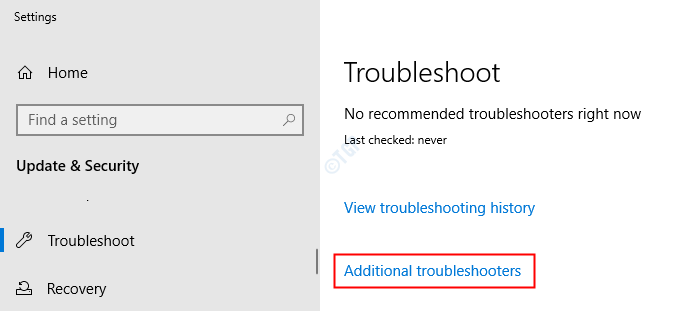
Bước 4: Trong cửa sổ, cuộn xuống và chọn Ứng dụng Windows Store.
Bước 5: Nhấp vào nút Chạy trình khắc phục sự cố

Bước 6: Làm theo hướng dẫn trên màn hình và hoàn tất quá trình khắc phục sự cố.
Bây giờ hãy kiểm tra xem Skype có hoạt động như mong đợi hay không. Nếu không, hãy thử cách khắc phục tiếp theo.
Khắc phục 3: Cài đặt Gói Tính năng Phương tiện cho Windows 10 N
Nhiều người dùng đã báo cáo rằng việc cài đặt gói tính năng đa phương tiện có hiệu quả với họ. Các bước cần làm theo
Bước 1: Truy cập liên kết Gói Tính năng Phương tiện cho N phiên bản Windows 10
Bước 2: Trong phần Tải xuống, chọn phiên bản được yêu cầu từ trình đơn thả xuống và nhấp vào nút xác nhận
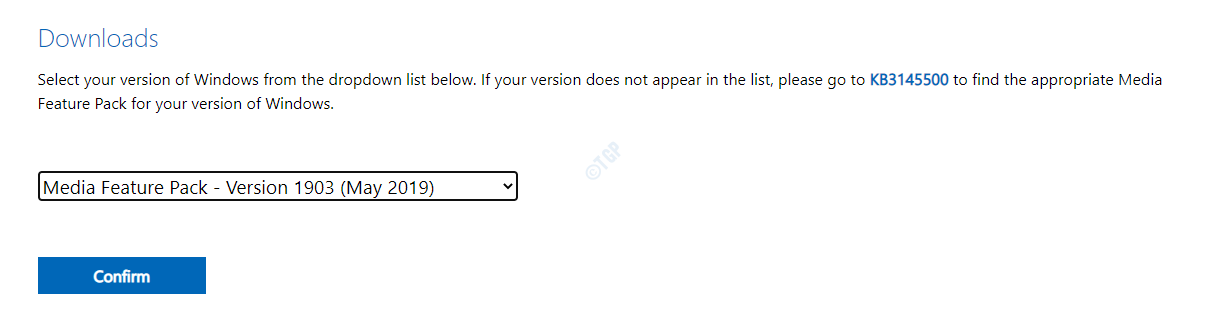
Bước 3: Bây giờ, chạy tệp đã tải xuống và cài đặt Gói tính năng phương tiện
Bước 4: Khởi động lại hệ thống sau khi cài đặt. Kiểm tra xem điều này có giải quyết được sự cố với Skype không
Trong trường hợp cách này không hữu ích, hãy kiểm tra bản sửa lỗi tiếp theo.
Khắc phục 4: Đặt lại Skype
Bước 1: Nhấn Windows + I để mở cửa sổ Cài đặt
Bước 2: Nhấp vào Ngói Ứng dụng
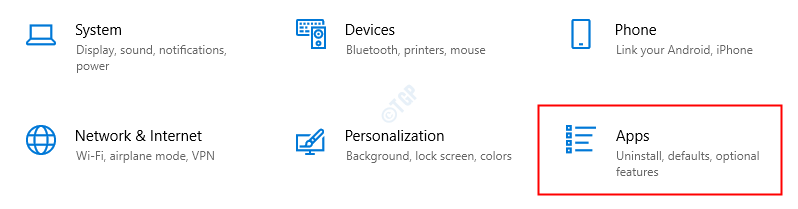
Bước 3: Trong cửa sổ hiện ra, cuộn xuống và tìm Skype. Bây giờ, nhấp vào Skype .
Bước 4: Chọn Tùy chọn nâng cao
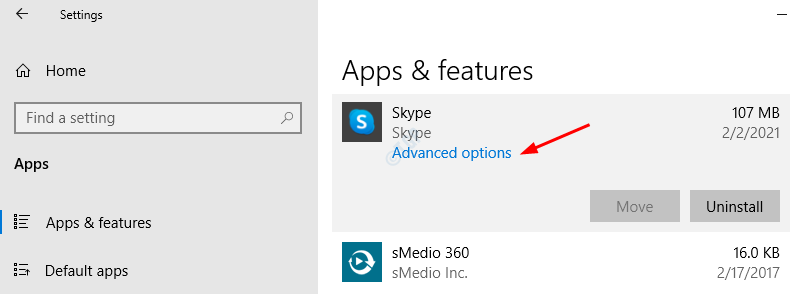
Bước 5: Cuộn xuống và tìm phần Đặt lại
Bước 6: Nhấp vào nút Sửa chữa và kiểm tra xem điều này có hoạt động không. Nếu skype vẫn không phản hồi, hãy làm theo bước tiếp theo
Bước 7: Nhấp vào nút Đặt lại

Kiểm tra xem điều này có hoạt động hay không và Skype ngừng gặp sự cố. Nếu không, hãy thử cách khắc phục tiếp theo.
Khắc phục 5: Gỡ cài đặt và cài đặt lại Skype
Bước 1: Mở Windows PowerShell với quyền Quản trị. Để làm như vậy, hãy nhấn đồng thời Windows + X , khi bạn thấy menu bật lên, hãy nhấn A từ bàn phím của bạn.
Bước 2: Trong UAC bật lên, chỉ cần nhấp vào Có
Bước 3: Trong cửa sổ Powershell mở ra, nhập lệnh dưới đây để gỡ cài đặt Skype. Đảm bảo nhấn phím Enter để thực hiện lệnh
Get-AppxPackage * Microsoft.SkypeApp * | Remove-AppxPackage

Bước 4: Sau khi ứng dụng được gỡ cài đặt khỏi hệ thống, hãy chạy lệnh dưới đây để cài đặt lại Skype. Đảm bảo nhấn phím Enter để thực hiện lệnh
Get-AppxPackage-AllUsers Microsoft.SkypeApp | foreach {Add-AppxPackage-DisableDevelopmentMode-Register"$ ($ _. InstallLocation) \ AppXManifest.xml"}

Kiểm tra xem Skype có hoạt động như mong đợi không.
Đó là tất cả
Chúng tôi hy vọng điều này có nhiều thông tin. Cảm ơn bạn đã đọc.
Vui lòng nhận xét và cho chúng tôi biết bản sửa lỗi nào ở trên phù hợp với trường hợp của bạn.