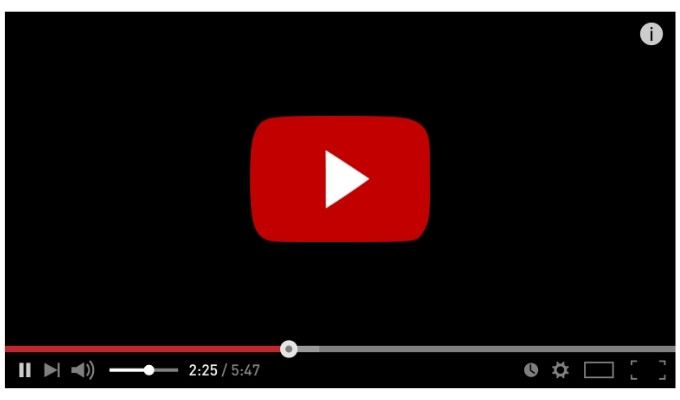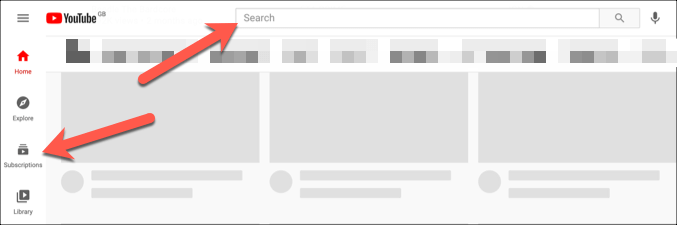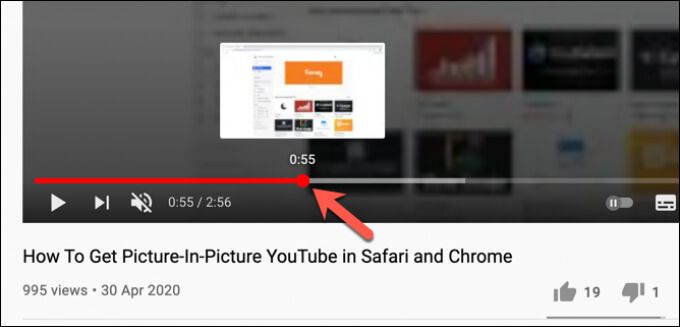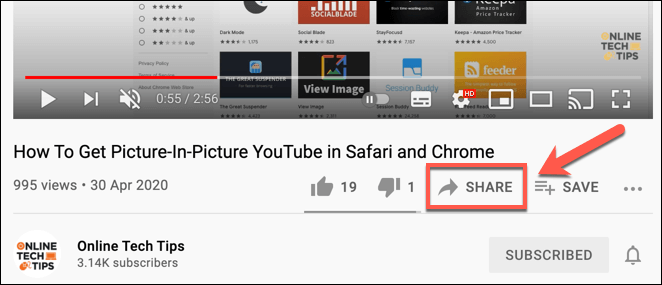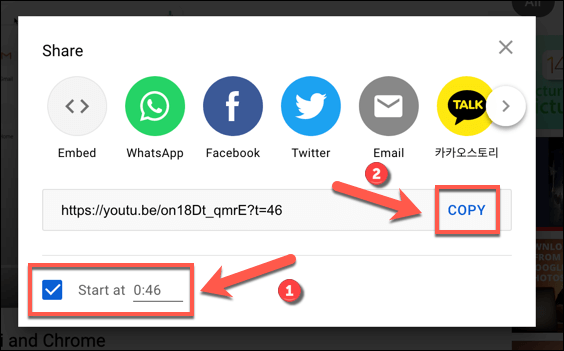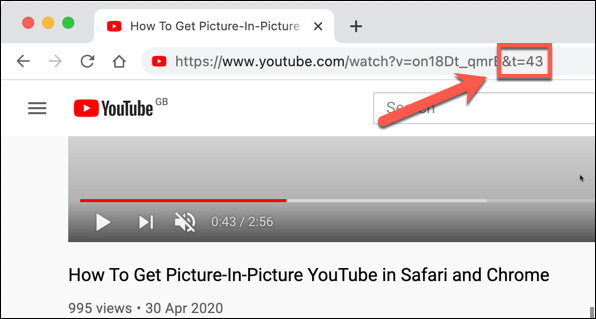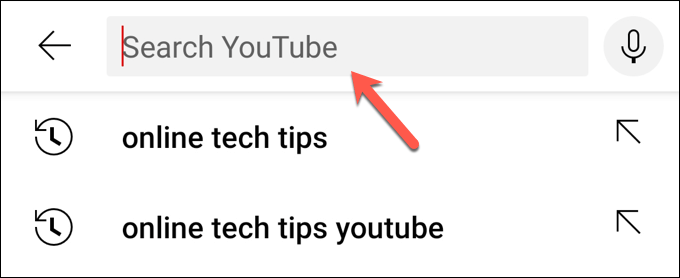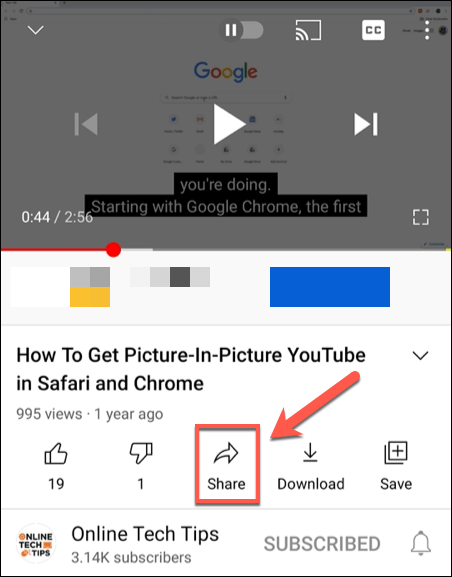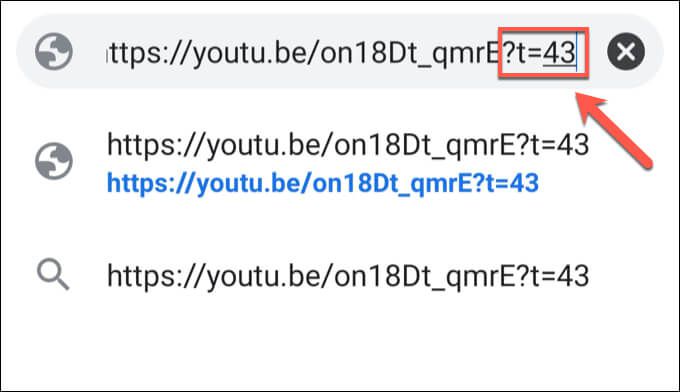Nếu bạn đang chia sẻ Video trên YouTube với bạn bè, nhưng bạn đang muốn xác định một phần cụ thể của video, bạn sẽ cần sử dụng dấu thời gian của video. Bạn có thể chia sẻ trực tiếp dấu thời gian bằng cách yêu cầu người xem tự di chuyển thanh trượt phát lại đến một điểm xuất phát khác, nhưng điều này tạo ra công việc không cần thiết cho người xem.
Một cách dễ dàng hơn để chia sẻ video YouTube bằng điểm xuất phát khác là tạo liên kết dấu thời gian YouTube. Liên kết dấu thời gian bỏ qua phần đầu video của bạn, cho phép khán giả tự động xem video từ một điểm bắt đầu khác. Nếu bạn muốn biết cách tạo liên kết dấu thời gian trên YouTube, thì đây là những gì bạn cần làm.
Cách tạo liên kết dấu thời gian YouTube trên PC hoặc Mac
Cách dễ nhất để tạo liên kết dấu thời gian YouTube có thể chia sẻ là sử dụng trực tiếp trang web YouTube. Mặc dù có các trang web giúp bạn tạo liên kết dấu thời gian trên YouTube nhưng chúng không bắt buộc.
Thay vào đó, bạn có thể sử dụng các bước bên dưới để tạo liên kết YouTube với dấu thời gian bạn đã chọn và chia sẻ nó với những người dùng khác.
Các bước này sẽ hoạt động đối với tất cả người dùng PC và Mac vì trang web YouTube độc lập với nền tảng. Tuy nhiên, nếu gặp sự cố, trước tiên bạn có thể cần đăng nhập vào YouTube bằng Tài khoản Google .
- Để bắt đầu, hãy mở trang web YouTube và tìm video bạn đang muốn chia sẻ bằng thanh tìm kiếm, danh sách đăng ký của riêng bạn hoặc bằng cách sử dụng các đề xuất video trên trang đầu.
- Khi bạn đã mở video mà bạn muốn chia sẻ, hãy di chuyển thanh trượt phát lại đến điểm bắt đầu mới của video. Đây là vị trí trong video mà bạn muốn người xem mới (sử dụng liên kết được chia sẻ của bạn) bắt đầu phát lại.
- Với vị trí dấu thời gian mới, bạn có thể tạo liên kết dấu thời gian mới trên YouTube bằng cách chọn nút Chia sẻ bên dưới video.
- Trong hộp Chia sẻ , bật hộp kiểm Bắt đầu tại . Nếu bạn muốn thay đổi thời gian bắt đầu, hãy thay thế giá trị bên cạnh hộp kiểm. Khi bạn đã sẵn sàng, hãy chọn nút Sao chép để đặt liên kết dấu thời gian vào khay nhớ tạm của bạn.
- Ngoài ra, bạn có thể nhấp chuột phải vào thanh trượt video ở vị trí dấu thời gian mới để tạo liên kết mới. Từ trình đơn ngữ cảnh, hãy chọn tùy chọn Sao chép URL video vào thời điểm hiện tại . Thao tác này sẽ sao chép liên kết vào khay nhớ tạm của bạn.
Tạo liên kết dấu thời gian thủ công cho video trên YouTube
Nếu bạn sao chép liên kết YouTube bằng các tính năng chia sẻ của video từ một vị trí bắt đầu thay thế, thì một thông số dấu thời gian sẽ được thêm vào URL. YouTube tải video từ một điểm xuất phát khác và bắt đầu phát lại chứ không phải từ đầu video.
Bạn có thể tạo các liên kết dấu thời gian này theo cách thủ công mà không cần tải YouTube. Bạn sẽ cần liên kết phát lại video YouTube để thực hiện việc này.
Ví dụ: bắt đầu một trong các video YouTube của Mẹo kỹ thuật trực tuyến từ một điểm xuất phát thay thế. Lấy URL của video và thêm thông số ? T=0 hoặc & t=44s vào cuối URL, thay thế giá trị 0 bằng vị trí bắt đầu mới (tính bằng giây) để bắt đầu phát lại.
Thông số bạn sử dụng (sử dụng ký tự đặc biệt ? hoặc & ) sẽ tùy thuộc vào URL YouTube mà bạn sử dụng. Ví dụ: nếu bạn đang sử dụng miền youtube.com chuẩn (ví dụ: https://youtube.com/watch?v=on18Dt_qmrE&t=44 ), bạn cần thêm & t= vào cuối URL, thêm điểm bắt đầu mới sau vài giây.
Bạn cũng có thể sử dụng phút và giây cho các video dài hơn bằng cách sử dụng thông số & t=XmYs với miền youtube.com thay thế cho X > với số phút và Y với số giây.
Tuy nhiên, YouTube cũng có một miền rút gọn ( youtu.be ) mà bạn sẽ thấy nếu bạn sử dụng chức năng chia sẻ trên video để sao chép URL video. Đối với các miền này, thay vào đó, bạn cần thêm ? T= vào cuối URL, thêm điểm bắt đầu mới sau vài giây.
Ví dụ: tất cả các URL sau sẽ bắt đầu phát lại video 43 giây sau điểm bắt đầu trên YouTube, sử dụng ? t= cho miền rút gọn và & t= (hoặc & t=XmYs ) cho miền chuẩn:
https://youtu.be/on18Dt_qmrE?t=43
https://www.youtube.com/watch? v=on18Dt_qmrE & t=43
https://www.youtube.com/watch? v=on18Dt_qmrE & t=0m43s
Cách tạo liên kết dấu thời gian YouTube trên thiết bị di động
Rất tiếc, ứng dụng YouTube dành cho thiết bị di động dành cho người dùng Android, iPhone và iPad không cho phép bạn tạo liên kết dấu thời gian YouTube trực tiếp. Trước tiên, bạn cần sao chép URL của video bằng các tính năng chia sẻ của ứng dụng YouTube, sau đó thêm các thông số dấu thời gian theo cách thủ công theo các bước được nêu trong phần trên.
Trước tiên, bạn cần đảm bảo rằng ứng dụng YouTube đã được cài đặt trên thiết bị di động của bạn. Bạn cũng có thể cần đăng nhập bằng tài khoản Google của mình.
- Để bắt đầu, hãy mở ứng dụng YouTube và tìm kiếm video bạn đang muốn chia sẻ bằng thanh tìm kiếm, đăng ký của bạn hoặc các đề xuất trong ứng dụng.
- Khi bạn đã định vị được video, hãy xác định vị trí trong video mà bạn muốn sử dụng làm điểm xuất phát mới và ghi chú về vị trí đó (trong vài giây). Khi bạn đã sẵn sàng sao chép liên kết, hãy chọn nút Chia sẻ , sau đó sử dụng menu chia sẻ tích hợp trên thiết bị của bạn để sao chép URL.
- Với URL video trong khay nhớ tạm thời trên thiết bị di động của bạn, hãy dán URL vào một vị trí mới để cho phép bạn chỉnh sửa nó (ví dụ: trong ứng dụng ghi chú hoặc web trình duyệt). Sử dụng các bước trong các phần ở trên, thêm dấu thời gian vào URL (ví dụ: https://youtu.be/on18Dt_qmrE?t=43 ).
- Với URL video đã được sửa đổi để bao gồm dấu thời gian mới, hãy chọn và sao chép nó vào khay nhớ tạm của bạn. Sau đó, bạn có thể chia sẻ trực tiếp với người khác bằng cách sử dụng ứng dụng nhắn tin , ứng dụng email hoặc mạng xã hội.
Sử dụng YouTube hiệu quả
Tạo liên kết dấu thời gian YouTube cho phép bạn nhanh chóng xác định các phần của video mà bạn muốn chia sẻ, giúp tiết kiệm thời gian cho bạn và những người khác. Có những cách khác để bạn có thể sử dụng các tính năng của YouTube hiệu quả hơn, từ giảm mức sử dụng dữ liệu YouTube trên thiết bị di động thành không có quảng cáo với Đăng ký YouTube Premium .
Bạn cũng có thể nghĩ về tải xuống danh sách phát YouTube của bạn để phát lại video khi đang di chuyển mà không gặp rủi ro về dung lượng dữ liệu di động hoặc bạn có thể cân nhắc trích xuất âm thanh từ video YouTube (miễn là bạn có quyền ). Tuy nhiên, nếu YouTube không dành cho bạn, đừng quên rằng bạn có thể xóa tài khoản YouTube của bạn nhanh chóng.