Như chúng ta đã biết Windows Installer được sử dụng để cài đặt, gỡ cài đặt các chương trình trong hệ thống. Thông thường, gói này chạy đến hoàn thành tốt mà không có bất kỳ lỗi nào. Tuy nhiên, đôi khi người dùng đã báo cáo rằng họ gặp lỗi sau:
Có sự cố với gói trình cài đặt Windows này
Đôi khi , lỗi được nhìn thấy cùng với 1720,1721,17213112 số lỗi. Lỗi này được nhận thấy khi cài đặt các ứng dụng phổ biến như iTunes, Adobe Acrobat Reader, Unreal Engine, Datasmith export for 3dmax, SQLite, v.v.
Các nguyên nhân có thể gây ra sự cố này là:
- Không đủ quyền đối với thư mục cài đặt
- Truy cập mạng không ổn định
- Tệp trình cài đặt bị hỏng
- Hệ thống bị nhiễm phần mềm độc hại hoặc vi rút
- Windows không được cập nhật
Trong trường hợp bạn gặp phải vấn đề này, không có gì phải lo lắng. Trong bài viết này, chúng ta sẽ thảo luận về các cách khác nhau để khắc phục lỗi với gói Windows Installer.
Lưu ý:-
1.Hãy thử tải xuống và cài đặt lại sau khi tắt phần mềm Chống vi-rút của bên thứ ba. Nó đã khắc phục sự cố cho hầu hết người dùng.
2. Kiểm tra lại kích thước tệp đã tải xuống. Có thể lỗi này đang hiển thị do gói phần mềm tải xuống chưa đầy đủ.
Khắc phục 1-Thay đổi quyền đối với thư mục Temp
1. Mở trình khám phá tệp.
2. Đi đến địa chỉ được cung cấp bên dưới
C: \ Users \% username% \ AppData \ Local \
3. Bây giờ, hãy nhấp chuột phải vào thư mục Temp và chọn properties
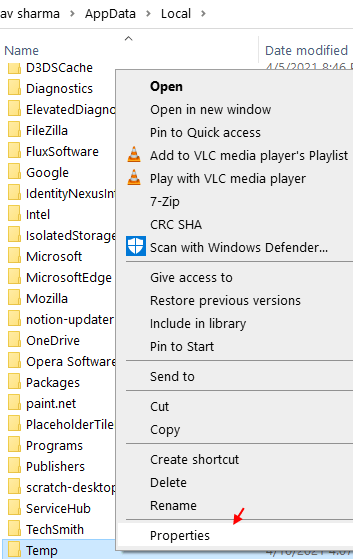
3. Bây giờ, nhấp vào tab Bảo mật
4. Nhấp vào Chỉnh sửa
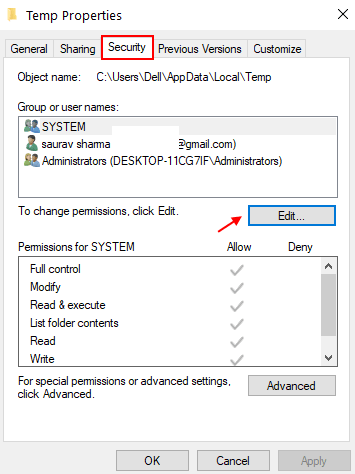
5.Nhấp vào Thêm .
6. Viết Mọi người vào trường văn bản.
7. Bây giờ, hãy nhấp vào kiểm tra tên.
8. Một gạch chân sẽ xuất hiện bên dưới mọi người. Bây giờ, hãy nhấp vào OK .

9. Bây giờ, chọn tất cả quyền , bao gồm toàn quyền kiểm soát, v.v. cho mọi người.
10. Nhấp vào OK và Áp dụng .
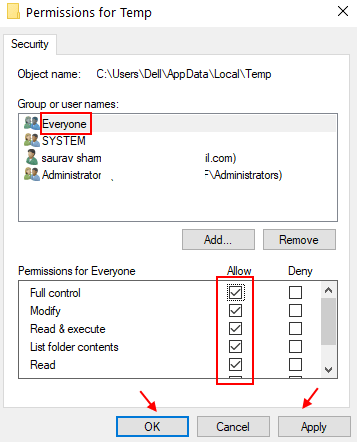
Bây giờ, hãy thử lại.
Khắc phục 2: Chỉnh sửa cài đặt sổ đăng ký
LƯU Ý: Bạn phải đăng nhập với tư cách Quản trị viên để thực hiện thay đổi này.
Bước 1: Mở cửa sổ chạy bằng phím Windows + r
Bước 2: Nhập regedit và nhấn Nhập
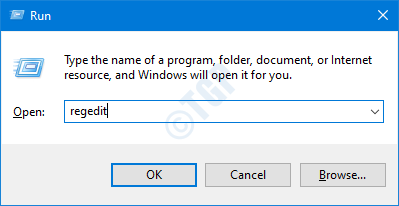
Bước 3: Nếu bạn thấy cửa sổ UAC bật lên, hãy nhấp vào nút Có
LƯU Ý: Việc chỉnh sửa sổ đăng ký có thể gây ảnh hưởng xấu đến hệ thống ngay cả với một sai sót nhỏ nhất. Vì vậy, hãy hết sức cẩn thận. Ngoài ra, bạn nên sao lưu sổ đăng ký trước khi tiếp tục. Để sao lưu, trong Registry Editor–> Đi tới Tệp-> Xuất-> Lưu tệp Sao lưu của bạn .
Bước 4: Trong thanh trên cùng, sao chép-dán vị trí sau và nhấn Enter như được hiển thị bên dưới
HKEY_CLASSES_ROOT\Msi.Package\shell
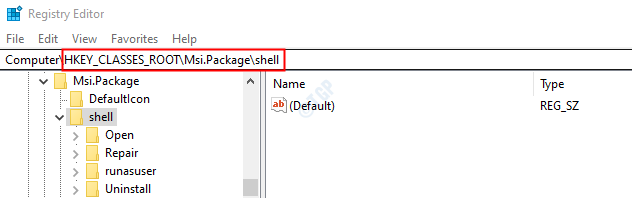
Bước 5: Nhấp chuột phải vào phím shell . Chọn Mới rồi chọn Khóa
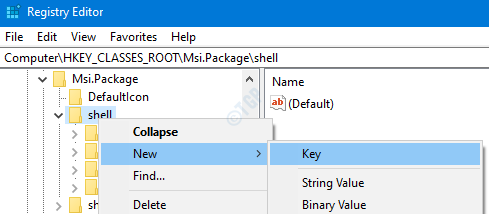
Bước 6: Đặt tên cho khóa mới tạo này là runas và nhấn Nhập
Bước 7: Nhấp vào runas và sau đó nhấp đúp vào phím (Mặc định) ở phía bên phải

Bước 8: Trong cửa sổ Chỉnh sửa chuỗi, bên dưới Dữ liệu giá trị, hãy nhập văn bản bên dưới và nhấn Enter
Cài đặt với tư cách & quản trị viên
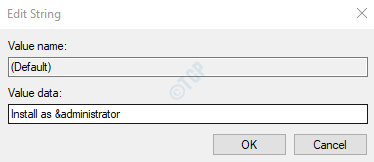
Bước 9: Nhấp chuột phải vào phím runas mà chúng tôi đã tạo. Chọn Khóa mới–>.
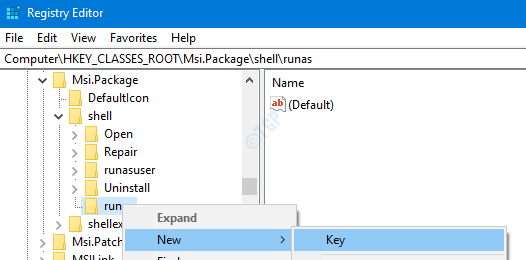
Bước 10: Đặt tên cho khóa mới tạo là lệnh và nhấn Nhập
Bước 11: Nhấp vào phím lệnh . Ở phía bên phải, nhấp đúp vào phím (Mặc định)
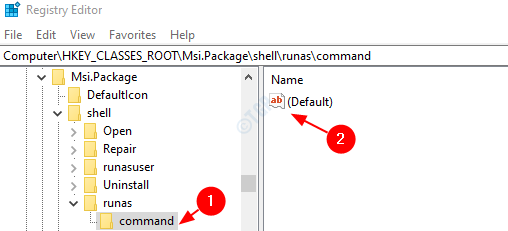
Bước 12: Trong cửa sổ Chỉnh sửa chuỗi, bên dưới dữ liệu Giá trị, hãy nhập văn bản bên dưới và nhấn Nhập
msiexec/i"% 1"
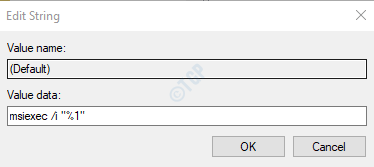
Bước 13: Khởi động lại hệ thống
Bước 14: Bây giờ hãy thử cài đặt lại ứng dụng.
Trong trường hợp điều này không hữu ích, hãy kiểm tra các bản sửa lỗi chung được liệt kê bên dưới.
Khắc phục 3: Chạy với tư cách quản trị viên
Trong trường hợp bạn không có quyền Quản trị viên, hãy liên hệ với quản trị viên của bạn
Bước 1: Tìm tệp Trình cài đặt trong hệ thống và nhấp chuột phải vào tệp đó
Bước 2: Từ trình đơn ngữ cảnh, chọn Chạy với tư cách quản trị viên
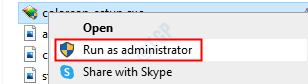
Đối với một số ứng dụng, bạn có thể thấy rằng Chạy với tư cách quản trị viên không hiển thị trong trình đơn ngữ cảnh. Đối với các ứng dụng như vậy, hãy làm theo các bước dưới đây
Bước 1: Giữ Phím Win rồi nhấn R
Bước 2: Nhập cmd và nhấn Ctrl+Shift+Enter
Thao tác này sẽ mở ra dấu nhắc lệnh ở chế độ Quản trị viên
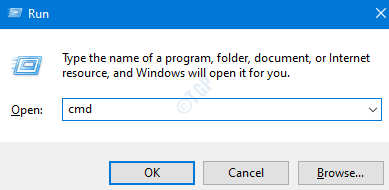
Bước 3: Trong cửa sổ Kiểm soát quyền truy cập của người dùng, chỉ cần nhấp vào Có .
Kiểm tra xem cách này có hữu ích hay không, nếu không, hãy thử cách khắc phục tiếp theo.
Khắc phục 4: Sử dụng Cài đặt và Gỡ cài đặt Chương trình Microsoft
Bước 1: Tải xuống Cài đặt và Gỡ cài đặt Chương trình Microsoft từ link
Bước 2: Nhấp vào nút Tải xuống trình khắc phục sự cố trên trang
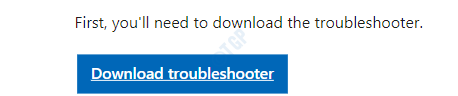
Bước 3: Nhấp chuột phải vào trình khắc phục sự cố đã tải xuống và nhấp vào Mở
Bước 4: Chọn Tiếp theo rồi chọn Cài đặt
Bước 5: Từ danh sách các tùy chọn đã cho, chọn ứng dụng bạn muốn cài đặt. Trong trường hợp ứng dụng được yêu cầu không được liệt kê, hãy chọn Không được liệt kê. Trong trường hợp này, bạn đã duyệt thủ công đến vị trí của tệp trình cài đặt
Bước 6: Trình khắc phục sự cố sẽ bắt đầu chạy, đợi một thời gian để trình khắc phục sự cố xác định được sự cố
Bước 7: Khi vấn đề được xác định, hãy làm theo hướng dẫn trên màn hình để khắc phục chúng
Kiểm tra xem điều này có hữu ích không, nếu không, hãy thử cách khắc phục tiếp theo được liệt kê
Khắc phục 5: Khởi động lại dịch vụ Windows Installer
Bước 1: Mở Hộp thoại Chạy ( Windows + r )
Bước 2: Nhập services.msc và nhấn OK
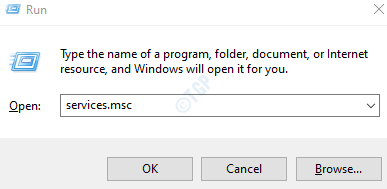
Bước 3: Trong cửa sổ Dịch vụ, cuộn xuống để tìm dịch vụ Trình cài đặt Windows
Bước 4: Nhấp chuột phải vào dịch vụ và chọn dừng như hình dưới đây
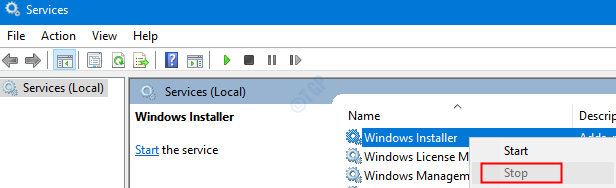
Bước 5: Một lần nữa, nhấp chuột phải vào dịch vụ Windows Installer và chọn Bắt đầu
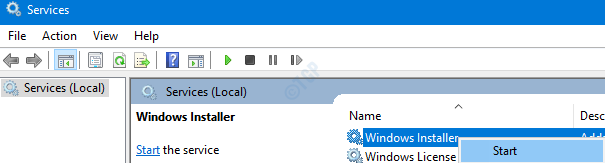
Bước 6: Khởi động lại hệ thống của bạn và thử lại.
Nếu cách này không khắc phục được lỗi, hãy thử cách tiếp theo
Khắc phục 6: Sửa chữa ứng dụng
Lưu ý rằng không phải tất cả các ứng dụng sẽ có tùy chọn này. Chỉ là một ví dụ, iTunes có tùy chọn để sửa chữa. Tuy nhiên, nếu bạn kiểm tra Adobe Acrobat Reader thì không.
Để chứng minh, chúng tôi đang sử dụng Ứng dụng iTunes, tức là Hỗ trợ thiết bị di động của Apple. Tuy nhiên, các bước phải tương tự đối với bất kỳ ứng dụng nào khác
Bước 1: Mở hộp thoại Chạy bằng phím tắt Windows + R
Bước 2: Nhập lệnh ms-settings: apps và nhấn OK
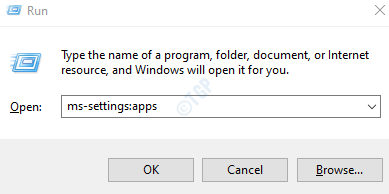
Bước 3: Trong cửa sổ Cài đặt xuất hiện, cuộn xuống ở phía bên tay phải để tìm ứng dụng cần thiết. Ví dụ: Hỗ trợ thiết bị di động của Apple. Nhấp vào nút Sửa đổi
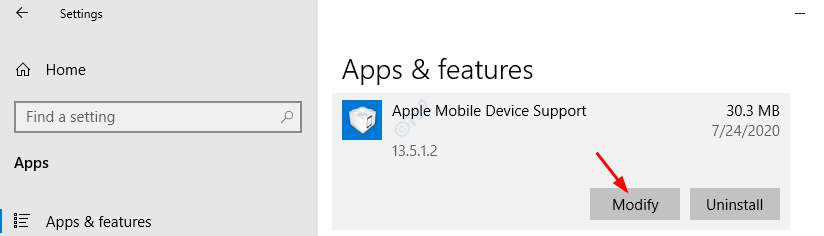
Bước 4: Trong cửa sổ Hỗ trợ ứng dụng mở ra, Đánh dấu vào Sửa chữa rồi nhấn vào nút Tiếp theo
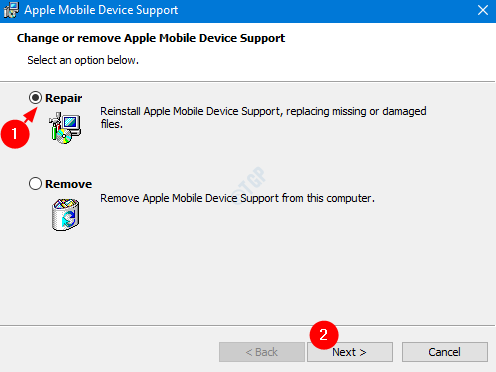
Bước 5: Quá trình này sẽ mất một chút thời gian và ứng dụng sẽ được sửa chữa.
Bước 6: Bây giờ hãy thử cài đặt lại và kiểm tra xem lỗi có tồn tại không.
Nếu bạn vẫn nhận thấy lỗi trong khi cài đặt, hãy thử sửa lỗi tiếp theo.
Khắc phục 7: Đăng ký lại Windows Installer
Bước 1: Mở Hộp thoại Run, giữ tổ hợp Win Key + R
Bước 2: Nhập cmd và nhấn Ctrl + Shift + Enter để mở Lời nhắc lệnh có đặc quyền của Quản trị viên.
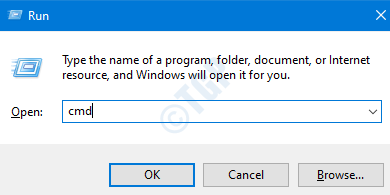
Bước 3: Trong cửa sổ UAC mở ra yêu cầu quyền, hãy nhấp vào Có
Bước 4: Trong cửa sổ nhắc lệnh mở ra, hãy nhập lệnh bên dưới và nhấn Nhập
MSIExec
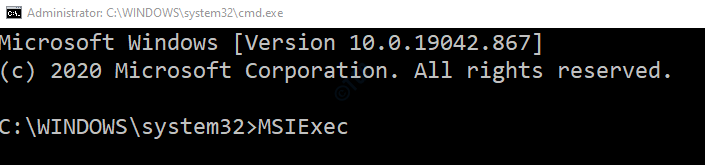
Bước 5: Khi mọi thứ hoạt động như mong đợi, bạn sẽ thấy cửa sổ Chi tiết như hình dưới đây. Nếu không, một báo cáo lỗi sẽ được hiển thị.
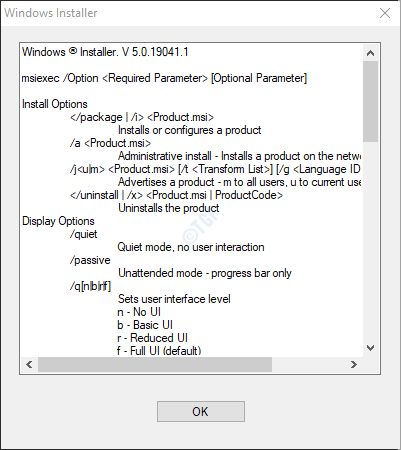
Bước 6: Nếu báo cáo lỗi được hiển thị, bạn nên xem xét đăng ký lại Trình cài đặt Windows.
Bước 7: Trong dấu nhắc lệnh, gõ lần lượt các lệnh dưới đây. Đảm bảo nhấn Enter sau mỗi lệnh
msiexec.exe/hủy đăng ký msiexec.exe/regserver
Các lệnh này sẽ đăng ký lại Trình cài đặt Windows trong hệ thống. Bây giờ, hãy thử cài đặt lại ứng dụng và kiểm tra xem mọi thứ có hoạt động như mong đợi không.
Khắc phục 8: Tắt ứng dụng khi khởi động và thử cài đặt
Bước 1: Mở cửa sổ Run ( Windows + r )
Bước 2: Nhập msconfig và nhấn OK
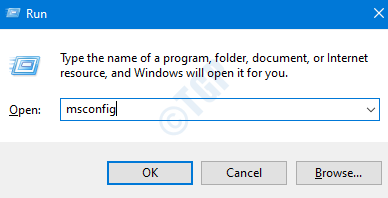
Bước 3: Trong cửa sổ Cấu hình Hệ thống mở ra, trong tab Dịch vụ, hãy Đánh dấu vào mục Ẩn Tất cả các dịch vụ của Microsoft
Bước 4: Nhấp vào nút Tắt tất cả
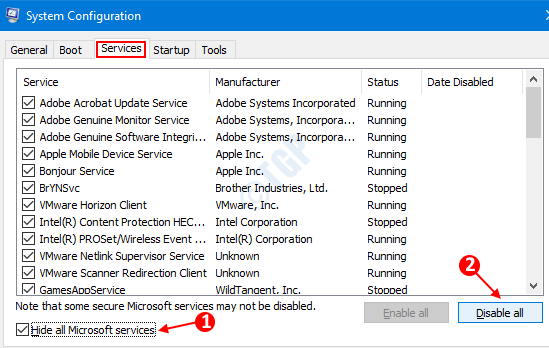
Bước 5: Trong cùng một cửa sổ, Mở tab Khởi động, nhấp vào Mở Trình quản lý Tác vụ
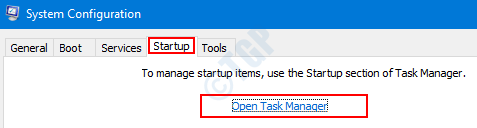
Bước 6: Trong Cửa sổ Trình quản lý Tác vụ mở ra, Tắt tất cả các chương trình được bật khi khởi động.
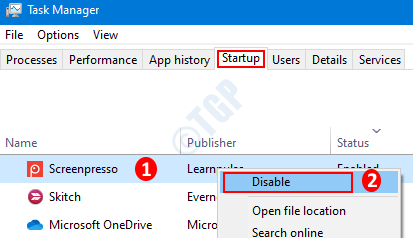
Bước 7: Trong Cửa sổ cấu hình hệ thống, hãy nhấp vào Áp dụng rồi nhấn OK
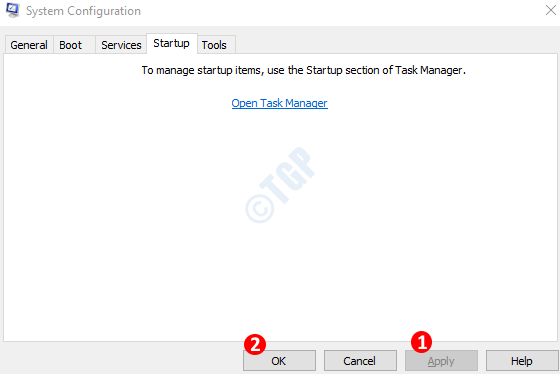
Bước 8: Khởi động lại PC.
Bước 9: Bây giờ sẽ không có sự can thiệp từ bất kỳ ứng dụng nào khác, hãy thử cài đặt. Nếu nó không hữu ích, hãy kiểm tra các bản sửa lỗi được liệt kê trong phần tiếp theo
Khắc phục 10: Cài đặt các bản cập nhật mới nhất
Bước 1: Mở cửa sổ Run ( Windows + r ) và nhập ms-settings: windowsupdate-action và nhấn OK

Bước 2: Trong cửa sổ Cài đặt-> Cập nhật & Bảo mật-> Windows Update mở ra, nhấp vào Kiểm tra bản cập nhật. Sau khi các bản cập nhật được cài đặt, hãy khởi động lại PC.
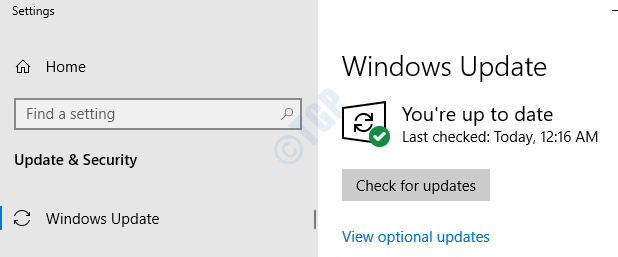
Hiện tại, hệ thống đã được cập nhật, hãy kiểm tra xem sự cố còn tồn tại hay không.
Khắc phục 11: Quét hệ thống để tìm Phần mềm độc hại hoặc Vi rút
Đôi khi, vi-rút và phần mềm độc hại trong hệ thống có thể ảnh hưởng đến hoạt động của Trình cài đặt Windows.
Bước 1: Giữ phím Windows + r và mở Cửa sổ Chạy
Bước 2: Nhập ms-settings: windowsdefender và nhấn OK
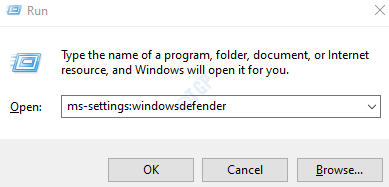
Bước 3: Trong cửa sổ cài đặt, chọn Bảo vệ chống vi-rút & mối đe dọa
Bước 4: Trong cửa sổ mở ra, nhấp vào Tùy chọn quét
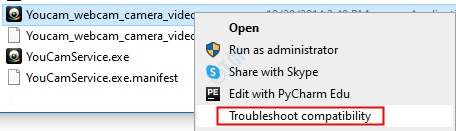
Bước 5: Chọn Quét toàn bộ và nhấn vào nút Quét ngay bây giờ

Khi quá trình quét kết thúc, nó sẽ thông báo về bất kỳ vi-rút và phần mềm độc hại nào trong hệ thống. Thực hiện các bước cần thiết để giảm thiểu chúng.
Trong trường hợp bạn vẫn gặp lỗi tương tự, hãy thử sửa lỗi tiếp theo.
Khắc phục 12: Chạy trình gỡ rối tương thích chương trình
Bước 1: Định vị tệp ứng dụng (tệp.exe) trong hệ thống
Bước 2: Nhấp chuột phải vào Tệp ứng dụng (.exe) và chọn Khắc phục sự cố tương thích
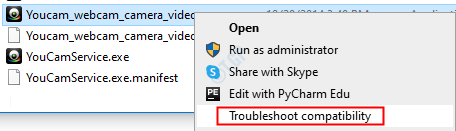
Bước 6: Trong cửa sổ Khắc phục sự cố chương trình, nhấp vào Thử cài đặt được đề xuất.
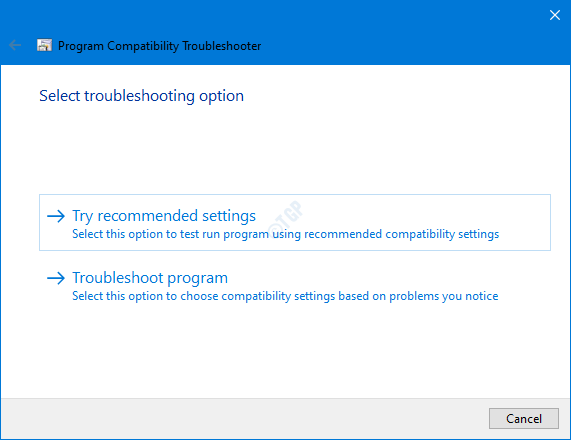
Bước 7: Trong cửa sổ, các sự cố được phát hiện và khắc phục.
Bây giờ, hãy thử Cài đặt lại và xem cách này có khắc phục được sự cố không.
Đó là Tất cả.
Chúng tôi hy vọng điều này có nhiều thông tin. Vui lòng bình luận và cho chúng tôi biết trong trường hợp bạn gặp sự cố. Chúng tôi rất vui được hỗ trợ.
Ngoài ra, vui lòng nhận xét và cho chúng tôi biết nếu bạn có thể khắc phục sự cố bằng các bản sửa lỗi ở trên.
Cảm ơn bạn đã đọc.


