Cài đặt Ngày và Giờ có tầm quan trọng cơ bản đối với trải nghiệm Windows 10 của bạn. Trong trường hợp không có cài đặt múi giờ thích hợp, bạn sẽ không thể sử dụng ngay cả trình duyệt! Nhưng một số người dùng gần đây đang phàn nàn rằng họ thấy thông báo lỗi này-“ Không thể tiếp tục. Bạn không có quyền thực hiện tác vụ này. ”trong khi thay đổi múi giờ.
Khắc phục 1-Thay đổi Múi giờ bằng CMD
Bạn phải thay đổi Múi giờ Khu vực bằng Command Prompt.
1. Truy cập Múi giờ mặc định .
2. Tại đây, danh sách các múi giờ mặc định được cung cấp cùng với “ Múi giờ ” và ‘ Quốc gia ‘.
3. Tìm ra múi giờ chính xác mà bạn muốn. Ghi lại tên của “ Múi giờ ” bạn muốn đặt.
(
Ví dụ-Nếu bạn muốn đặt máy theo múi giờ của ‘Áo’, múi giờ bạn cần lưu ý là-
W. Giờ chuẩn Châu Âu
)
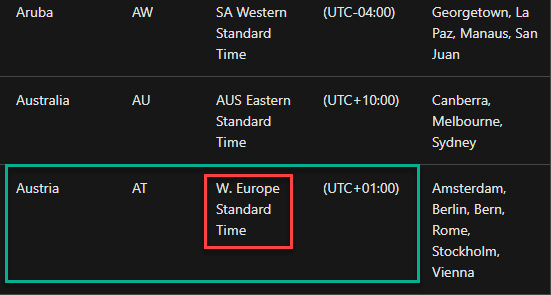
Đóng trình duyệt khi bạn đã ghi chú chi tiết múi giờ.
4. Sau đó, nhập “ cmd ” vào thanh tìm kiếm.
5. Sau đó, nhấp chuột phải vào “ Command Prompt ” trên kết quả tìm kiếm nâng cao, rồi nhấp vào “ Chạy với tư cách quản trị viên “.
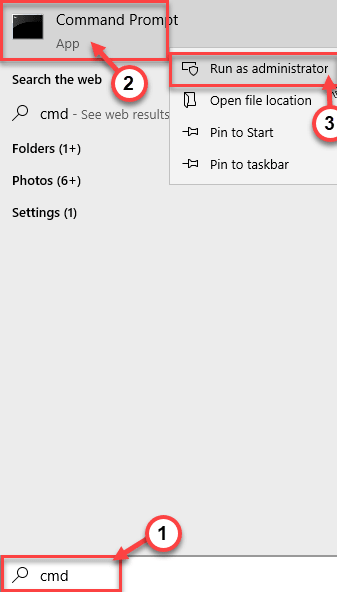
6. Trong terminal, dán lệnh này, sửa đổi nó với múi giờ bạn muốn. Sau đó, nhấn Enter để thực thi.
tzutil/s" Múi giờ "
[
Thay thế ‘Múi giờ’ bằng các chi tiết về Múi giờ mà bạn đã ghi nhận từ trang web Múi giờ.
Lệnh sẽ là-
tzutil/s" W. Giờ chuẩn Châu Âu "
]
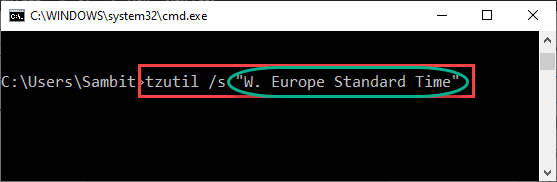
Bằng cách này, bạn đã đặt thành công múi giờ cụ thể trên máy của mình.
Phương pháp thay thế-
Nếu bạn không thể thay đổi Múi giờ bằng thiết bị đầu cuối CMD, bạn có thể sử dụng PowerShell.
1. Truy cập Múi giờ mặc định và ghi lại múi giờ cụ thể.
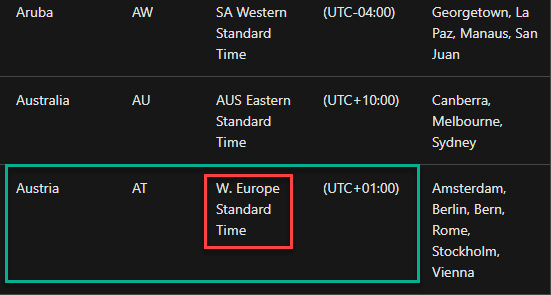
2. Nhấn đồng thời các phím Windows key + X .
3. Sau đó, nhấp vào “ Windows PowerShell “.
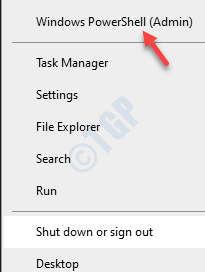
4. Khi PowerShell mở ra, hãy nhập mã này và nhấn Enter .
Set-TimeZone" Múi giờ "
[Chỉ đơn giản là’Múi giờ’trong mã với múi giờ bạn đã lưu ý.
Lệnh sẽ có dạng-
Set-TimeZone" W. Giờ chuẩn Châu Âu "
]
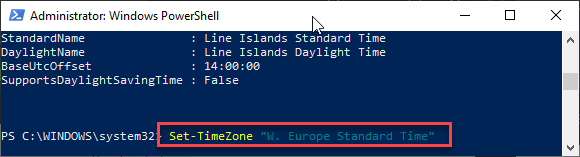
Điều này sẽ giải quyết được vấn đề của bạn.
Khắc phục 2-Bật dịch vụ Vị trí
1. Nhấp vào nút bắt đầu, sau đó nhấp vào biểu tượng hình bánh răng và nhấp vào cài đặt để mở cài đặt
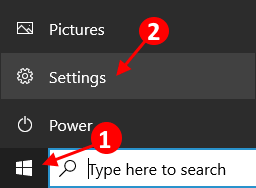
2. Bây giờ, hãy nhấp vào Quyền riêng tư .
3. Bây giờ, hãy nhấp vào vị trí từ menu bên trái.
4. Nhấp vào thay đổi từ phần bên phải.
5. Bây giờ, hãy đảm bảo quyền truy cập vị trí được BẬT .
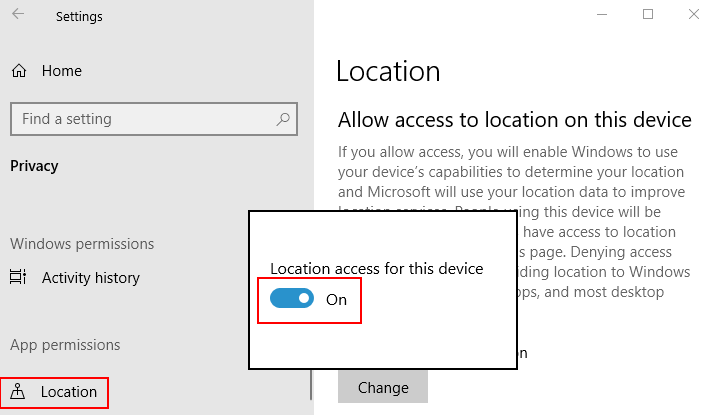
Khắc phục 2-Thay đổi chính sách múi giờ
Bạn có thể thay đổi chính sách múi giờ để khắc phục lỗi này.
1. Lúc đầu, bạn phải nhấn tổ hợp phím Windows + R .
2. Viết lệnh chạy này ở đây. Nhấp vào “ OK “.
secpol.msc
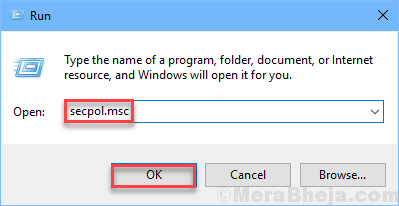
Cài đặt Chính sách bảo mật cục bộ sẽ mở ra.
3. Sau khi cửa sổ Chính sách bảo mật cục bộ chiếm ưu thế, hãy làm theo cách này-
Chính sách cục bộ> Chuyển nhượng quyền người dùng
4. Bây giờ, ở phía bên phải, bạn sẽ thấy chính sách “ Thay đổi giờ hệ thống ”.
5. Nhấp đúp vào chính sách cụ thể đó.
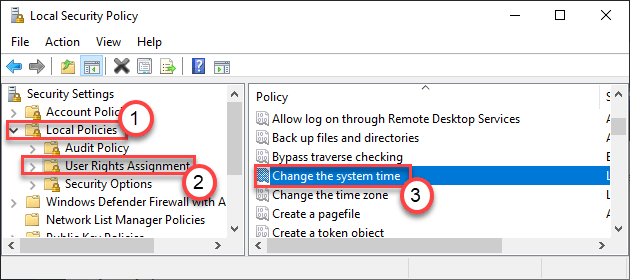
6. Trong cửa sổ Thay đổi thuộc tính thời gian hệ thống, đi tới “ Cài đặt bảo mật cục bộ “.
7. Nhấp vào “ Thêm người dùng hoặc nhóm “.
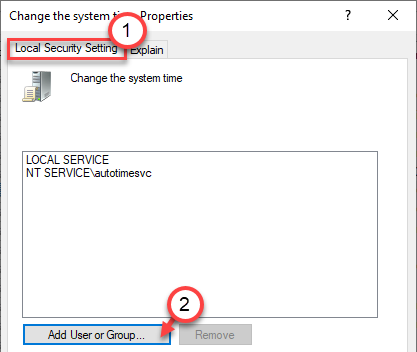
8. Tại đây, nhấp vào “ Nâng cao “.
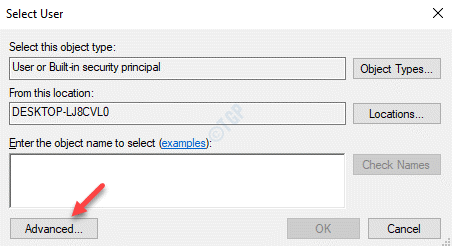
9. Tiếp theo, nhấp vào “ Loại đối tượng… ” để chọn một vài đối tượng.
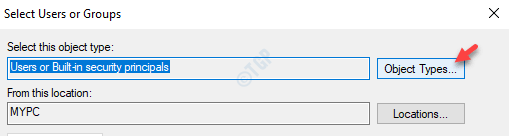
10. Trong màn hình Loại đối tượng, chỉ cần chọn tất cả các hộp đối tượng.
11. Cuối cùng, nhấp vào “ OK “.
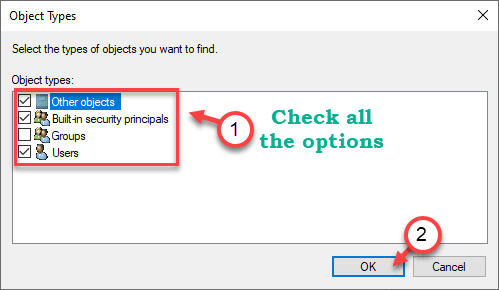
12. Chỉ cần nhấp vào “ Tìm ngay ” một lần.
13. Sau đó, hãy tìm “ Mọi người ” trong danh sách người dùng. Chọn cái đó.
14. Cuối cùng, nhấp vào “ OK ” để đưa mọi người vào danh sách người dùng được phép.
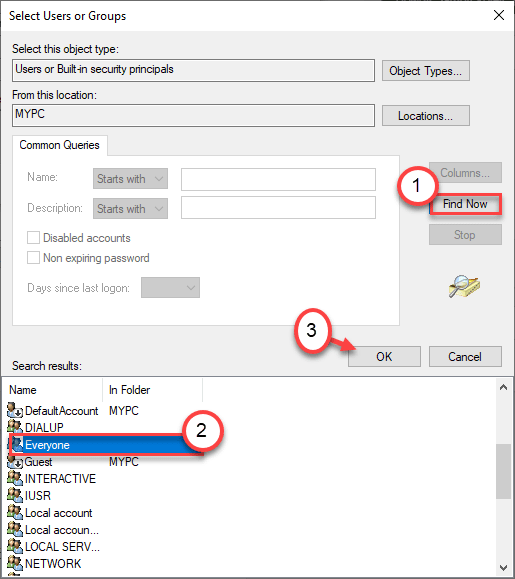
15. Nhấp vào “ OK ” để kết thúc quá trình.
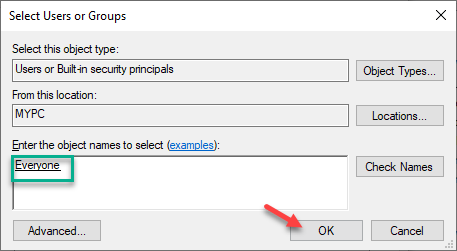
16. Bây giờ, bạn sẽ nhận thấy rằng”Mọi người”đã xuất hiện trong danh sách những người dùng được phép thay đổi chính sách.
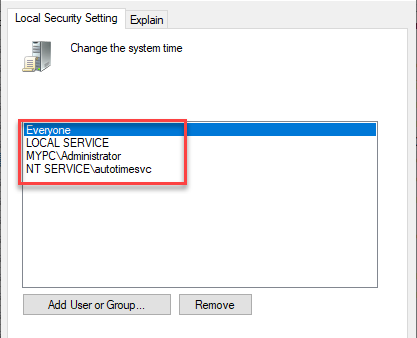
17. Cuối cùng, nhấp vào “ Áp dụng ” và “ OK ” để lưu các thay đổi.
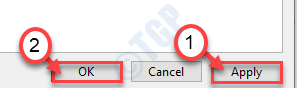
Bằng cách này, bạn vừa cho phép mọi người dùng máy tính của mình thay đổi cài đặt ngày và giờ theo ý muốn của họ.
Khắc phục 3-Đặt múi giờ từ Bảng điều khiển
Bạn có thể đặt múi giờ chính xác từ Bảng điều khiển.
1. Đầu tiên, hãy nhập “ timedate.cpl ” vào hộp tìm kiếm.
2. Sau đó, nhấp chuột phải vào “ timedate.cpl ” rồi nhấp vào “ Chạy với tư cách quản trị viên “.
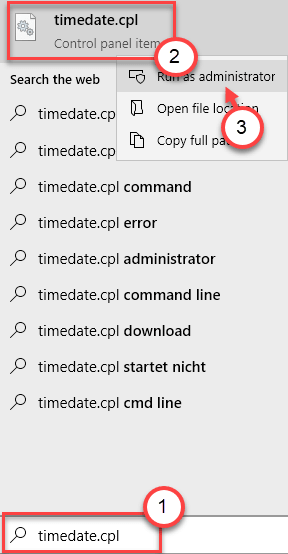
3. Chuyển đến tab “ Ngày và giờ ”.
4. Tại đây, nhấp vào “ Thay đổi múi giờ… ” để thay đổi cài đặt múi giờ.
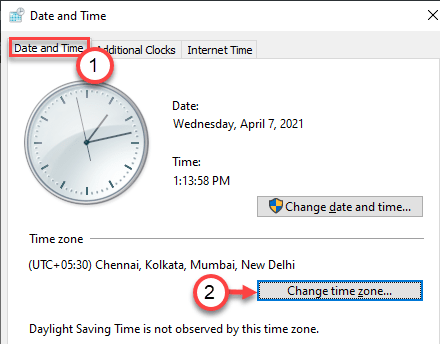
5. Sau đó, nhấp vào menu thả xuống của ‘Múi giờ:’ và chọn múi giờ của bạn từ danh sách.
6. Cuối cùng, nhấp vào “ OK ” để lưu các thay đổi.

Điều này sẽ đặt cài đặt múi giờ thích hợp trên máy của bạn.
Vấn đề của bạn sẽ được giải quyết.
Sambit là một kỹ sư cơ khí có trình độ chuyên môn, người thích viết về Windows 10 và các giải pháp cho những vấn đề kỳ lạ nhất có thể xảy ra.


