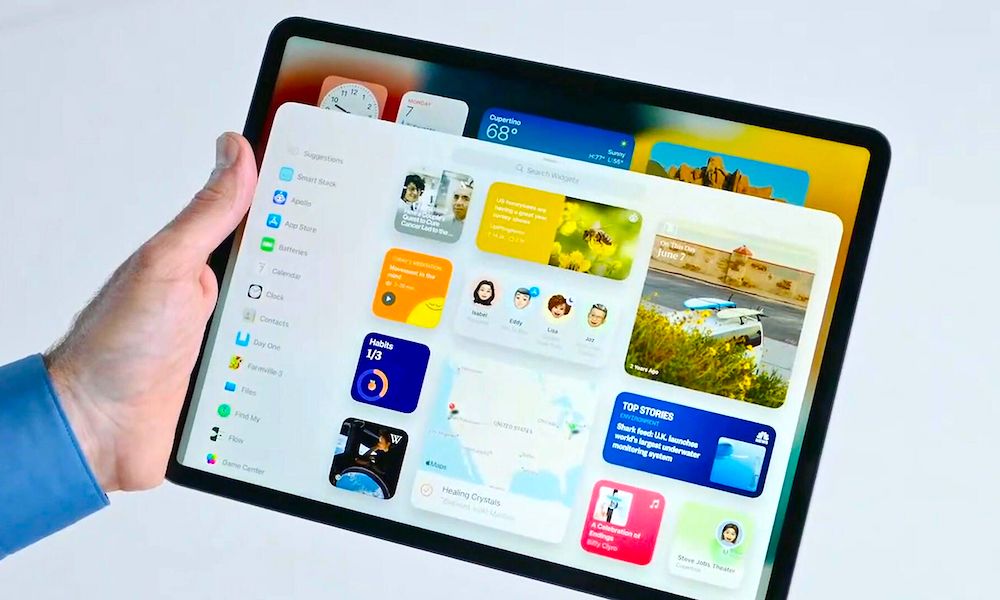
Năm ngoái, Apple đã thực sự tạo ra một bước đột phá khi cuối cùng đã bắt đầu sử dụng các widget cho Màn hình chính của iPhone. Và mặc dù các widget không được phát triển như trên các thiết bị Android, nhưng chúng chắc chắn là một bước đi đúng hướng.
Phải mất một năm nữa, Apple cuối cùng mới giới thiệu các widget trong iPadOS 15. Chúng hoạt động bình thường. tuyệt vời và bạn có thể dễ dàng thiết lập chúng. Ai biết được, có thể năm sau chúng ta sẽ thấy các widget trong Mac. Vượt qua ngón tay!
May mắn thay, bạn không cần phải đợi đến năm sau để bắt đầu sử dụng chúng trên iOS 15 và iPadOS 15. Đọc tiếp để tìm hiểu mọi thứ bạn cần biết để bắt đầu tùy chỉnh các widget rất riêng.
Các widget hoạt động như thế nào trên iPhone và iPad?
Rất tiếc, trong iOS 15 và iPadOS 15, bạn không thể tương tác với các widget trong Trang chủ của mình Màn hình hoặc Chế độ xem hôm nay. Thay vào đó, họ sẽ chủ yếu hiển thị cho bạn trong thời gian thực.
Ví dụ: có một tiện ích sẽ hiển thị cho bạn phần trăm pin của các thiết bị Apple của bạn. Các tiện ích khác sẽ hiển thị cho bạn những thông tin như thời tiết, danh sách phát bạn đang nghe hoặc lịch. Nếu bạn nhấn vào chúng, chúng sẽ mở ứng dụng ngay lập tức.
Cách thêm tiện ích vào Chế độ xem hôm nay
Một số người không biết rằng Apple đã sử dụng tiện ích trước iOS 14, nhưng bạn chỉ có thể sử dụng chúng trong Chế độ xem hôm nay.
Ngày nay, bạn vẫn có thể thêm tiện ích con vào Chế độ xem hôm nay mà không cần có chúng trên Màn hình chính. Đây là cách thực hiện:
Khi bạn đang ở trên Màn hình chính của iPhone hoặc iPad, hãy vuốt hết cỡ sang bên phải. Nhấn vào nút Chỉnh sửa ở cuối màn hình của bạn. Bạn cũng có thể nhấn và giữ cho đến khi mọi thứ bắt đầu cười khúc khích. Nhấn vào biểu tượng “+” ở góc trên cùng bên trái của màn hình. Cuộn qua các widget và chọn một widget bạn muốn sử dụng. Vuốt sang trái để chọn kích thước của tiện ích con bạn muốn. Nhấn vào Thêm tiện ích .
Cách sử dụng các tiện ích đặc biệt của Chế độ xem hôm nay
Chế độ xem hôm nay có một số tiện ích độc quyền mà bạn không thể sử dụng trên Màn hình chính của iPhone hoặc iPad. Chúng chủ yếu là tiện ích con từ các ứng dụng của bên thứ ba và chúng nằm cùng nhau trong cùng một phần. Đây là cách sử dụng chúng.
Vuốt hết sang phải. Chạm vào nút Chỉnh sửa ở cuối màn hình hoặc nhấn và giữ màn hình của bạn. Chạm vào Tùy chỉnh >.Chọn tiện ích con bạn muốn thêm. Nhấn nút “+” ở bên trái tên ứng dụng để thêm. Nhấn vào Xong ở góc trên cùng bên phải.
Giờ đây, bạn sẽ có một tiện ích con mới dành riêng cho trang Chế độ xem hôm nay. Nếu bạn muốn xóa ứng dụng, hãy lặp lại quy trình và nhấn vào nút “-” ở bên trái ứng dụng, sau đó nhấn vào Xóa .
Cách thêm widget vào Màn hình chính
Cách đây vài năm, Chế độ xem Hôm nay đã tốt nhưng giờ đây bạn có thể có các widget trên Màn hình chính iPhone hoặc iPad của mình chỉ với một vài thao tác đơn giản.
Nhấn và giữ ngón tay của bạn trên Màn hình chính của iPhone hoặc iPad cho đến khi các ứng dụng bắt đầu lắc lư. Nhấn vào biểu tượng “+” ở góc trên cùng bên trái của màn hình. Chọn tiện ích bạn muốn thêm. Vuốt sang trái để chọn kích thước tiện ích bạn muốn sử dụng. Nhấn vào Thêm tiện ích con . Kéo tiện ích để đặt nó ở nơi bạn muốn trên Màn hình chính.
Cách di chuyển các tiện ích
Cho dù bạn đang sử dụng Màn hình chính hay Chế độ xem hôm nay, bạn có thể di chuyển các tiện ích của mình để chúng ở vị trí bạn muốn. Dưới đây là cách thực hiện:
Nhấn và giữ Màn hình chính của bạn cho đến khi các ứng dụng bắt đầu lắc lư. Nhấn vào tiện ích mà bạn muốn di chuyển và kéo nó đến nơi bạn muốn để tăng tốc độ. chỉ cần di chuyển xung quanh các trang và tìm các tiện ích con bạn muốn di chuyển. Và có, bạn có thể di chuyển tiện ích con giữa Trang hôm nay và Màn hình chính.
Cách xóa tiện ích con
Có một số cách để bạn xóa tiện ích con và cả hai đều thực sự dễ dàng để làm.
Nhấn và giữ tiện ích mà bạn muốn xóa cho đến khi menu bật lên xuất hiện. Nhấn vào Xóa tiện ích Xác nhận bằng cách chạm vào Xóa .
Nếu bạn muốn xóa nhiều tiện ích, bạn cũng có thể nhấn và giữ Màn hình chính cho đến khi các tiện ích bắt đầu lắc lư. Sau đó, nhấn vào biểu tượng “-” ở trên cùng bên trái của tiện ích và nhấn vào Xóa .
Bạn có thể chỉnh sửa kích thước tiện ích không?
Rất tiếc, không có cách nào để bạn thay đổi kích thước của tiện ích con từ Màn hình chính. Vì vậy, nếu bạn muốn có một tiện ích con lớn hơn hoặc nhỏ hơn, bạn sẽ cần thêm một tiện ích con mới với kích thước khác, như chúng tôi đã cho bạn thấy trước đây. Sau đó, bạn có thể xóa tiện ích mà bạn không muốn.
Cách sử dụng tiện ích Smart Stack
Apple đã giới thiệu Smart Stack vào năm 2020. Về cơ bản, đây là một ngăn xếp các tiện ích. có thể xoay để có nhiều widget mà không tốn nhiều dung lượng từ Màn hình chính của bạn. Đây là cách bạn có thể thêm Tiện ích ngăn xếp thông minh.
Nhấn và giữ Màn hình chính của bạn cho đến khi các ứng dụng bắt đầu lắc lư. Chạm vào biểu tượng “+” ở trên cùng bên trái góc màn hình của bạn. Nhấn vào tiện ích Ngăn xếp thông minh . Nó phải là cái đầu tiên trong danh sách. Vuốt sang phải để chọn kích thước bạn muốn cho tiện ích Ngăn xếp thông minh của mình. Nhấn vào Thêm tiện ích . Kéo tiện ích Ngăn xếp thông minh và đặt nó vào nơi bạn muốn.
Theo mặc định, tiện ích Ngăn xếp Thông minh sẽ xoay vòng thỉnh thoảng. Nhưng bạn cũng có thể xoay nó bằng cách vuốt lên hoặc xuống trên widget bất cứ khi nào bạn muốn.
Cách thêm widget vào Smart Stack
Với iOS 15 và iPadOS 15, Apple hơi khó hiểu khi thêm widget vào Smart Stack. Phần khó hiểu nhất là nó không giải thích cho bạn cách thực hiện. Tin tốt là nó vẫn rất dễ thực hiện.
Trước khi thêm tiện ích vào Smart Stack, hãy đảm bảo thêm tiện ích bạn muốn vào Màn hình chính, như chúng tôi đã giới thiệu cho bạn trước đây. Sau khi bạn hoàn thành việc đó, hãy làm theo các bước tiếp theo:
Nhấn và giữ Màn hình chính của bạn cho đến khi nó bắt đầu lắc lư. Kéo tiện ích bạn muốn thêm vào phía trên Ngăn xếp thông minh. ngón tay.
Tiện ích này sẽ ngay lập tức trở thành một phần của Smart Stack. Bạn có thể lặp lại quy trình tương tự cho mọi tiện ích con bạn muốn. Bạn cũng có thể thực hiện các bước này và tạo Smart Stack của riêng mình chỉ bằng cách sử dụng các widget mà bạn muốn.
Cách chỉnh sửa tiện ích ngăn xếp thông minh
Ưu điểm của Ngăn xếp thông minh là bạn có thể dễ dàng xóa các tiện ích con mà bạn không muốn và yêu cầu iPhone hoặc iPad của bạn hiển thị đề xuất tiện ích con.
Nhấn và giữ tiện ích Ngăn xếp thông minh của bạn. Chạm vào Chỉnh sửa ngăn xếp . Nếu bạn muốn sắp xếp lại các tiện ích , bạn có thể nhấn và kéo bất kỳ tiện ích nào lên hoặc xuống để di chuyển vị trí của nó. Nếu bạn muốn xóa tiện ích khỏi Smart Stack , hãy nhấn vào biểu tượng “-” ở trên cùng góc bên trái của tiện ích con, sau đó chạm vào Xóa để xác nhận. Nếu bạn muốn tắt tính năng xoay thông minh, hãy nhấn vào nút ở góc dưới cùng bên trái của màn hình. Nếu bạn muốn bật hoặc tắt đề xuất tiện ích con , hãy nhấn vào nút ở góc dưới cùng bên phải của màn hình. Sau khi bạn hoàn tất, hãy nhấn vào Xong ở góc trên cùng bên phải của màn hình.
Thoạt nghe có vẻ hơi nhiều, nhưng bạn sẽ nhanh chóng quen với nó và tự hỏi làm thế nào bạn có thể không sử dụng widget trong một thời gian dài.

