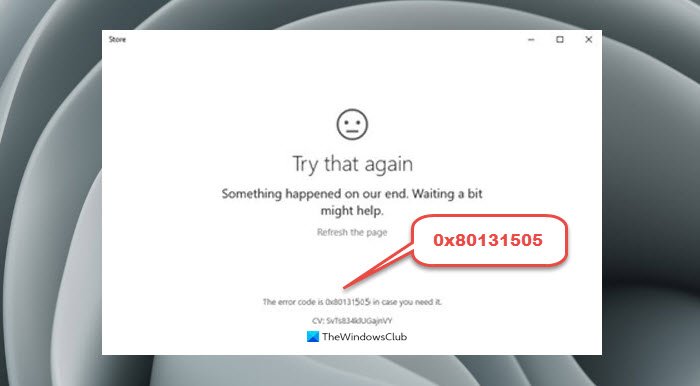Một số người dùng gặp phải lỗi 0x80131505 khi họ cố gắng truy cập Microsoft Store trên Windows 11/10. Do đó, người dùng không thể tải xuống và cài đặt các ứng dụng Windows thông qua ứng dụng Store. Nếu bạn cũng đang gặp sự cố như vậy, thì bạn có thể thấy bài đăng này hữu ích.
Khắc phục lỗi Microsoft Store 0x80131505
Nếu bạn nhận được mã lỗi 0x80131505 khi cố gắng mở ứng dụng Microsoft Store , đây là một số điều bạn có thể thử. Vui lòng xem qua danh sách này và làm theo các đề xuất để giải quyết lỗi Store trên Windows 11/10. Nhưng trước khi bắt đầu, hãy xem việc thay đổi kết nối Internet có giúp bạn không.
Đăng xuất khỏi ứng dụng Store và đăng nhập lại Chạy trình gỡ rối ứng dụng Windows Store Đăng ký lại ứng dụng Store Cài đặt lại ứng dụng Store Chạy quét SFC và DISM Tạm thời vô hiệu hóa chương trình chống vi-rút
Bây giờ, hãy để chúng tôi xem chi tiết chúng:
1] Đăng xuất khỏi ứng dụng Store và đăng nhập lại
Rất nhiều lý do có thể gây ra sự cố này, vì vậy, trước hết, đảm bảo rằng bạn có thể mở Windows Store. Nếu ứng dụng Store mở ra, hãy đăng xuất và đăng nhập lại. Xem bên dưới để biết cách thực hiện:
Mở menu Start và nhấp vào ô Microsoft Store được ghim ở đó. Bạn cũng có thể truy cập ứng dụng Store bằng cách mở tìm kiếm Windows (Win + Q) và tìm kiếm Microsoft Store, nhấp vào ảnh hồ sơ của bạn ở góc trên cùng bên phải của màn hình. Ảnh hồ sơ. Để đăng xuất khỏi ứng dụng Store, hãy nhấp vào liên kết Đăng xuất Khởi động lại máy tính của bạn, sau đó đăng nhập.
Khi bạn đã thực hiện các bước này, hãy kiểm tra xem lỗi Microsoft Store 0x80131505 đã được giải quyết chưa.
2] Chạy trình gỡ rối ứng dụng Windows Store
Một số người dùng đã báo cáo rằng chạy trình gỡ rối ứng dụng Windows Store có thể khắc phục được lỗi Store 0x80131505. Với tiện ích này, bạn có thể khắc phục các sự cố thường gặp với ứng dụng Store và đảm bảo nó hoạt động bình thường. Để bắt đầu, hãy làm theo các bước dưới đây:
Nhấn Windows + I để mở menu Cài đặt.Từ ngăn bên trái, chọn tùy chọn Hệ thống, mở phần Khắc phục sự cố ở phía bên phải. Trên trang sau, nhấp vào Khác trình gỡ rối.
Cuộn xuống và bạn sẽ tìm thấy tùy chọn Ứng dụng Windows Store. Nhấp vào nút Chạy để sự cố được phát hiện và khắc phục tự động.
3] Đăng ký lại ứng dụng Store
Giải pháp này yêu cầu bạn đăng ký lại ứng dụng Store. Để làm như vậy, hãy làm theo các bước sau:
Mở hộp thoại Run bằng cách nhấn phím Windows + R. Nhập cmd vào hộp văn bản, sau đó nhấn Ctrl + Shift + Enter phím tắt. Nếu UAC xuất hiện trên màn hình, hãy chọn Có để cấp quyền truy cập quản trị. Khi cửa sổ Command Prompt nâng cao mở ra, hãy nhập lệnh sau và nhấn Enter: Get-AppXPackage * WindowsStore *-AllUsers | Foreach {Add-AppxPackage-DisableDevelopmentMode-Register”$ ($ _. InstallLocation) \ AppXManifest.xml”} Sau khi thực hiện lệnh trên, nó sẽ đăng ký lại thành phần Windows Store.
Bây giờ, bạn có thể khởi động lại máy tính của mình và xem nếu sự cố được giải quyết khi khởi động lại. Nếu mã lỗi 0x80131505 vẫn xảy ra, hãy chuyển sang cách khắc phục có thể tiếp theo bên dưới.
4] Đặt lại ứng dụng Store
Tiếp theo, hãy thử đặt lại Microsoft Store và xem điều đó có hữu ích không. Dưới đây là các bước bạn cần thực hiện để đặt lại ứng dụng Windows Store:
Nhấp chuột phải vào nút Bắt đầu và chọn tùy chọn Cài đặt từ danh sách menu Từ khung bên trái, nhấp vào Ứng dụng> Ứng dụng và tính năng. cửa sổ bên phải và tìm kiếm Microsoft Store, sau đó nhấp vào ba dấu chấm và chọn Tùy chọn nâng cao, cuộn xuống phần “Đặt lại” và nhấp vào nút Đặt lại. Nếu có thông báo cảnh báo nhắc nhở, hãy nhấp vào Đặt lại để xác nhận.
5] Chạy quét SFC và DISM
Nếu Mã lỗi 0x80131505 vẫn xuất hiện trên màn hình của bạn, bạn có thể thử chạy Trình kiểm tra tệp hệ thống và công cụ DISM. Thao tác này sẽ quét đúng cách ổ cứng của bạn để tìm các tệp bị hỏng hoặc bị thiếu. Nếu tìm thấy bất kỳ lỗi nào, nó sẽ tự động sửa chữa hoặc thay thế chúng.
Để chạy dịch vụ này, hãy chạy Command Prompt với tư cách quản trị viên.
Gõ lệnh sfc/scannow vào cửa sổ nhắc lệnh và nhấn Enter. Ở đây, bạn sẽ phải đợi một vài phút để hoàn tất quá trình, vì vậy hãy kiên nhẫn. Sau khi bạn chạy quét SFC, bây giờ hãy chạy công cụ DISM để sửa chữa các tệp hệ thống Windows. Để làm như vậy, hãy nhập mã văn bản sau vào cửa sổ Dấu nhắc lệnh nâng cao:
Dism.exe/online/cleanup-image/restorehealthNow nhấn Enter để bắt đầu quá trình. Sau khi quá trình hoàn tất, hãy khởi động lại thiết bị của bạn và xem liệu nó có giải quyết được sự cố hay không.
6] Tạm thời tắt chương trình chống vi-rút
Tắt mọi chương trình chống vi-rút của bên thứ ba mà bạn có thể đang sử dụng và xem cách đó có giải quyết được sự cố không.
Tại sao Microsoft Store thông báo lỗi?
Một lỗi như thế này sẽ xuất hiện khi có sự cố với mạng của Cửa hàng. Để khắc phục lỗi này, bạn có thể chạy Windows Update, tắt chương trình chống vi-rút và đảm bảo ngày giờ được đặt đúng cách.
Làm cách nào để gỡ cài đặt ứng dụng Microsoft Store?
Các bước sau sẽ giúp bạn gỡ cài đặt ứng dụng Store khỏi máy tính của mình:
Nhấp chuột phải vào menu Bắt đầu, chọn Ứng dụng và Tính năng từ danh sách menu Tìm kiếm ứng dụng bạn muốn xóa. Nhấp vào ba dấu chấm, sau đó nhấp vào nút Gỡ cài đặt. Tiếp tục nhấp vào Gỡ cài đặt để xác nhận.
Hy vọng điều này sẽ hữu ích.