Audacity là trình chỉnh sửa âm thanh mã nguồn mở được các nghệ sĩ âm thanh trên toàn thế giới sử dụng rộng rãi. Mặc dù phần mềm này gần như không có lỗi, giống như mọi ứng dụng khác, phần mềm này không phải là 100% chống lỗi. Một trong những lỗi Audacity khó chịu là ‘Mã lỗi-9999’. Sự cố này thường xảy ra sau lời nhắc lỗi này-‘Lỗi máy chủ không mong muốn’.
Cách giải quyết –
1. Tắt hoặc gỡ cài đặt phần mềm chống vi-rút (Kaspersky/Avast) trên máy tính của bạn. Kiểm tra xem điều này có giải quyết được sự cố không.
Khắc phục 1-Cho phép ứng dụng truy cập vào Micrô
Bạn phải điều chỉnh quyền đối với micrô trong cửa sổ Cài đặt.
1. Trước hết, nhấn tổ hợp phím Windows + I .
2. Sau đó, nhấp vào cài đặt “ Quyền riêng tư ” để truy cập.
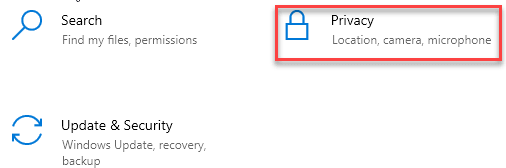
3. Tiếp theo, nhấp vào “ Micrô ” ở phía bên trái.
4. Trong cài đặt”Quyền truy cập micrô cho thiết bị này”, nhấp vào” Thay đổi “. Chuyển nó thành “ BẬT “.
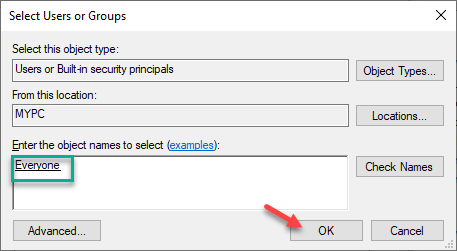
5. Sau đó, cuộn xuống cài đặt”Cho phép ứng dụng trên máy tính để bàn truy cập vào micrô của bạn”.
6. Tại đây, chuyển cài đặt này thành “ BẬT “.
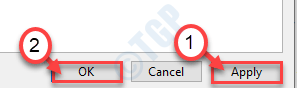
Thao tác này sẽ bật quyền truy cập micrô cho máy tính.
Khắc phục 2-Diệt các chương trình nền
Audacity sẽ không thể truy cập micrô nếu một ứng dụng khác đang sử dụng micrô trong nền.
1. Nhấn đồng thời các phím Windows key + X .
2. Sau đó, nhấp vào “ Trình quản lý tác vụ “.
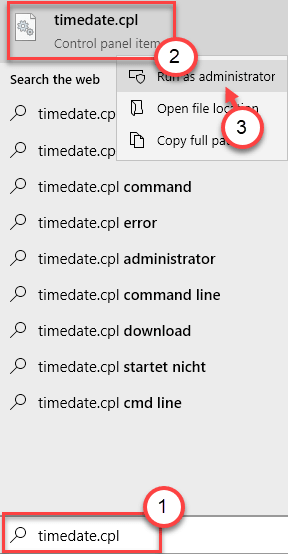
3. Khi Trình quản lý tác vụ mở ra, hãy kiểm tra quy trình nào đang sử dụng micrô trong nền (Giống như-Skype, Cortana, v.v.).
4. Nhấp chuột phải vào quá trình đang sử dụng micrô và nhấp vào “ Kết thúc tác vụ ” để tắt nó.
5. Làm theo cách tương tự, hãy kết thúc tất cả các quy trình liên quan đến micrô.
Kết thúc tác vụ đối với các Ứng dụng như <<
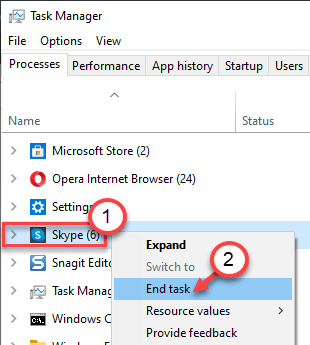
Kiểm tra xem cách này có khắc phục được sự cố của bạn không.
Khắc phục 3-Đặt micrô làm thiết bị mặc định
Bạn phải đặt micrô làm thiết bị mặc định của mình.
1. Nhấn phím Windows + R để mở “ Chạy “.
2. Sau đó, nhập “ mmsys.cpl ” và nhấp vào “ OK “.
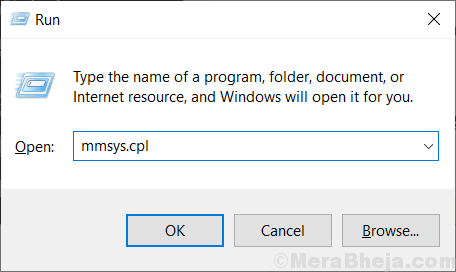
3. Sau đó, khi cửa sổ Âm thanh mở ra, hãy nhấp vào tab “ Ghi âm “.
4. Tiếp theo, nhấp chuột phải vào micrô bạn đang sử dụng và nhấp vào “ Đặt làm thiết bị mặc định “.
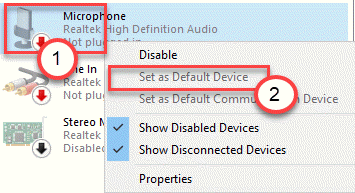
Điều này sẽ đặt thiết bị làm trình điều khiển âm thanh mặc định trên máy tính của bạn.
Điều này lẽ ra đã khắc phục được sự cố của bạn.
Khắc phục 4-Thoát khỏi Skype
Skype là một trong những ứng dụng đôi khi xung đột với Audacity.
1. Đóng ứng dụng Skype.
Nhưng đóng ứng dụng Skype không có nghĩa là nó sẽ thoát hoàn toàn. Nó thu nhỏ khay hệ thống và tiếp tục sử dụng quyền truy cập micrô.
2. Để cuối cùng đóng ứng dụng, hãy nhấp vào đầu mũi tên trên thanh tác vụ. Sau đó, nhấp chuột phải vào biểu tượng Skype và nhấp vào “ Thoát Skype ” để đóng ứng dụng.
Tương tự, nếu bạn có các Ứng dụng khác sử dụng micrô như nhóm Microsoft, hãy thoát chúng luôn.
Bây giờ, hãy thử sử dụng lại Audacity và kiểm tra xem bản sửa lỗi này có hiệu quả không.
Vấn đề của bạn sẽ được giải quyết.
Sambit là một kỹ sư cơ khí Có trình độ chuyên môn, người thích viết về Windows 10 và các giải pháp cho những vấn đề kỳ lạ nhất có thể xảy ra.

