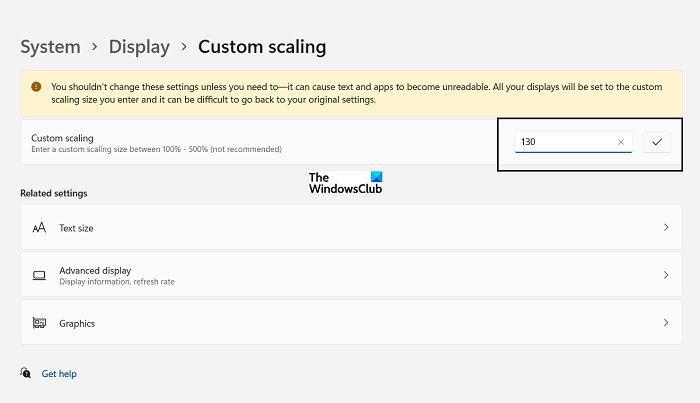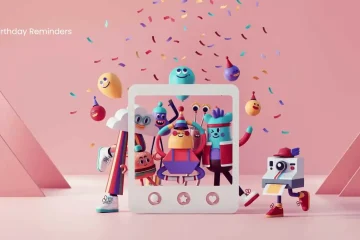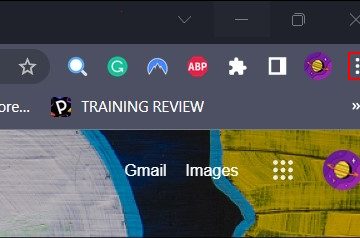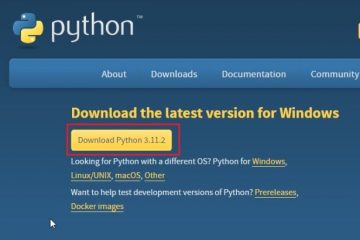Trong bài viết này, chúng tôi sẽ hướng dẫn bạn cách thay đổi mức tỷ lệ DPI trên Windows 11 hoặc Máy tính Windows 10 . DPI, viết tắt của Dots Per Inch là thước đo số pixel có trong mỗi inch màn hình của bạn. Đây là một số liệu quyết định độ phân giải màn hình của bạn và là một chức năng của kích thước màn hình của bạn; kích thước càng lớn thì DPI càng thấp và ngược lại. Khi DPI cao, điều đó có nghĩa là màn hình của bạn phải vừa với số lượng pixel cao hơn, điều này khiến các biểu tượng trên màn hình hiển thị nhỏ hơn.
Máy tính Windows thường đảm bảo rằng mức DPI mặc định mà họ đặt là phù hợp với nó người dùng. Ngoại trừ một số thiết bị cao cấp được chọn, DPI trong số đó có thể cao tới 200, hầu hết DPI nằm trong khoảng 95-110. Các DPI này có hệ số tỷ lệ là 100% và nếu bạn muốn tận dụng từng phần hình ảnh chất lượng có thể có từ màn hình máy tính của mình, bạn có thể điều chỉnh mức tỷ lệ DPI này để các biểu tượng và văn bản trên màn hình hiển thị lớn hơn hoặc nhỏ hơn. Đó là những gì chúng ta sẽ thảo luận hôm nay.
Làm cách nào để điều chỉnh mức độ mở rộng DPI trong Windows 11?
Đây là danh sách những điều chúng ta sẽ nói đến.
Cách thực hiện thay đổi mức tỷ lệ DPI trên một màn hình cụ thểCách đặt mức tỷ lệ DPI tùy chỉnh trên nhiều màn hìnhCách thay đổi mức tỷ lệ DPI bằng Registry Editor
Cách thay đổi mức tỷ lệ DPI trên một màn hình cụ thể trong Windows 11
Nếu bạn đang chạy thiết lập nhiều màn hình và muốn các thay đổi về tỷ lệ DPI áp dụng cho một màn hình cụ thể, đây là các bước bạn cần làm theo:
Nhấn Win + I để mở Cài đặt Từ ngăn tùy chọn bên trái, nhấp vào Hệ thống và tiếp tục chọn Hiển thị Chọn số hiển thị mà bạn muốn thay đổi để phản ánh và điều chỉnh tỷ lệ trong Quy mô & bố cục Khi hoàn tất, bạn có thể đóng Cài đặt để lưu thay đổi.
Cách đặt mức tỷ lệ DPI tùy chỉnh trên nhiều màn hình trong Windows 11
Để đặt mức tỷ lệ DPI tùy chỉnh trên nhiều màn hình:
Mở Cài đặt Windows 11 Nhấp vào Syst từ các tùy chọn ở bên trái của bạn và sau đó nhấp vào DisplayN Bây giờ bạn phải quyết định có triển khai Tỷ lệ tùy chỉnh hay không. Nếu bạn chọn làm như vậy, hãy nhấp vào Tỷ lệ và đặt kích thước của tỷ lệ tùy chỉnh. Đảm bảo rằng nó nằm trong khoảng 100-500%. Lưu nó và đăng xuất để thay đổi có hiệu lực Nếu bạn chọn không sử dụng Tùy chỉnh tỷ lệ, hãy chọn Tắt tỷ lệ tùy chỉnh và đăng xuất. Thao tác này sẽ giúp bạn đăng xuất và các cài đặt mới sẽ được lưu trữ
Cách thay đổi mức tỷ lệ DPI bằng Registry Editor trong Windows 11/10
Một cách thay thế để đăng ký thay đổi trong quy mô DPI của bạn trên các màn hình là sử dụng Trình chỉnh sửa sổ đăng ký. Dưới đây là các bước bạn cần làm theo:
Nhấn tổ hợp phím Win + R để mở lệnh Run và nhập Regedit.exe Dán vị trí sau trên thanh địa chỉ ở trên cùngHKEY_CURRENT_USER \ Control Panel \ Desktop Tại đây, tìm một DWORD đặt tên là LogPixels và nhấp chuột phải để sửa đổi nó Thay đổi cơ sở từ Hệ thập lục phân thành Hệ thập phân và trong phần Dữ liệu giá trị, hãy nhập giá trị từ 96 đến 480. Tỷ lệ 100% yêu cầu giá trị là 96 và nó tăng lên 500%, vì vậy bạn có thể thay đổi giá trị trên cơ sở tương ứng Cuộn xuống một chút và sửa đổi giá trị DWORD có tên Win8DpiScalingEnter 0 trong hộp Dữ liệu giá trị nếu bạn muốn tắt tùy chỉnh tỷ lệ và 1 nếu bạn muốn bật nó lên. Bây giờ, bạn có thể đóng Registry Editor và đăng nhập và đăng xuất để thực hiện thay đổi.
Làm cách nào để thay đổi mức tỷ lệ DPI trong Windows 10?
Nếu bạn là người dùng Windows 10 không lo Yêu cầu nâng cấp nhưng vẫn muốn mở rộng cài đặt DPI của mình, bạn có thể thực hiện việc này bằng cách làm theo các bước bên dưới:
Mở Cài đặt bằng phím tắt Win + I Chọn phần Hệ thống tại đây Từ các tùy chọn ở bên trái, chọn DisplayYou’Sẽ tìm thấy tiêu đề Quy mô và Bố cục ở đây, nhưng tùy chọn duy nhất để mở rộng quy mô lên đến 125%. Nếu bạn muốn bật tùy chỉnh tỷ lệ, hãy nhấp vào Cài đặt tỷ lệ nâng cao
Nếu bạn muốn biết thêm về cách tùy chỉnh các tùy chọn tỷ lệ DPI của mình và cách bạn có thể sử dụng chúng để khắc phục các vấn đề về độ mờ với màn hình của mình, hãy đọc về cách khắc phục các vấn đề về Tỷ lệ Windows cho Cao-Thiết bị DPI tại đây.
Chúng tôi hy vọng rằng điều này có thể giải đáp thỏa đáng tất cả các thắc mắc của bạn về mức tỷ lệ DPI trên Windows 11 và cách bạn có thể thay đổi chúng để thuận tiện cho mình.