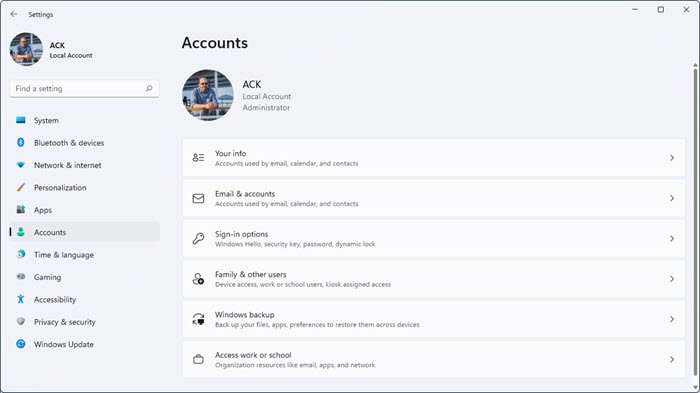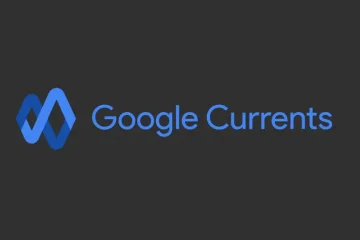Microsoft đã phát hành phiên bản ổn định của Windows 11 cho tất cả người dùng. Người dùng có hệ điều hành Windows 10 và phần cứng tương thích có thể nâng cấp lên Windows 11 miễn phí. Chẳng bao lâu nữa, các công ty PC sẽ phát hành máy tính Windows 11 được tải sẵn. Hệ điều hành Windows 11 ra đời với một diện mạo mới cùng với nhiều tính năng mới. Vì Windows 11 có giao diện người dùng mới nên một số người dùng có thể cảm thấy khó hiểu cách cá nhân hóa PC của họ bằng ứng dụng Cài đặt Windows 11. Trong bài đăng này, chúng tôi sẽ giải thích Cài đặt tài khoản trong Windows 11 .
Cài đặt tài khoản người dùng trong Windows 11
Để truy cập Cài đặt tài khoản trong Windows 11 , nhấp chuột phải vào Menu Bắt đầu và chọn Cài đặt. Bây giờ, trong ứng dụng Cài đặt, hãy chọn danh mục Tài khoản từ ngăn bên trái. Thao tác này sẽ mở trang Tài khoản trong ứng dụng Cài đặt Windows 11, nơi bạn có thể xem thông tin tài khoản của mình, thêm hoặc xóa người dùng vào và khỏi hệ thống của bạn, thay đổi tùy chọn đăng nhập, v.v. Trên trang Tài khoản, có các danh mục phụ sau:
Thông tin của bạnEmal & Accounts Tùy chọn đăng nhập Gia đình và người dùng khác Sao lưu cửa sổTruy cập cơ quan hoặc trường học
Nhấp vào từng danh mục phụ này sẽ mở ra các tùy chọn khác để tùy chỉnh cài đặt tài khoản của bạn. Chúng tôi sẽ mô tả chi tiết từng danh mục phụ này.
Hãy bắt đầu.
1] Thông tin của bạn
Như tên của nó, bạn có thể xem và quản lý thông tin tài khoản của bạn ở đây. Bạn có thể thêm, xóa hoặc thay đổi ảnh hồ sơ của mình. Để làm điều này, hãy nhấp vào nút Duyệt qua tệp bên cạnh tab Chọn tệp và chọn hình ảnh từ ổ cứng máy tính của bạn.
Bạn cũng có thể tải hình ảnh của mình lên bằng cách chụp qua máy ảnh hoặc webcam của máy tính xách tay. Nhưng hãy đảm bảo rằng bạn đã cấp quyền truy cập vào webcam hoặc máy ảnh của máy tính xách tay. Để kiểm tra điều này, hãy mở cài đặt Quyền riêng tư & Bảo mật và nhấp vào tab Máy ảnh trong phần Quyền ứng dụng . Bây giờ, hãy bật nút bên cạnh ứng dụng Máy ảnh.
Windows 11 cũng có một số tệp hình ảnh PNG mặc định được lưu trữ trong thư mục C. Bạn cũng có thể thay thế ảnh hồ sơ của mình bằng các tệp ảnh PNG mặc định này.
Nếu bạn không muốn Windows tự động đăng nhập vào tất cả các ứng dụng của Microsoft, bạn có thể tắt tính năng này bằng cách nhấp vào liên kết tương ứng bên dưới Phần Cài đặt tài khoản trên cùng một trang.
Phần Cài đặt có liên quan cho phép bạn quản lý tài khoản người dùng của mình trực tuyến. Khi bạn nhấp vào tab đó, Windows sẽ mở tài khoản Microsoft của bạn trong trình duyệt web, nơi bạn phải đăng nhập bằng cách sử dụng chi tiết tài khoản của mình.
2] Email và tài khoản
Phần này hiển thị tất cả các tài khoản Microsoft mà bạn đã thêm vào thiết bị của mình. Tại đây, bạn cũng có thể thêm tài khoản mới được sử dụng bởi email, lịch và danh bạ. Tài khoản đó có thể là tài khoản Microsoft hoặc không phải của Microsoft, như Office 365, Google, Yahoo, iCloud, v.v. Nếu bạn muốn xóa các tài khoản này, chỉ cần nhấp vào tài khoản để mở rộng, sau đó nhấp vào nút Nút Quản lý . Thao tác này sẽ mở ra một cửa sổ bật lên trong đó bạn phải nhấp vào tùy chọn Xóa tài khoản khỏi thiết bị này .
Trong phần Tài khoản được các ứng dụng khác sử dụng , bạn có thể thêm tài khoản Microsoft và tài khoản cơ quan hoặc trường học. Giống như trang Cài đặt thông tin của bạn, trang Email & Tài khoản cũng cho phép bạn quản lý tài khoản Microsoft của mình trực tuyến. Đối với điều này, hãy nhấp vào tài khoản Microsoft của bạn để mở rộng, sau đó nhấp vào nút Quản lý .
3] Tùy chọn đăng nhập
Như tên ngụ ý, tại đây bạn có thể thiết lập các ý kiến đăng nhập khác nhau cho PC Windows 11 của mình. Windows 11 cung cấp sáu loại tùy chọn đăng nhập khác nhau sau:
Nhận dạng khuôn mặt (Windows Hello) Nhận dạng vân tay (Windows Hello) Mã PIN (Windows Hello) Khóa bảo mật Mật khẩu hình ảnh
Để thiết lập Nhận dạng khuôn mặt và Nhận dạng vân tay, thiết bị của bạn phải có máy ảnh và máy quét vân tay tương thích. Mã PIN Windows Hello là mã số gồm bốn chữ số mà bạn có thể sử dụng làm một trong các tùy chọn đăng nhập.
Bạn cũng có thể tạo Khóa bảo mật để đăng nhập vào các ứng dụng Windows 11. Khóa bảo mật là một thiết bị vật lý mà bạn có thể sử dụng để đăng nhập thay vì tên người dùng và mật khẩu của mình. Để thiết lập Khóa bảo mật trên Windows 11, chỉ cần nhấp vào khóa đó rồi nhấp vào nút Quản lý . Sau đó, Windows sẽ yêu cầu bạn cắm thiết bị USB. Chèn ổ bút của bạn và làm theo hướng dẫn trên màn hình.
Tương tự, bạn có thể tạo mật khẩu để đăng nhập vào máy tính của mình. Sau khi tạo mật khẩu, bạn phải sử dụng mật khẩu đó trên màn hình đăng nhập. Nếu bạn muốn thay đổi mật khẩu của mình, hãy nhấp vào tab Mật khẩu để mở rộng và sau đó nhấp vào nút Thay đổi . Mật khẩu là cách an toàn nhất để đăng nhập vào máy tính Windows 11 vì mật khẩu cho phép bạn sử dụng các tổ hợp chữ cái, số và ký tự đặc biệt khác nhau.
Windows 11 cũng cung cấp thêm một cách để đăng nhập, đó là Mật khẩu hình ảnh. Trong mật khẩu Hình ảnh, bạn có thể sử dụng bất kỳ hình ảnh nào và tạo cử chỉ trên đó.
Nếu bạn cuộn xuống Trang tùy chọn đăng nhập trong Cài đặt tài khoản Windows 11, bạn sẽ thấy phần Cài đặt bổ sung . Tại đây, bạn có thể thiết lập Khóa động trên hệ thống của mình. Khóa động là một tính năng hữu ích trong Windows 11 hoạt động khi bạn kết nối điện thoại thông minh với máy tính qua Bluetooth. Khi bạn tắt Bluetooth hoặc máy tính của bạn nằm ngoài phạm vi Bluetooth của điện thoại thông minh, nó sẽ tự khóa. Ngoài ra, bạn cũng có thể chọn xem mình có muốn xem màn hình đăng nhập hay không mỗi khi đánh thức máy tính của mình ở chế độ ngủ.
4] Gia đình và những người dùng khác
Nếu bạn có một máy tính dùng chung, danh mục phụ này trong Cài đặt Tài khoản Windows 11 cho phép bạn tạo một hồ sơ người dùng riêng biệt. Bạn có thể tạo một hồ sơ riêng cho các thành viên gia đình của mình và những người dùng khác. Để sử dụng tính năng này, bạn phải đăng nhập bằng tài khoản quản trị viên của mình.
Bạn có thể tạo các loại tài khoản người dùng khác nhau trong Windows 11 và mỗi tài khoản này khác nhau ở một số tính năng. Windows 11 lưu trữ dữ liệu của từng tài khoản người dùng trong một thư mục riêng biệt trong thư mục C. Không người dùng nào có thể truy cập thư mục của người dùng khác trong thư mục C ngoại trừ Quản trị viên.
Để thêm thành viên gia đình, hãy nhấp vào nút Thêm tài khoản trong nút Gia đình của bạn phần. Sau đó, bạn có thể tạo một tài khoản mới cho thành viên gia đình của mình. Nếu thành viên gia đình của bạn đã có tài khoản Outlook, bạn không cần tạo tài khoản mới cho họ. Chỉ cần nhập địa chỉ email Outlook của anh ấy và nhấp vào Tiếp theo . Sau đó, anh ấy/cô ấy sẽ nhận được một liên kết mời trên ID email của anh ấy/cô ấy. Khi anh ấy/cô ấy chấp nhận lời mời, tài khoản của anh ấy/cô ấy sẽ tự động được thêm vào máy tính của bạn trong phần Gia đình của bạn.
Bạn có thể quản lý cài đặt tài khoản của thành viên gia đình mình bằng cách nhấp vào nút Quản lý cài đặt gia đình trực tuyến hoặc xóa tài khoản . Sau đó, Windows sẽ mở tài khoản Microsoft của bạn trên trình duyệt web, nơi bạn phải đăng nhập bằng chi tiết tài khoản của mình. Sau khi đăng nhập trực tuyến vào tài khoản của mình, bạn có thể thêm hoặc xóa các hạn chế đối với tài khoản của thành viên gia đình mình, như giới hạn thời gian sử dụng thiết bị, bộ lọc nội dung, v.v. Để xóa một thành viên khỏi nhóm Gia đình, hãy nhấp vào ba dấu chấm dọc bên cạnh tên của bạn thành viên gia đình và chọn Xóa khỏi nhóm gia đình . Sau khi xóa một người khỏi nhóm gia đình của bạn trực tuyến, hồ sơ của họ sẽ tự động bị xóa khỏi máy tính của bạn.
Trong phần Người dùng khác , bạn có thể thêm những người không phải là thành viên gia đình của bạn. Chỉ cần nhấp vào nút Thêm tài khoản và nhập địa chỉ email của người đó. Hoặc bạn có thể tạo tài khoản mới bằng cách nhấp vào liên kết Tôi không có thông tin đăng nhập của người này .
5] Sao lưu Windows
Tại đây, bạn có thể sao lưu tệp và thư mục bằng cách đồng bộ hóa tài khoản OneDrive của bạn. Windows 11 cũng ghi nhớ mật khẩu, tùy chọn ngôn ngữ và các cài đặt khác của bạn. Theo mặc định, cài đặt này được bật, nhưng nếu muốn, bạn có thể tắt cài đặt này trong danh mục sao lưu Windows của cài đặt tài khoản của mình.
6] Truy cập cơ quan hoặc trường học
Tại đây, bạn có thể kết nối tài khoản cơ quan hoặc trường học với máy tính Windows 11 của mình. Chỉ cần nhấp vào nút Kết nối và sau đó nhập thông tin tài khoản cơ quan hoặc trường học của bạn. Nếu bạn là người dùng Windows 11 Pro, bạn có thể tạo tài khoản trường học hoặc cơ quan mới.
Cài đặt liên quan của cài đặt tài khoản trường học hoặc cơ quan Access dành cho quản trị viên CNTT. Tại đây, quản trị viên CNTT có thể xuất tệp nhật ký quản lý, thêm hoặc xóa gói cung cấp, v.v. Bằng cách thêm gói cấp phép, quản trị viên CNTT có thể dễ dàng định cấu hình thiết bị của người dùng mà không cần hình ảnh. Bằng cách này, họ có thể nhanh chóng áp dụng các cài đặt cấu hình cho các thiết bị mục tiêu. Cài đặt này hữu ích cho các doanh nghiệp quy mô nhỏ đến quy mô vừa.
Làm cách nào để thay đổi tài khoản người dùng trong Windows 11?
Bạn có thể thay đổi loại tài khoản người dùng trong Windows 11 bằng cách làm theo các bước bên dưới:
Khởi chạy ứng dụng Cài đặt Windows 11. Đi tới“ Tài khoản> Gia đình và người dùng khác . ”Chọn tài khoản người dùng mà bạn muốn thay đổi, sau đó nhấp vào nút Thay đổi loại tài khoản . Một cửa sổ bật lên sẽ mở ra. Bây giờ, hãy nhấp vào trình đơn thả xuống và chọn tùy chọn mong muốn.
Làm cách nào để tìm Cài đặt người dùng trong Windows?
Để mở cài đặt tài khoản người dùng trong Windows 11, khởi chạy ứng dụng Cài đặt và sau đó chọn danh mục Tài khoản từ ngăn bên trái. Thao tác này sẽ mở trang Tài khoản trong cài đặt WIndows 11, nơi bạn có thể quản lý thông tin, cài đặt tài khoản, thêm hoặc xóa gia đình và những người dùng khác, v.v.
Hy vọng điều này sẽ hữu ích.