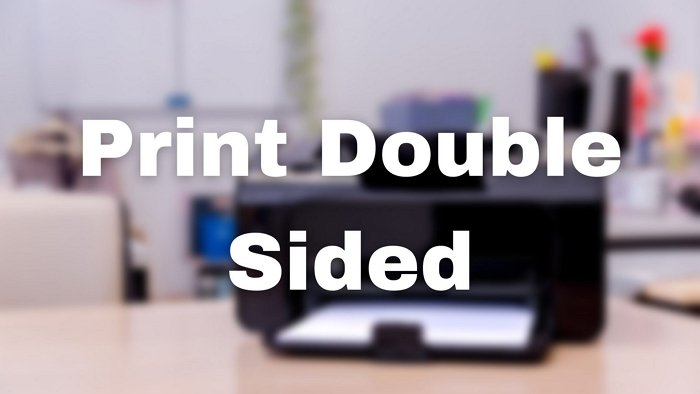Hầu hết các máy in đều cung cấp tùy chọn in hai mặt, giúp tiết kiệm giấy và công sức nạp giấy từng cái một theo cách thủ công. Tuy nhiên, nó không phải là tùy chọn mặc định có sẵn trong phần mềm máy in và hầu hết các ứng dụng bạn muốn in. Bài đăng này xem xét các tùy chọn khác nhau mà bạn có thể in hai mặt trên Windows 11.
Trước khi tiếp tục, hãy kiểm tra xem máy in của bạn có hỗ trợ in hai mặt hay tự động không. Nếu máy in của bạn không hỗ trợ in hai mặt, bạn sẽ không thể in nó từ bất kỳ ứng dụng nào.
Cài đặt Phần mềm Máy in trên PC
Mỗi OEM Máy in đều cung cấp phần mềm cung cấp các tính năng nâng cao cho máy in. Bạn không thể truy cập chúng trừ khi bạn đã cài đặt chúng. Vì vậy, điều đầu tiên bạn nên làm là truy cập trang web OEM, tìm kiểu máy in của bạn, tải xuống trình điều khiển và phần mềm rồi cài đặt chúng.
Cách in hai mặt trên Windows 11/10
Để hoàn thành việc này, trước tiên bạn cần thiết lập tính năng in hai mặt làm cấu hình mặc định, sau đó bạn có thể sử dụng nó để in từ bất kỳ ứng dụng nào. Các bước liên quan là:
Đi tới Cài đặt Windows (Win + I) Mở Bluetooth & thiết bịMở Máy in và Máy quét Chọn máy in của bạn để có các tùy chọn nâng cao Chuyển sang Cài đặt Máy in và nhấp vào Tùy chọn In. Trong Phần mềm Máy in, tìm phần Cấu hình In, và kiểm tra xem bạn đã có bản in 2 mặt hay chưa.Cuối cùng, hãy tìm phần Nhiều Trang nơi bạn sẽ thấy 2 mặt được chọn và thực hiện việc cần thiết.
Thiết lập Cấu hình Mặc định Máy in
Đi tới Cài đặt (Win + I)> Bluetooth & thiết bị> Máy in và máy quét và chọn máy in của bạn để có các tùy chọn nâng cao. Tiếp theo, chuyển sang Cài đặt Máy in và nhấp vào Tùy chọn in. Nó sẽ khởi chạy phần mềm máy in với các cấu hình in cơ bản, nâng cao, các công cụ bảo trì. Vì mọi OEM thiết kế phần mềm theo cách của họ, bạn có thể tìm thấy các tùy chọn ở những nơi khác nhau, nhưng chúng phải giống nhau.
Trong Phần mềm Máy in, tìm phần Cấu hình in, và kiểm tra xem bạn đã có bản in 2 mặt chưa. Nếu chưa, bạn có thể tạo bằng cách sử dụng tùy chọn Thêm hồ sơ. Sau khi được định cấu hình, hãy đảm bảo cài đặt này được đặt làm cấu hình mặc định.
Sau khi cấu hình được chọn, hãy tìm phần Nhiều trang nơi bạn sẽ thấy Đã chọn 2 cạnh. Nếu phần mềm cho phép bạn tùy chỉnh, hãy chọn giữa Cạnh Dài (Phải/Trái) và Cạnh Ngắn (Trên/Dưới), v.v.
Trong khi tất cả điều này có thể được định cấu hình khi sử dụng các ứng dụng khác nhau, nhưng sau khi được định cấu hình ở đây, nó sẽ xuất hiện dưới dạng cấu hình mặc định cho tất cả các ứng dụng.
In hai mặt từ ứng dụng và phần mềm
Bây giờ cấu hình này đã tất cả đã thiết lập, hãy lấy một vài ví dụ về cách bạn có thể nhanh chóng in hai mặt.
In PDF từ Trình duyệt
Mở Tệp PDF trong Edge, sau đó nhấp vào biểu tượng In Đảm bảo rằng bạn có cùng một máy in được định cấu hình mà cấu hình đã được thiết lập. Định vị phần In trên cả hai mặt, đây sẽ là tùy chọn in mặc định Bạn có thể thay đổi giữa cạnh dài và cạnh ngắn. Nhấp vào In và bây giờ nó sẽ pr int trên cả hai mặt.
In tài liệu Office
Mở bất kỳ tài liệu văn phòng nào, sau đó sử dụng Ctrl + P để hiển thị giao diện máy in. Chọn máy in, sau đó xem có In không ở cả hai bên được chọn; nếu không, hãy chọn nó.Bạn có thể định cấu hình thêm các tùy chọn khác, bao gồm chia tỷ lệ, v.v. Làm xong việc đó, nhấp vào In và nó sẽ in tài liệu trên cả hai mặt.
Hãy nhớ rằng, nếu có điểm bạn không muốn để in hai mặt, bạn luôn có thể thay đổi nó từ giao diện máy in.
Đọc : Windows không cho phép bạn in nhiều hơn 15 tệp.
In hai mặt có giống in hai mặt không?
Có, cả hai đều giống nhau nhưng có thể có một chút khác biệt. Có in hai mặt tự động, và sau đó là thủ công. Mặc dù máy in tự động có thể đảo trang tự động, nhưng trong in hai mặt thủ công, bạn sẽ cần nạp giấy lại và đặt giấy máy in để giấy in trên mặt rõ ràng.
Máy in nào in cả hai mặt tự động?
Bạn sẽ cần xác nhận điều này với OEM thông qua bộ phận hỗ trợ hoặc xem hướng dẫn sử dụng của máy in và kiểm tra xem có đề cập đến tính năng In hai mặt tự động hay không. Nếu ở đó, máy in có thể in tự động cả hai mặt.