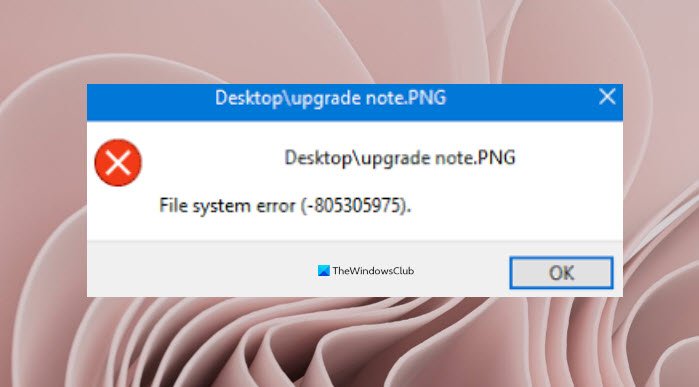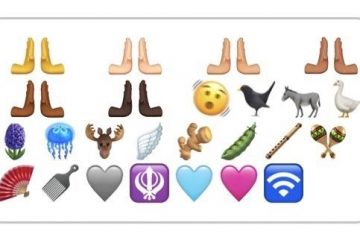Dưới đây là hướng dẫn đầy đủ về cách bạn có thể khắc phục Lỗi hệ thống tệp (-805305975) trong Windows 11/10. Lỗi này chủ yếu xảy ra khi mở tệp hình ảnh thông qua ứng dụng Microsoft Photos. Nếu bạn đang gặp phải lỗi tương tự, bạn có thể làm theo các bản sửa lỗi mà chúng tôi đã liệt kê trong bài đăng này để loại bỏ nó.
Lỗi hệ thống tệp 805305975 nghĩa là gì?
Hệ thống tệp lỗi 805305975 được kích hoạt khi bạn cố gắng mở một hình ảnh bất kể định dạng của nó. Trong một số trường hợp, lỗi này cũng có thể xảy ra với các tệp video và nhạc. Hiện tại, lỗi này có thể do lỗi ổ cứng, tệp hệ thống bị hỏng, sự cố phần mềm hoặc sự cố với ứng dụng Ảnh. Trong mọi trường hợp, bạn sẽ có thể khắc phục bằng các giải pháp đã đề cập. Bây giờ, hãy để chúng tôi kiểm tra các giải pháp.
Làm cách nào để sửa lỗi Hệ thống tệp?
Khu vực xấu, tệp bị hỏng, chính sách thực thi tệp không chính xác và những lỗi khác được coi là nguyên nhân chính của Lỗi hệ thống tệp . Hầu hết các lỗi hệ thống tệp có thể được sửa bằng cách chạy lệnh ChkDsk hoặc thực hiện quét SFC và DISM. Nếu cách đó không khắc phục được lỗi, bạn có thể thử thực hiện khôi phục hệ thống về điểm trước đó mà bạn không gặp lỗi này. Bạn có thể xem hướng dẫn này để sửa lỗi hệ thống tệp trên Windows.
Sửa lỗi hệ thống tệp (-805305975) trong Windows 11/10
Dưới đây là các phương pháp để sửa lỗi hệ thống tệp (-805305975) trên PC chạy Windows 11/10 của bạn:
Cài đặt các bản cập nhật Windows mới nhất. Sửa lỗi hệ thống tệp và các thành phần xấu trên ổ cứng của bạn. Chạy Trình kiểm tra tệp hệ thống & quét DISM. Khắc phục sự cố ở trạng thái khởi động sạch. ứng dụng Ảnh. Gỡ cài đặt, sau đó cài đặt lại ứng dụng Ảnh.Factory Đặt lại Windows.
1] Cài đặt các bản cập nhật Windows mới nhất
Trong một số trường hợp, lỗi có thể xảy ra với phiên bản Windows lỗi thời. Vì vậy, hãy đảm bảo rằng bạn đã cài đặt các bản cập nhật Windows mới nhất hiện có. Với các bản cập nhật mới, các lỗi và lỗi trước đó đã được sửa và cải thiện tính ổn định chung của hệ thống. Bạn có thể mở ứng dụng Cài đặt bằng phím nóng Windows + I và chuyển đến tab cập nhật Windows. Sau đó, kiểm tra các bản cập nhật và tải xuống và cài đặt chúng. Cuối cùng, khởi động lại PC của bạn và sau đó kiểm tra xem lỗi có được khắc phục trong lần khởi động tiếp theo hay không.
Nếu cách này không giải quyết được lỗi cho bạn, bạn có thể chuyển sang bản sửa lỗi tiềm năng tiếp theo để loại bỏ lỗi Lỗi hệ thống tệp (-805305975).
2] Sửa lỗi trên ổ cứng của bạn
Lỗi có thể do sự cố với ổ cứng của bạn. Nếu có một số thành phần xấu trên ổ cứng của bạn hoặc bị hỏng dẫn đến lỗi này, bạn có thể khắc phục bằng cách sử dụng lệnh Chkdsk. Bạn cũng có thể kiểm tra xem mình có ổ cứng bị lỗi hay không bằng SMART
Để sửa lỗi khu vực ổ cứng bằng tiện ích CHKDSK tích hợp sẵn của Windows, bạn có thể thực hiện theo các bước sau:
Đầu tiên, mở Command Prompt với tư cách quản trị viên. Bây giờ, nhập lệnh dưới đây để sửa lỗi đĩa cứng: chkdsk/f C:
Trong lệnh trên, C là ký tự ổ đĩa mà bạn muốn sửa. Sau khi lệnh được thực thi, khởi động lại PC của bạn và sau đó kiểm tra xem lỗi hiện đã được khắc phục chưa.
Ngoài ra, bạn cũng có thể sửa lỗi hệ thống tệp và các thành phần xấu từ File Explorer. Đối với điều đó, đây là các bước để làm theo:
Trước hết, hãy mở File Explorer và sau đó điều hướng đến ổ đĩa nơi bạn đã lưu trữ ảnh của mình hoặc tệp đang gây ra lỗi này cho bạn. Bây giờ, nhấp chuột phải vào ổ đĩa và từ trình đơn ngữ cảnh nhấp chuột phải, chạm vào tùy chọn Thuộc tính. Trong cửa sổ Thuộc tính, di chuyển đến tab Công cụ và nhấn nút Kiểm tra Sau đó, chọn và bật các hộp kiểm có tên Tự động sửa lỗi hệ thống tệp và Quét và thử khôi phục các thành phần xấu và nhấp vào nút Bắt đầu. bây giờ sẽ cố gắng sửa các lỗi logic, các thành phần xấu và các lỗi hệ thống tệp khác trên ổ cứng. Xem cách này có khắc phục được lỗi liên quan cho bạn hay không.
Trong trường hợp bạn vẫn gặp lỗi tương tự khi mở tệp, hãy thử phương pháp tiềm năng tiếp theo để giải quyết lỗi.
Xem: Sửa Lỗi Hệ thống Tệp (-2147219195) Trên Windows 11/10.
3] Chạy Trình kiểm tra Tệp Hệ thống & quét DISM
Nếu bạn đang xử lý các tệp hệ thống bị hỏng, nó có thể kích hoạt lỗi Hệ thống tệp (-805305975) khi mở tệp. Trong trường hợp đó, bạn có thể thử chạy quét Trình kiểm tra tệp hệ thống và sau đó thực hiện quét DISM. Khởi động lại PC của bạn sau khi thực hiện quét và sau đó xem lỗi có được khắc phục hay không.
4] Khắc phục sự cố ở trạng thái khởi động sạch
Trong trường hợp lỗi là do xung đột ứng dụng , bạn nên thử thực hiện khởi động sạch. Chỉ cần khởi động lại PC của bạn ở trạng thái khởi động sạch, sau đó thử mở tệp của bạn và xem lỗi đã được khắc phục chưa.
Đọc: Lỗi màn hình xanh NTFS FILE SYSTEM trên Windows 11/10
5] Đặt lại ứng dụng Ảnh
Sự cố có thể xảy ra với ứng dụng Ảnh gây ra lỗi khi mở ảnh. Một số tùy chọn hoặc cài đặt trước có thể không hoạt động tốt và xung đột với hoạt động của ứng dụng và hệ thống. Vì vậy, trong trường hợp đó, bạn có thể thử đặt lại ứng dụng Ảnh về cài đặt mặc định và sau đó kiểm tra xem lỗi đã được khắc phục hay chưa. Dưới đây là các bước để đặt lại ứng dụng Microsoft Photos:
Đầu tiên, hãy mở ứng dụng Cài đặt bằng cách sử dụng phím nóng Windows + I. Bây giờ, hãy chuyển đến tab Ứng dụng, sau đó nhấp vào tùy chọn Ứng dụng & tính năng từ phía bên phải Tiếp theo, cuộn xuống và tìm ứng dụng Microsoft Photos trong danh sách, sau đó nhấn vào nút menu ba chấm ở bên cạnh. Sau đó, nhấn Tùy chọn nâng cao và trên màn hình tiếp theo Bạn cần cuộn xuống phần Đặt lại, sau đó nhấn vào tùy chọn Đặt lại rồi xác nhận quá trình đặt lại. Khi quá trình đặt lại hoàn tất, hãy khởi chạy lại ứng dụng Microsoft Photos và kiểm tra xem lỗi đã được khắc phục chưa.
6] Gỡ cài đặt, sau đó cài đặt lại ứng dụng Ảnh
Nếu việc đặt lại ứng dụng Ảnh không hữu ích, bạn có thể thử gỡ bỏ ứng dụng Ảnh rồi cài đặt lại ứng dụng này trên PC của mình. Điều này được báo cáo đã hoạt động đối với một số người dùng và có thể chỉ sửa lỗi cho bạn. Dưới đây là các bước sử dụng để bạn cài đặt lại Photos trên Windows 11/10:
Dưới đây là các bước để cài đặt lại Photos trên PC Windows 11/10 của bạn:
Trước hết, hãy chạy Command Prompt với tư cách là quản trị viên.
Bây giờ, hãy nhập lệnh dưới đây để gỡ cài đặt Microsoft Photos và nhấn nút Enter:
get-appxpackage * Microsoft.Windows.Photos * | remove-appxpackage
Khi lệnh hoàn tất, hãy khởi động lại hệ thống của bạn.
Tiếp theo, hãy truy cập Microsoft Store và tải ứng dụng Microsoft Photos từ đó.
Sau khi cài đặt lại ứng dụng Photos, kiểm tra xem sự cố đã được giải quyết hay chưa.
Xem: Sửa lỗi BSOD EXFAT FILE SYSTEM (volmgr.sys) trên Windows 11/10.
7 ] Khôi phục cài đặt gốc cho Windows
Nếu không có giải pháp nào ở trên phù hợp với bạn, bạn có thể thử đặt lại Windows. Một số người dùng bị ảnh hưởng đã sửa lỗi bằng phương pháp này. Vì vậy, bạn có thể đặt lại PC mà không làm mất tệp bằng các bước sau:
Trước tiên, mở ứng dụng Cài đặt bằng cách nhấn phím nóng Win + I, sau đó đi tới phần Hệ thống> Khôi phục . , nhấp vào nút Đặt lại PC rồi chọn tùy chọn Giữ tệp của tôi để đặt lại PC mà không làm mất dữ liệu của bạn.Tiếp theo, nhấn OK và làm theo hướng dẫn được nhắc để hoàn tất quá trình cài đặt lại.
Hy vọng , phương pháp này sẽ sửa lỗi Hệ thống tệp (-805305975) cho bạn.
Bây giờ hãy đọc: Sửa mã lỗi ứng dụng Photos 0x887A0005 trong Windows.