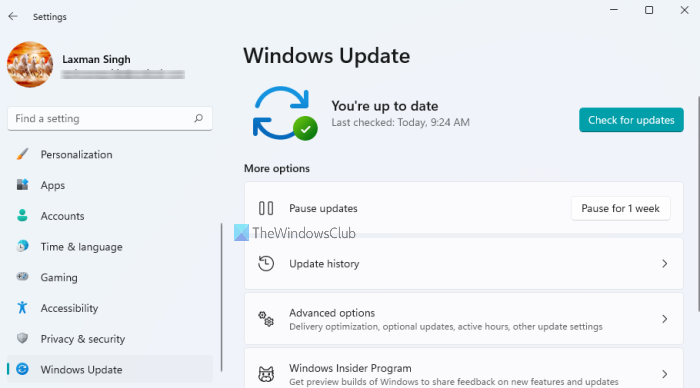Trong bài đăng này, chúng tôi sẽ nói về Cài đặt Windows Update trong Windows 11 . Ngoài menu Start, thanh tác vụ và các tính năng khác được thiết kế lại trong Windows 11, Microsoft cũng đã thực hiện các thay đổi trong ứng dụng Cài đặt của mình. So với ứng dụng Cài đặt Windows 10, ứng dụng Cài đặt Windows 11 có giao diện mới và tên mới cho các danh mục và trang Cài đặt khác nhau. Một số thay đổi cũng đã được thực hiện trong các danh mục, trang và tùy chọn và Cài đặt Windows Update là một trong số đó. Vì vậy, hãy kiểm tra những gì chúng tôi nhận được trong Cài đặt Windows Update của Windows 11.
Cài đặt Windows Update trong Windows 11
Để truy cập các trang và tùy chọn có sẵn trong Cài đặt Windows Update, hãy mở Ứng dụng cài đặt sử dụng phím nóng Win + I và nhấp vào danh mục Windows Update có sẵn ở phần dưới cùng bên trái.
Ở phần bên phải, có nút Kiểm tra bản cập nhật bằng cách sử dụng mà bạn có thể tải xuống các bản cập nhật chất lượng của Windows và các bản cập nhật khác (nếu có). Ngay bên dưới nó, phần Tùy chọn khác hiện diện nơi các trang Windows Update khả dụng. Các trang này là:
Tạm dừng cập nhật Lịch sử cập nhật Tùy chọn nâng cao Chương trình Người dùng nội bộ Windows.
Hãy kiểm tra các trang này và các tùy chọn có trong chúng.
1] Tạm dừng cập nhật
Như tên cho biết, tùy chọn này giúp tạm dừng các bản cập nhật Windows. Bạn có thể sử dụng nút Tạm dừng trong 1 tuần và sau đó các bản cập nhật Windows sẽ không khả dụng cho đến khoảng thời gian đó. Windows 10 có tùy chọn chỉ định ngày để tiếp tục cập nhật, nhưng Windows 11 không cung cấp tính năng này (hiện tại). Cập nhật có thể bị tạm dừng trong 1 tuần và sau đó tùy chọn cập nhật sẽ được tiếp tục.
Nếu muốn, bạn cũng có thể tiếp tục cập nhật trước một tuần bằng cách sử dụng nút Tiếp tục cập nhật sẽ khả dụng sau khi bạn tạm dừng cập nhật.
2] Lịch sử cập nhật
Cho dù bạn đã tải xuống một số Bản cập nhật tính năng, Bản cập nhật chất lượng, Bản cập nhật trình điều khiển và/hoặc các bản cập nhật khác, trang Cài đặt này của Windows Update hiển thị danh sách tất cả các bản cập nhật như vậy. Bạn chỉ cần mở rộng một phần cụ thể để kiểm tra danh sách các bản cập nhật có sẵn trong đó.
Đối với mỗi bản cập nhật, bạn có thể thấy tên và ngày cài đặt. Ngoài ra, bạn cũng có thể tìm hiểu thêm về bản cập nhật trên trang hỗ trợ chính thức của Microsoft bằng cách sử dụng liên kết đã cho.
Trang lịch sử cập nhật cũng bao gồm phần Cài đặt liên quan. Bạn có thể sử dụng phần đó để:
Truy cập trang Gỡ cài đặt bản cập nhật Windows Mở trang Cài đặt khôi phục để đặt lại PC của bạn, truy cập tùy chọn Khởi động nâng cao, v.v.
3] Tùy chọn nâng cao
Các tùy chọn được đề cập trong trang Tùy chọn nâng cao này là:
Giờ hoạt động: Sử dụng tùy chọn này, bạn có thể đặt khoảng thời gian để cho Windows biết khi bạn sử dụng máy tính của mình. Bạn cũng có thể đặt tùy chọn tự động dựa trên đó Windows sẽ tự động đặt giờ hoạt động của bạn dựa trên hoạt động hàng ngày của bạn. Cập nhật cho tôi: Nếu tùy chọn này được bật, Windows sẽ khởi động lại thiết bị của bạn để hoàn tất các bản cập nhật đang chờ xử lý. Mặc dù Windows không khởi động lại máy tính của bạn trong giờ hoạt động để hoàn tất cập nhật, nhưng tùy chọn này sẽ bỏ qua chức năng đó. Windows cũng sẽ thông báo cho bạn sớm hơn 15 phút trước khi khởi động lại máy tính của bạn. Điều này sẽ giúp bạn hoàn thành công việc của mình và cắm bộ sạc nếu pin máy tính xách tay của bạn yếu để có thể cài đặt các bản cập nhật liên tục. Tải xuống các bản cập nhật qua các kết nối được đo lường: Nếu bạn có (các) kết nối internet có dữ liệu hạn chế nhưng bạn vẫn muốn tải xuống các bản cập nhật Windows bằng (các) kết nối cụ thể đó, thì bạn có thể bật tùy chọn này. Windows không tải xuống các bản cập nhật trên các kết nối được đo lường, nhưng tùy chọn này sẽ tắt chức năng đó. Thông báo cho tôi khi cần khởi động lại để hoàn tất cập nhật: Nếu tùy chọn này được bật, bạn sẽ nhận được thông báo trên màn hình máy tính để nhắc bạn rằng bạn nên khởi động lại máy tính của mình để hoàn tất cập nhật. Nhận bản cập nhật cho các sản phẩm khác của Microsoft: Bật tùy chọn này nếu bạn muốn nhận các bản cập nhật Microsoft Office cũng như các bản cập nhật khác cùng với Windows cập nhật.
Phần Tùy chọn bổ sung cũng có trong Tùy chọn nâng cao có một vài tính năng hữu ích. Đó là:
Cập nhật tùy chọnTối ưu hóa giao hàng.
Cập nhật tùy chọn
Phần hoặc tính năng này bao gồm các bản cập nhật trình điều khiển mà bạn có thể tải xuống và cài đặt vào máy tính của mình. Mặc dù các bản cập nhật tự động của Windows đã luôn cập nhật trình điều khiển thiết bị của bạn, nhưng bạn có thể sử dụng phần này nếu gặp sự cố cụ thể liên quan đến thiết bị đã cài đặt. Chỉ cần chọn trình điều khiển từ danh sách có sẵn và nhấn nút Tải xuống và cài đặt để cập nhật các trình điều khiển thiết bị đó.
Tối ưu hóa phân phối
Trong tính năng này, bạn sẽ có các tùy chọn để:
Cho phép tải xuống các bản cập nhật Windows cũng như các ứng dụng về máy tính của bạn từ những thiết bị có sẵn trên mạng nội bộ hoặc từ các thiết bị có trên internet và mạng cục bộ của bạn. Kiểm tra thống kê tải xuống và tải lên thống kê cho các bản cập nhật Windows. Nhấp vào tùy chọn Giám sát hoạt động để kiểm tra số liệu thống kê. Để biết thống kê tải xuống, bạn có thể kiểm tra mức sử dụng hoặc tỷ lệ phần trăm tải xuống từ Microsoft, từ PC trên internet, mạng cục bộ và máy chủ bộ nhớ cache của Microsoft. Và, số liệu thống kê tải lên hiển thị mức sử dụng tải lên cho PC trên internet và trên mạng cục bộ của bạn. Một biểu đồ đẹp mắt cũng được cung cấp cho số liệu thống kê tải lên và tải xuống. Đặt giới hạn băng thông tải xuống và tải lên cho các ứng dụng Windows, bản cập nhật Windows và các sản phẩm khác của Microsoft. Sử dụng Tùy chọn nâng cao cho việc này. Mặc dù Windows tự động tối ưu hóa băng thông cho thiết bị của bạn, bạn có tùy chọn này để đặt băng thông tải xuống cho các bản cập nhật trong nền và nền trước, tải băng thông lên cho các bản cập nhật cho các PC khác trên internet, v.v.
Ngoài hai tính năng chính này, bạn có thể sử dụng phần Tùy chọn bổ sung để truy cập:
trang Cài đặt khôi phục Trang Tùy chọn đăng nhập Chính sách cập nhật đã định cấu hình: Tùy chọn này sẽ hiển thị các chính sách được tổ chức của bạn áp dụng cho máy tính của bạn (nếu có).
4] Chương trình Người dùng nội bộ Windows
Nếu bạn muốn thử các tính năng và bản cập nhật mới trước khi phát hành ổn định của Windows 11, thì bạn có thể sử dụng trang này để tham gia Chương trình Người dùng nội bộ Windows. Bạn có thể chọn nếu muốn:
Kênh phát triển: Kênh này dành cho những người dùng có kỹ thuật cao. Bạn sẽ nhận được các bản dựng xem trước từ giai đoạn sớm nhất trong chu kỳ phát triển. Các bản dựng sẽ không ổn định và có rất nhiều lỗi hoặc sự cố và mức độ ổn định cũng thấp. Ngoài ra, một số tính năng có thể bị xóa sau này khi bản phát hành ổn định sẽ được cung cấp cho công chúng. Kênh Beta: Trong kênh này, các bản dựng xem trước sẽ đáng tin cậy hơn Kênh phát triển. Đây cũng là kênh được đề xuất cho những người trong cuộc. Xem trước bản phát hành: Tham gia kênh này nếu bạn muốn tải phiên bản Windows sắp tới trước khi nó phát hành ra toàn thế giới. Kênh này cung cấp phiên bản Windows 11 ổn định hơn so với hai kênh còn lại.
Vì vậy, chỉ cần mở trang Chương trình Người dùng nội bộ Windows, sau đó bạn có thể:
Chọn cài đặt Người dùng nội bộ của mình: Bạn phải sử dụng tài khoản Microsoft của mình để có thể chọn kênh nội bộ. Sau đó, bạn cũng có thể chuyển sang bất kỳ kênh nào khác khi đã tham gia chương trình nội bộ. Sẽ rất tiện khi bạn muốn sử dụng một số tài khoản Microsoft khác cho chương trình nội bộ. Khi bạn muốn chuyển từ bản dựng xem trước của Người dùng nội bộ sang bản dựng ổn định của Windows 11, bạn cần sử dụng tùy chọn này. Ngoài ra, tùy chọn này sẽ chỉ hoạt động khi bạn đang sử dụng kênh Xem trước bản Beta hoặc Bản phát hành.
Vì vậy, đây là tất cả về Cài đặt Windows Update cho máy tính Windows 11. Hy vọng bạn thấy thông tin này hữu ích và hữu ích.
Làm cách nào để tắt cập nhật tự động trên Windows 11?
Để tắt cập nhật tự động trong Windows 11, có hai tùy chọn gốc:
Bạn có thể truy cập danh mục Windows Update và sau đó nhấp vào nút Tạm dừng trong 1 tuần để ngăn Windows nhận bản cập nhật. Tùy chọn này chỉ ngắt hoặc tạm dừng các bản cập nhật Windows. Bạn cần sử dụng lại nút đó sau một tuần hoàn tất. Sử dụng cửa sổ Dịch vụ để tắt hoàn toàn các bản cập nhật Windows. Trong cửa sổ đó, bạn cần truy cập và tắt dịch vụ Windows Update và dịch vụ Windows Update Medic bằng cách sử dụng các thuộc tính của chúng.
Tôi tìm Cài đặt Windows Update ở đâu?
Cài đặt Windows Update cho Windows 11 và Windows 10 có sẵn trong ứng dụng Cài đặt. Trong Windows 11, Cài đặt Windows Update có ở phần dưới cùng bên trái, nơi có tất cả các danh mục khác. Và, trong Windows 10, Cài đặt Windows Update hiển thị trong trang Cập nhật & Bảo mật ở phần trên cùng bên trái.