Gần đây, một số người dùng đã báo cáo rằng MacBook của họ nóng lên đột ngột sau khi cập nhật macOS Monterey. Đôi khi, máy tính xách tay trở nên nóng đến mức bạn cần phải tắt nó ngay lập tức. Khi tự mình đối mặt với vấn đề này trên MacBook Air của mình, tôi có thể xác nhận rằng đó là một vấn đề đáng lo ngại trong macOS 12. Vì vậy, các giải pháp để khắc phục sự cố quá nhiệt của MacBook sau khi cài đặt bản cập nhật macOS 12 Monterey là gì? Chà, tôi đã liệt kê một số mẹo và thủ thuật hữu hiệu có tác dụng ngăn MacBook của bạn quá nóng. Vì vậy, hãy đảm bảo dùng thử chúng trước khi gõ cửa Bộ phận hỗ trợ của Apple.
Khắc phục sự cố quá nhiệt trên MacBook Sau khi cập nhật macOS Monterey (2021)
Xem xét bản chất của vấn đề, trước tiên chúng ta hãy xem xét nhanh các lý do có thể khiến MacBook của bạn quá nóng ! Sau khi hoàn tất, chúng ta sẽ xem xét các cách để khắc phục sự cố macOS Monetrey phổ biến này.
Mục lục
Nguyên nhân nào gây ra hiện tượng quá nhiệt trên MacBook của bạn đang chạy macOS Monterey?
Mặc dù vấn đề quá nhiệt trên những chiếc MacBook cũ sau khi cập nhật phần mềm không có gì lạ, nhưng nó có thể trở thành mối lo ngại nếu chúng tồn tại trong vài ngày. Còn hơn thế nữa khi thiết bị tương đối mới của bạn thường xuyên bị nóng. Từ những gì tôi có thể nói, vấn đề quá nhiệt của MacBook trong macOS Monterey có thể do ba nguyên nhân chính.
Phần cứng kém khả năng hơn
Nếu phần cứng MacBook của bạn kém khả năng hơn, nó sẽ gặp khó khăn khi xử lý phần mềm mới nhất. Bất cứ khi nào có cuộc đối đầu giữa phần cứng cũ và phần mềm mới nhất của Apple với các tính năng hiện đại, rất có thể bạn sẽ phải đối mặt với các vấn đề khó chịu như quá nóng, chậm chạp và vấn đề tiêu hao pin khủng khiếp trên macOS.
Mặc dù luôn cảm thấy thích thú khi được tiếp cận với công nghệ, nhưng bạn không nên để ý đến nhược điểm của nó, đặc biệt là khi bạn đang xử lý phần cứng cũ (5-6 năm tuổi).
Lưu trữ lộn xộn
Lưu trữ lộn xộn có hại cho sức khỏe của MacBook (hoặc bất kỳ thiết bị nào, đối với vấn đề đó). Những thứ như sao lưu ứng dụng, tệp lưu trữ, phần mềm lỗi thời, phần mềm độc hại tồn tại lâu dài, hàng đống ảnh chụp màn hình/hình ảnh vô dụng và video có thể gây thiệt hại ngay cả trên phần cứng hiện đại-chứ đừng nói đến một thiết bị hàng chục năm tuổi. Vì vậy, bạn cần phải giữ cho bộ nhớ MacBook của mình gọn gàng để giúp nó không bị quá nóng sau bản cập nhật macOS Monterey mới nhất.
Lỗi phần mềm ngẫu nhiên
Vài năm trước, tôi sẽ suy nghĩ kỹ trước khi đổ lỗi cho lỗi phần mềm đối với hầu hết các vấn đề trên MacBook của mình. Tuy nhiên, cảnh quan đã thay đổi đáng kể trong vài năm gần đây. Nhiều đến mức macOS (cùng với iOS) hiện được coi là một ổ chứa lỗi. Nghiêm túc mà nói, tôi không đùa về vấn đề này. Nếu bạn gặp sự cố với iPhone của mình sau khi cập nhật iOS 15, hãy xem ngay hướng dẫn giải pháp và sự cố thường gặp dành cho iOS 15 của chúng tôi ngay lập tức!
Mẹo hay nhất để khắc phục sự cố quá nhiệt của MacBook trong macOS Monterey
Bây giờ chúng tôi đã nhận ra các nghi vấn thường gặp, đã đến lúc tìm kiếm các giải pháp khả thi để khắc phục sự cố quá nhiệt của MacBook.
1. Đảm bảo Buộc thoát khỏi các ứng dụng không hoạt động
Nếu một ứng dụng không còn được sử dụng, hãy nhớ buộc thoát khỏi ứng dụng đó. Nó được thực hiện để ngăn một ứng dụng liên tục chạy trong nền và ngốn pin của bạn một cách không cần thiết. Để làm điều đó, hãy làm theo các bước bên dưới:
Nhấp vào menu Apple ở góc trên bên trái của màn hình và chọn Buộc thoát . Sau đó, chọn ứng dụng bạn muốn đóng và nhấp vào Buộc thoát . 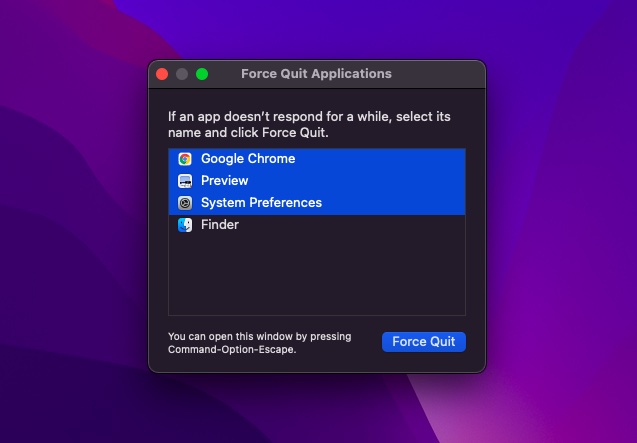
2. Cập nhật tất cả ứng dụng
Có nhiều lý do tại sao bạn nên cập nhật ứng dụng. Đối với những ứng dụng chưa được cập nhật, các ứng dụng được cập nhật sẽ được tối ưu hóa tốt hơn, an toàn hơn và cũng tiêu tốn ít pin hơn. Xem xét thực tế là các vấn đề hao pin và quá nhiệt của MacBook có liên quan đến nhau, hãy đảm bảo thường xuyên cập nhật tất cả các ứng dụng trên macOS Monterey.
Đi tới phần Mac App Store-> Cập nhật . Sau đó, cập nhật tất cả các ứng dụng cùng một lúc hoặc làm từng ứng dụng một, tùy theo sự thuận tiện của bạn. 
3. Sử dụng Safari thay vì Google Chrome
Mặc dù Google Chrome từ lâu đã là trình duyệt yêu thích của tôi trên các nền tảng, bao gồm cả macOS và iOS, tôi khuyên bạn nên chuyển sang Safari bất cứ khi nào bạn gặp phải các vấn đề như quá nóng và hao pin. Không có gì bí mật khi Chrome ngốn tài nguyên và thường chứng minh quá nhiều đối với một chiếc MacBook cũ.
Ngược lại, Safari hiệu quả hơn và được tối ưu hóa tốt hơn cho hệ sinh thái của Apple. Vì vậy, nếu tình trạng quá nóng tiếp tục là vấn đề đáng lo ngại trên MacBook chạy macOS Monterey của bạn, hãy thử chuyển sang Safari từ Chrome. Bây giờ, trong khi chuyển đổi trình duyệt, bạn có thể muốn mang theo tất cả dấu trang và mật khẩu đã lưu của mình vào Safari. Để thực hiện việc đó, hãy làm theo các bước bên dưới:
Rất may, việc nhập tất cả các dấu trang và mật khẩu đã lưu từ Chrome sang Safari rất dễ dàng. Nhấp vào Tệp-> Nhập từ-> Google Chrome (hoặc một trình duyệt khác). 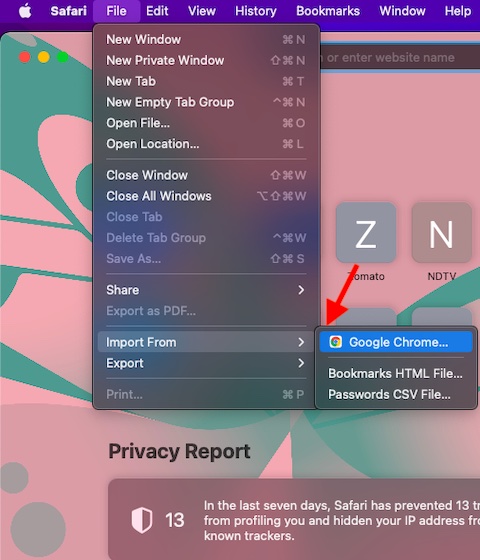
4. Đảm bảo rằng bộ sạc của bạn không bị hỏng
Bộ sạc bị hỏng hoặc không được chứng nhận đều chịu trách nhiệm như nhau đối với các vấn đề quá nhiệt của MacBook. Mặc dù hầu hết các bộ sạc đều tuyên bố có các biện pháp bảo vệ chống lại các mối đe dọa như quá nhiệt và đoản mạch, nhưng rất ít trong số chúng có thể thực hiện cuộc trò chuyện. Do đó, hãy đảm bảo chỉ chọn những bộ sạc đã được chứng nhận. Bên cạnh đó, bạn cũng nên đảm bảo rằng bộ sạc hiện tại của bạn không bị hỏng.

5. Khởi động lại MacBook của bạn
Cho đến nay vẫn chưa có giải pháp nào phù hợp với bạn? Không phiền, vì chúng tôi vẫn có một số giải pháp đáng tin cậy để khắc phục sự cố MacBook quá nóng sau khi cài đặt bản cập nhật macOS Monterey. Lần này, chúng tôi sẽ khởi động lại MacBook. Có, đôi khi, tất cả những gì bạn cần để ngăn máy tính xách tay bị nóng là khởi động lại nhanh.
Để làm điều đó, hãy nhấp vào biểu tượng Apple menu ở góc trên cùng bên trái và chọn Khởi động lại . Sau khi máy tính xách tay của bạn khởi động lại, hãy sử dụng máy tính xách tay trong một thời gian để kiểm tra xem máy tính xách tay có còn quá nóng hay không. Bây giờ bạn nên hiểu rõ hơn vấn đề. 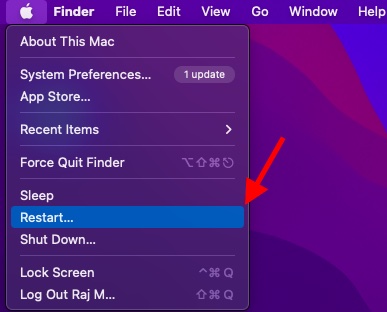
6. Đặt lại PRAM và NVRAM
Nếu sự cố quá nhiệt vẫn tiếp diễn trên MacBook của bạn, hãy thử đặt lại PRAM và NVRAM. Vì nó không gây hại cho bất kỳ phương tiện hoặc dữ liệu cá nhân nào, bạn không nên lo lắng về việc mất bất kỳ thứ gì.
Trước hết, hãy tắt máy MacBook chạy Intel và bật nó lên. Tiếp theo, giữ Command, Option, P và R phím ngay lập tức sau khi bạn nghe thấy âm thanh khởi động. Hãy đảm bảo giữ các phím này cho đến khi máy tính xách tay của bạn khởi động lại và âm thanh khởi động lại được nghe thấy.
Lưu ý: Xin lưu ý rằng không có cách nào để đặt lại NVRAM/PRAM hoặc SMC trên MacBook Pro M1/M1 Pro/M1 Max. Mặc dù Apple M1 MacBooks có bộ nhớ thông số, nhưng Apple không bao gồm bất kỳ lệnh nào để thiết lập lại NVRAM. Gã khổng lồ Cupertino tuyên bố rằng chip M1 được trang bị đầy đủ để xử lý các vấn đề liên quan đến PRAM.
7. Chạy Kiểm tra Phần cứng
Apple Diagnostics (trước đây là Kiểm tra Phần cứng của Apple) có thể giúp bạn kiểm tra MacBook của mình để tìm các sự cố phần cứng. Vì vậy, hãy thử chạy kiểm tra phần cứng để tìm hiểu xem có bất kỳ vấn đề nào liên quan đến phần cứng trên máy Mac của bạn hay không.
Đầu tiên và quan trọng nhất, hãy tắt MacBook của bạn. Sau đó, đảm bảo rằng thiết bị macOS của bạn nằm trên một bề mặt phẳng với hệ thống thông gió thích hợp. Trên máy Mac có Apple silicon: Bật máy Mac của bạn và giữ nút nguồn khi máy Mac khởi động. Nhả nút nguồn khi cửa sổ tùy chọn khởi động (biểu tượng bánh răng có nhãn Tùy chọn) xuất hiện. Sau đó, nhấn phím tắt Command (⌘)-D trên bàn phím của bạn. Trên máy Mac có bộ xử lý Intel: Bật máy Mac của bạn và ngay lập tức nhấn và giữ phím D trên bàn phím khi hệ thống khởi động. Đảm bảo nhả phím khi thanh tiến trình xuất hiện hoặc khi bạn được yêu cầu chọn một ngôn ngữ. 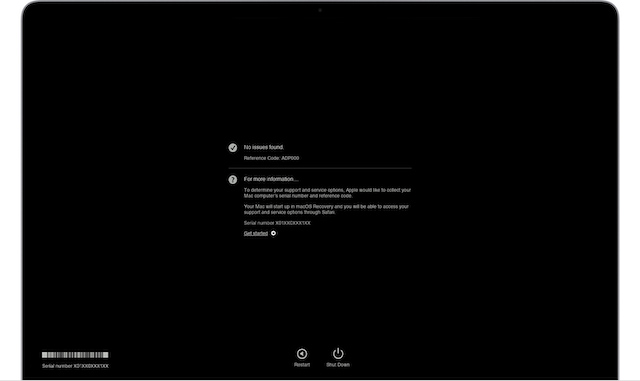 Hình ảnh lịch sự: Apple Now, Apple Diagnostics sẽ bắt đầu kiểm tra máy Mac của bạn để tìm các sự cố phần cứng có thể xảy ra. Bạn sẽ thấy một thanh tiến trình trên màn hình. Khi quá trình thử nghiệm kết thúc, Apple Diagnostics sẽ hiển thị kết quả với một hoặc mã tham chiếu khác . Nếu bạn thấy PPF001, PPF003 hoặc PPF004 thì có thể có sự cố với quạt. Xem xét cách quạt đóng vai trò quan trọng trong việc giữ cho nhiệt độ thiết bị của bạn luôn trong tình trạng kiểm soát, thì khả năng cao là quạt hoạt động kém đang khiến MacBook của bạn quá nóng chứ không phải do bản cập nhật macOS Monterey. Nếu đúng như vậy, hãy liên hệ với Bộ phận hỗ trợ của Apple để được trợ giúp. Bây giờ, nếu bạn muốn lặp lại kiểm tra, hãy nhấp vào “Chạy kiểm tra lại” hoặc nhấn Command-R. Để khởi động lại máy Mac, bạn cần nhấp vào Khởi động lại hoặc nhấn R .
Hình ảnh lịch sự: Apple Now, Apple Diagnostics sẽ bắt đầu kiểm tra máy Mac của bạn để tìm các sự cố phần cứng có thể xảy ra. Bạn sẽ thấy một thanh tiến trình trên màn hình. Khi quá trình thử nghiệm kết thúc, Apple Diagnostics sẽ hiển thị kết quả với một hoặc mã tham chiếu khác . Nếu bạn thấy PPF001, PPF003 hoặc PPF004 thì có thể có sự cố với quạt. Xem xét cách quạt đóng vai trò quan trọng trong việc giữ cho nhiệt độ thiết bị của bạn luôn trong tình trạng kiểm soát, thì khả năng cao là quạt hoạt động kém đang khiến MacBook của bạn quá nóng chứ không phải do bản cập nhật macOS Monterey. Nếu đúng như vậy, hãy liên hệ với Bộ phận hỗ trợ của Apple để được trợ giúp. Bây giờ, nếu bạn muốn lặp lại kiểm tra, hãy nhấp vào “Chạy kiểm tra lại” hoặc nhấn Command-R. Để khởi động lại máy Mac, bạn cần nhấp vào Khởi động lại hoặc nhấn R .
8. Dọn dẹp bộ nhớ MacBook của bạn
Bộ nhớ lộn xộn là nguyên nhân của một số vấn đề, bao gồm cả quá nhiệt, trên MacBook. Vì vậy, nếu bạn chưa dọn dẹp bộ nhớ MacBook của mình trong một thời gian, rất có thể bộ nhớ bị tắc đang gây khó khăn cho cuộc sống của máy tính xách tay của bạn.
macOS Monterey cung cấp một cách tốt hơn để theo dõi mức tiêu thụ bộ nhớ và cũng dễ dàng theo dõi các tệp có khả năng lưu trữ. Do đó, giảm bớt sự lộn xộn không bao giờ là một vấn đề lớn.
Nhấp vào menu Apple ở góc trên cùng bên trái của màn hình và chọn Giới thiệu về máy Mac này . Sau đó, chọn tab Bộ nhớ và nhấp vào Quản lý . Tiếp theo, macOS Monterey sẽ trình bày một bản phân tích ngắn gọn về cách sử dụng dung lượng lưu trữ theo các danh mục khác nhau như Ảnh, Ứng dụng, Tin nhắn, Tài liệu và hơn thế nữa. Bên cạnh đó, cũng có một tùy chọn để xem lại các tệp lưu trữ và xóa chúng một cách dễ dàng. 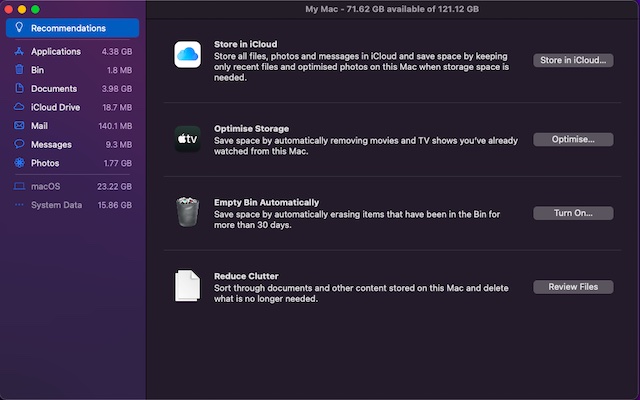
9. Cập nhật máy Mac của bạn
Các bản cập nhật phần mềm đi kèm với nhiều bản sửa lỗi và cải tiến hiệu suất. Đó là lý do tại sao tôi luôn khuyên bạn cập nhật phần mềm lên phiên bản mới nhất. Nếu không có thủ thuật nào ở trên giúp khắc phục sự cố quá nhiệt, thì sự cố có thể do lỗi phần mềm. Do đó, cập nhật phần mềm có thể giải quyết sự cố.
Khởi chạy ứng dụng Tùy chọn hệ thống trên máy Mac của bạn và chuyển đến phần Cập nhật phần mềm . Bây giờ, hãy tải xuống và cài đặt bản cập nhật macOS Monterey mới nhất. 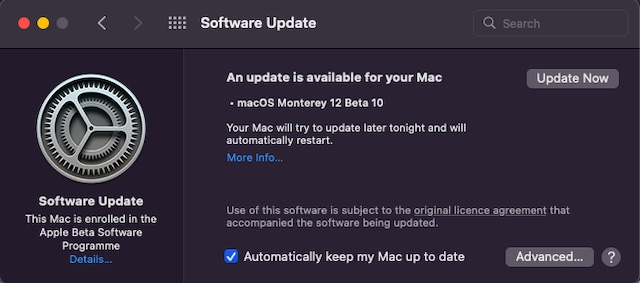
Mẹo chuyên nghiệp để ngăn MacBook bị nóng
Vậy là xong! Hy vọng rằng chiếc MacBook được hỗ trợ bởi macOS Monterey của bạn đã bắt đầu hoạt động bình thường và không còn quá nóng như điên nữa. Trong hầu hết các trường hợp, bạn có thể ngăn máy tính xách tay của mình bị nóng bằng cách dọn sạch bộ nhớ lưu trữ lộn xộn và cập nhật tất cả các ứng dụng của bạn. Nếu những mẹo cơ bản này không hiệu quả, bạn không bao giờ được chạy kiểm tra phần cứng để tìm ra gốc rễ của vấn đề. Nhân tiện, bạn có câu hỏi nào liên quan đến vấn đề này không? Nếu có, hãy cho chúng tôi biết trong phần nhận xét bên dưới, và chúng tôi sẽ giúp bạn.
Để lại bình luận
Trong thế giới thiếu silicon và sự thay đổi quy mô của CPU và GPU, nhiều người đang tìm kiếm không gian máy tính xách tay để cung cấp cho họ các thiết bị thay thế PC để bàn. Lenovo Legion 7 hướng đến mục tiêu trở thành một trong những thiết bị như vậy, có tốc độ nhanh nhất […]
Có rất nhiều tai nghe chơi game tuyệt vời trên thị trường và ở nhiều mức giá khác nhau. Tuy nhiên, việc lựa chọn một chiếc tai nghe chơi game chắc chắn không phải là điều dễ dàng. Trên thực tế, có lẽ bạn đã đọc rất nhiều về […]
Apple Watch từ lâu đã trở thành tiêu chuẩn vàng cho đồng hồ thông minh, khiến người dùng mê mẩn với các tính năng theo dõi sức khỏe và thư viện ứng dụng mạnh mẽ. Mặt khác, hệ sinh thái đồng hồ thông minh Android đang suy yếu dần với các dịch vụ mờ nhạt và không có người mua. Chà, Samsung có […]

