Bạn có sử dụng Ubuntu và muốn thiết lập Tor Trình duyệt gói nhưng không chắc chắn về cách thực hiện? Chúng tôi có thể giúp! Hãy làm theo hướng dẫn này khi chúng tôi xem qua cách tải xuống và thiết lập Gói trình duyệt Tor trên Ubuntu!
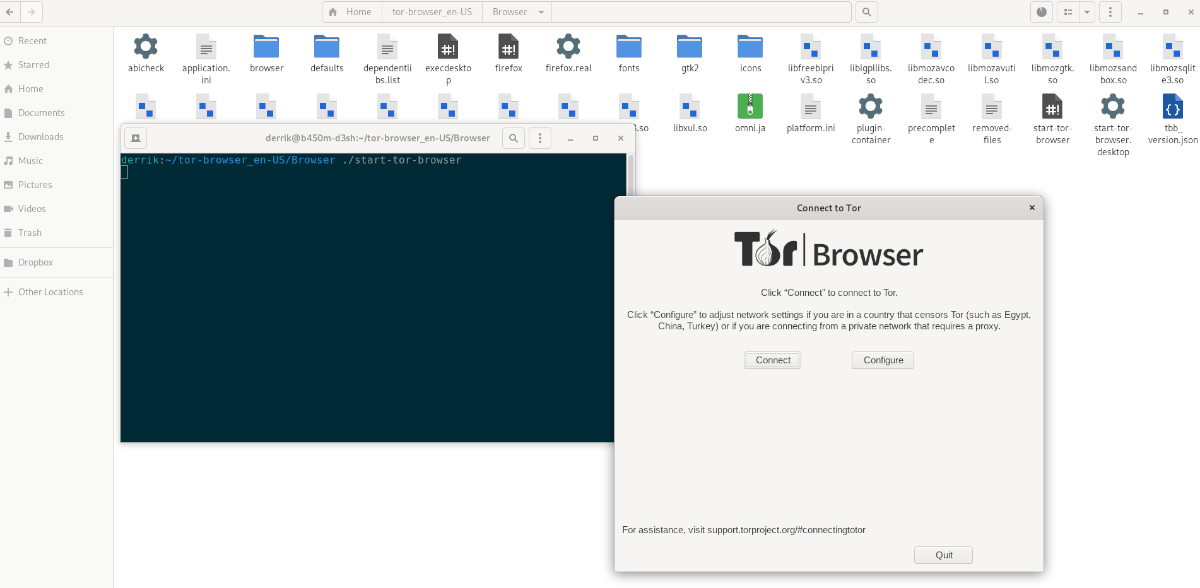
Tải xuống Gói trình duyệt Tor xuống Ubuntu
Gói Trình duyệt Tor có sẵn cho người dùng Ubuntu trực tiếp thông qua kho phần mềm Ubuntu. Và mặc dù cài đặt dễ dàng hơn so với tải xuống trực tiếp từ internet, nhưng chúng tôi không khuyên bạn nên làm như vậy.
Thay vào đó, bạn nên tải xuống Gói trình duyệt Tor trực tiếp từ trang web Dự án Tor. Bằng cách đó, bạn có thể xác minh rằng nó an toàn và có thể bảo vệ quyền riêng tư của bạn.
Để bắt đầu quá trình tải xuống, hãy nhấp vào liên kết này để truy cập trang web chính thức của Tor Project trong trình duyệt web yêu thích của bạn. Khi ở trên trang, hãy tìm nút “Tải xuống trình duyệt Tor” trên trang chủ và nhấp vào nút đó.
Sau khi nhấp vào nút tải xuống, trang web sẽ đưa bạn đến trang tải xuống chính thức. Chọn biểu tượng Linux để tải xuống Gói trình duyệt Tor cho Ubuntu.
Quá trình tải xuống sẽ chỉ mất vài giây vì nó có kích thước khoảng 85 megabyte. Khi hoàn tất, kho lưu trữ Tor Browser Bundle sẽ nằm trong thư mục “Tải xuống” của bạn.
Giải nén gói trình duyệt Tor sang Ubuntu
Gói trình duyệt Tor được phân phối ở định dạng lưu trữ Tar XZ. Các tệp lưu trữ của Tar XZ không phải là chương trình thực thi và bạn sẽ không thể kết nối với Mạng Tor bằng tệp lưu trữ này. Thay vào đó, bạn cần giải nén nó.
Để giải nén kho lưu trữ Tar XZ có chứa Gói trình duyệt Tor trên Ubuntu, hãy làm như sau. Đầu tiên, hãy mở một cửa sổ đầu cuối. Để mở cửa sổ dòng lệnh trên màn hình Ubuntu, nhấn Ctrl + Alt + T trên bàn phím hoặc tìm kiếm “Terminal” trong menu ứng dụng.
Khi thiết bị đầu cuối đã mở và sẵn sàng hoạt động, hãy sử dụng lệnh CD để chuyển vào thư mục “Tải xuống” nơi chứa tệp lưu trữ Tor Browser Bundle Tar XZ.
cd ~/Tải xuống
Bên trong thư mục “Tải xuống”, sử dụng lệnh tar để trích xuất nội dung gói trình duyệt. Quá trình trích xuất này sẽ không mất nhiều thời gian, nhưng nó rất quan trọng nếu bạn muốn truy cập Tor trên Ubuntu.
tar xvf tor-browser-linux64-*. tar.xz
Khi quá trình giải nén hoàn tất, bạn sẽ thấy một thư mục mới được tạo trong thư mục “Tải xuống” với tên “tor-browser_en-US” (bạn sẽ không thấy “_en-US” nếu bạn sống ở một quốc gia khác ).
Sử dụng lệnh mv , di chuyển thư mục Tor mới tạo ra khỏi thư mục “Tải xuống” trên Ubuntu. Nó phải được di chuyển vì các tệp và thư mục trong thư mục “Tải xuống” có khả năng bị xóa do vô tình cao.
mv tor-browser */~/
Khởi động Tor trên Ubuntu
Để khởi động Gói trình duyệt Tor trên Ubuntu, bạn sẽ cần chạy tệp thực thi có trong gói trình duyệt. Để khởi động tệp thực thi, hãy làm theo hướng dẫn bên dưới.
Hướng dẫn GUI
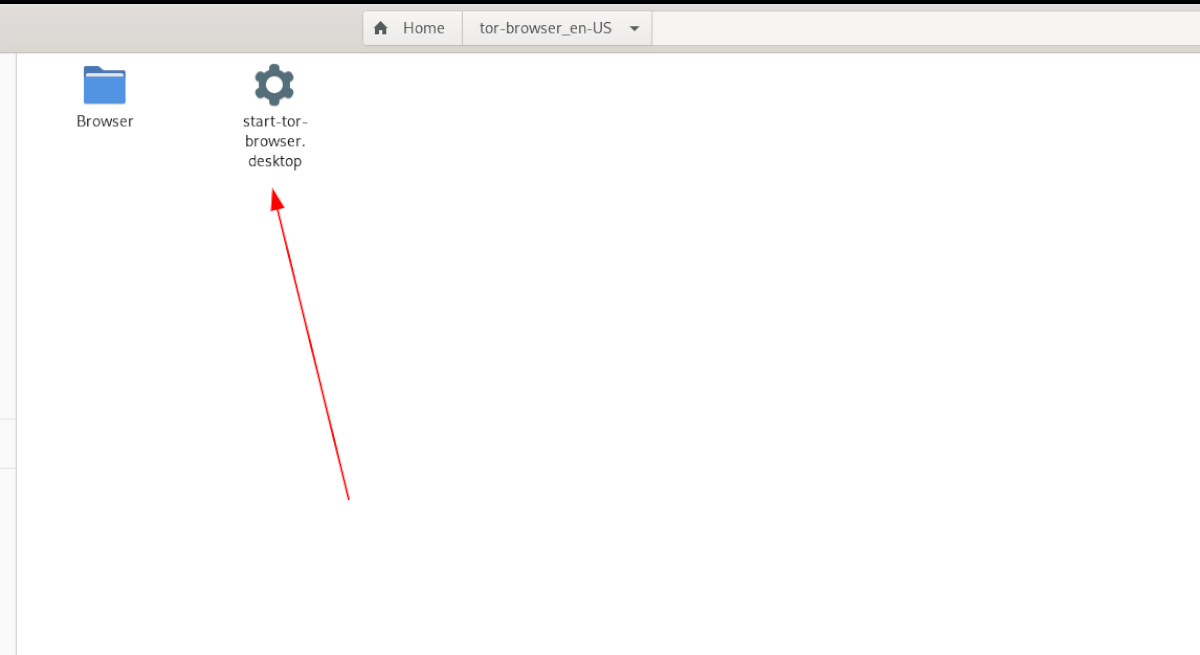
Nếu bạn không muốn xử lý thiết bị đầu cuối để khởi động Tor trên Ubuntu, bạn không cần phải làm như vậy. Có thể khởi chạy ứng dụng ngay từ trình quản lý tệp của Ubuntu. Để làm điều đó, hãy làm như sau.
Bước 1: Tìm thư mục “tor-browser” trong thư mục chính của bạn và nhấp vào nó bằng chuột.
Bước 2: Khi vào trong thư mục Tor, bạn sẽ thấy tệp “start-tor-browser.desktop”. Tệp này là một lối tắt, khi được nhấp vào, có thể nhanh chóng khởi động gói trình duyệt Tor và trình hướng dẫn kết nối.
Nhấp chuột phải vào “start-tor-browser.desktop” bằng chuột để truy cập trình đơn nhấp chuột phải. Sau đó, tìm tùy chọn “Thuộc tính” và chọn tùy chọn đó bằng chuột để truy cập các thuộc tính của tệp.
Bước 3: Bên trong cửa sổ “Thuộc tính”, tìm “Quyền”. Sau đó, chọn hộp có nội dung “Cho phép thực thi tệp dưới dạng chương trình”. Khi hoàn tất, hãy đóng cửa sổ Thuộc tính.
Với các quyền được đặt, hãy nhấp đúp vào tệp lối tắt để mở ứng dụng.
Hướng dẫn thiết bị đầu cuối
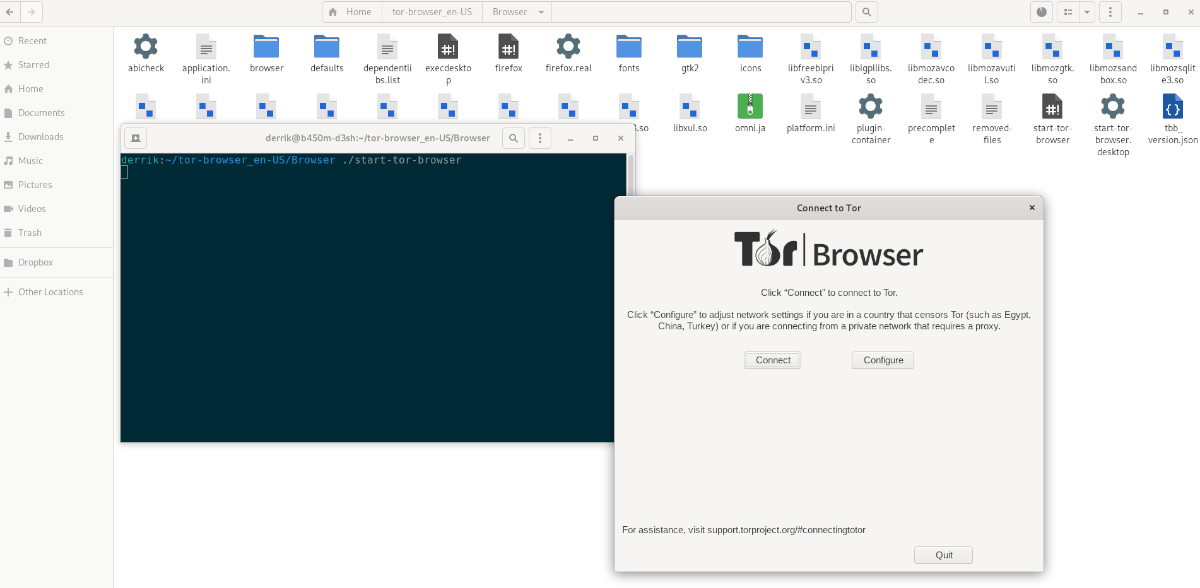
Nếu phương pháp GUI để khởi động Tor không hoạt động với bạn trên Ubuntu, đừng lo lắng! Cũng có thể thực hiện việc này trong thiết bị đầu cuối Linux. Đây là cách thực hiện.
Bước 1: Mở cửa sổ dòng lệnh trên màn hình Ubuntu bằng cách nhấn Ctrl + Alt + T trên bàn phím. Sau đó, sử dụng lệnh CD để chuyển vào thư mục Tor trong thư mục chính của bạn.
cd ~/tor-browser _ */Browser/
Bước 2: Khi bạn đã ở trong thư mục, hãy sử dụng lệnh sau để khởi động trình hướng dẫn kết nối Tor Browser.
./start-tor-browser
Sử dụng trình hướng dẫn kết nối
Khi mở trình hướng dẫn kết nối, bạn cần nhấp vào nút “Kết nối” để kết nối PC Ubuntu của bạn với mạng Tor. Hãy nhớ đọc tất cả thông tin trong công cụ kết nối vì nó giải thích chi tiết cách sử dụng và kết nối với Tor.

