Tại sao phải đầu tư vào một webcam đắt tiền khi bạn có thể sử dụng iPhone như một chiếc? Ừ, bạn đọc đúng rồi! Nhờ một số ứng dụng webcam khá đáng tin cậy, bạn có thể biến thiết bị iOS của mình thành một webcam tiện dụng cho các ứng dụng hội nghị truyền hình yêu thích của bạn như Zoom, Microsoft Teams, v.v. Vì máy ảnh trên iPhone hiện đại (hoặc điện thoại Android cho vấn đề đó) đã trở nên tốt hơn đến mức chúng thường được gọi là sát thủ DSLR, giờ đây bạn có thể an toàn sử dụng chúng cho hội nghị truyền hình hoặc làm vlog. Cho dù bạn đang tìm kiếm một cách để nâng cao sự phát trực tiếp của mình hay mang đến sự chuyên nghiệp cho các cuộc họp video của mình, hãy để tôi giúp bạn thiết lập iPhone hoặc iPad của mình như một webcam bỏ túi.
Biến iPhone hoặc iPad của bạn thành Webcam
Trước khi bắt đầu với các bước nhanh, hãy giải quyết các yêu cầu. Để điều hướng suôn sẻ, bạn có thể tham khảo mục lục bên dưới.
Mục lục
Yêu cầu thiết lập iPhone, iPad của bạn làm Webcam
Hầu hết các ứng dụng webcam dành cho iOS đều hoạt động đồng bộ với các bản macOS/Windows của chúng. Vì vậy, bạn sẽ cần cài đặt ứng dụng webcam trên iPhone và phần mềm đồng hành trên máy tính của mình.
Đáng chú ý, các ứng dụng webcam hoạt động qua cả kết nối USB và Wi-Fi. Vì vậy, bạn có thể linh hoạt để chọn một trong các tùy chọn. Mặc dù luôn thuận tiện khi chuyển sang chế độ không dây, nhưng kết nối có dây phù hợp là lựa chọn tốt hơn, đặc biệt nếu bạn muốn có chất lượng video sắc nét và rõ ràng hơn.
Ứng dụng Webcam để chọn cho iPhone, iPad của bạn
Trong số tất cả các ứng dụng webcam iOS mà tôi đã xem qua, EpocCam rõ ràng là người chiến thắng. Ứng dụng có giao diện người dùng gọn gàng và khá dễ cài đặt. Hơn nữa, nó hoạt động thông qua cả kết nối có dây và không dây, điều này làm tăng thêm sự tiện lợi. Một điều thú vị khác về ứng dụng là giờ đây nó hỗ trợ các ống kính AR của Snapchat để bạn đeo một số ống kính trong khi quay video hoặc cuộc gọi trực tiếp. Có khoảng 15 ống kính Snap để lựa chọn, bao gồm nền ảo, bộ lọc được cá nhân hóa và hơn thế nữa.
Xin lưu ý rằng phiên bản miễn phí của EpocCam sẽ giới hạn video của bạn ở 640 × 480 ở tốc độ 30 khung hình/giây. Nếu muốn tải video Full HD 1080p, bạn cần phải bỏ ra $ 8 cho máy ảnh Web EpocCam cho ứng dụng máy tính. Một điều đáng chú ý nữa là nếu bạn muốn chạy đồng thời nhiều luồng với các tính năng HD, bạn sẽ phải nâng cấp lên EpocCam MultiCam đó là có sẵn với giá 20 đô la .

EpocCam hỗ trợ cả Mac và Windows. Lưu ý rằng nếu bạn muốn sử dụng webcam EpocCam trên PC Windows của mình ở chế độ có dây, bạn sẽ cần phải cài đặt iTunes trên máy tính của mình.
Đối với mục đích sử dụng cơ bản, phiên bản miễn phí của EpocCam rất phù hợp. Nếu bạn đang tìm kiếm một ứng dụng webcam được trang bị tốt hơn cho iPhone của mình với mức giá tương đối phải chăng, thì biến thể $ 8 của EpocCam là một lựa chọn an toàn. Các tính năng như khả năng chọn máy ảnh mặt trước hoặc mặt sau, bật đèn flash và sử dụng các ống kính khác nhau sẽ có bạn.
Các bước nhanh để biến iPhone của bạn thành Webcam
Để bắt đầu, hãy tải xuống ứng dụng EpocCam trên iPhone hoặc iPad của bạn. 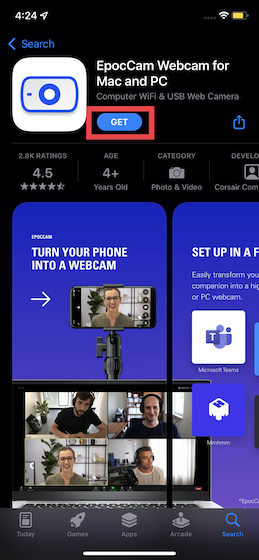
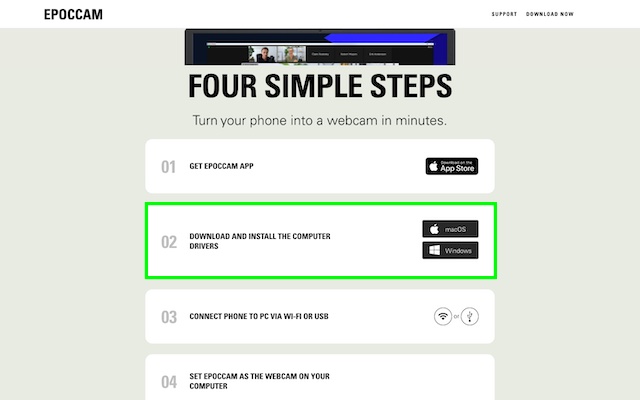 Sau đó, tải xuống trình điều khiển của EpocCam cho máy tính của bạn. Điều đáng chú ý là trình điều khiển hỗ trợ macOS 10.12 trở lên và Windows 7 trở lên, vì vậy nó sẽ hoạt động ngay cả khi bạn muốn sử dụng iPhone của mình làm webcam cho Windows 11.
Sau đó, tải xuống trình điều khiển của EpocCam cho máy tính của bạn. Điều đáng chú ý là trình điều khiển hỗ trợ macOS 10.12 trở lên và Windows 7 trở lên, vì vậy nó sẽ hoạt động ngay cả khi bạn muốn sử dụng iPhone của mình làm webcam cho Windows 11. 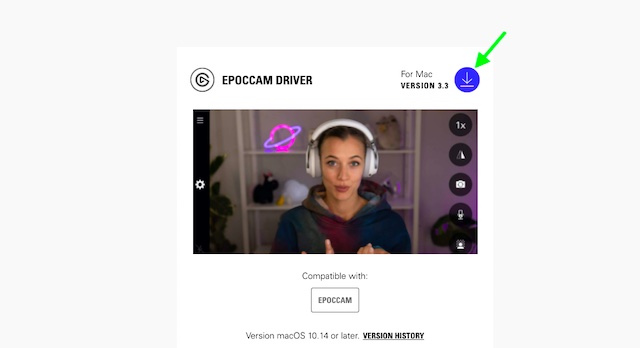 Tiếp theo, bắt đầu thông qua quá trình nhanh chóng để cài đặt trình điều khiển trên máy tính của bạn. Sau khi cài đặt xong, bạn có thể được nhắc khởi động lại máy của mình.
Tiếp theo, bắt đầu thông qua quá trình nhanh chóng để cài đặt trình điều khiển trên máy tính của bạn. Sau khi cài đặt xong, bạn có thể được nhắc khởi động lại máy của mình. 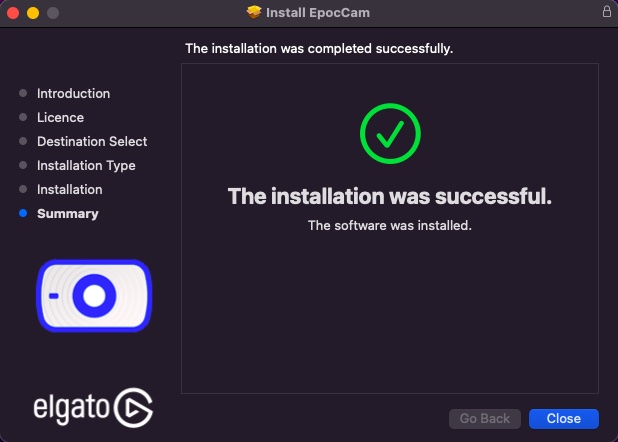 Bây giờ, hãy khởi chạy ứng dụng EpocCam trên thiết bị iOS của bạn. Như đã đề cập, nó được thiết kế để hoạt động qua cả Wi-Fi và USB. Vì vậy, bạn có thể chọn tùy chọn ưa thích của mình. Nếu bạn muốn kết nối không dây, hãy đảm bảo rằng iPhone và máy tính của bạn đang ở trên cùng một mạng Wi-Fi .
Bây giờ, hãy khởi chạy ứng dụng EpocCam trên thiết bị iOS của bạn. Như đã đề cập, nó được thiết kế để hoạt động qua cả Wi-Fi và USB. Vì vậy, bạn có thể chọn tùy chọn ưa thích của mình. Nếu bạn muốn kết nối không dây, hãy đảm bảo rằng iPhone và máy tính của bạn đang ở trên cùng một mạng Wi-Fi . 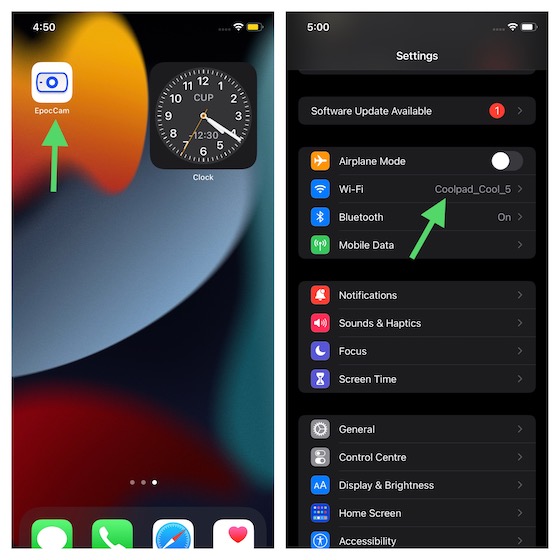
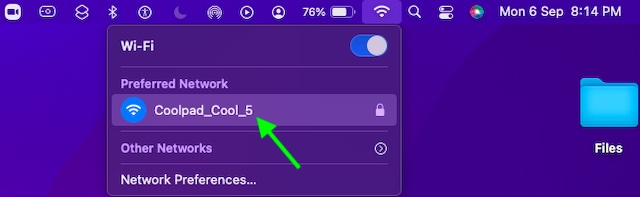 Tiếp theo, hãy cho phép ứng dụng EpocCam truy cập vào máy ảnh và micrô của bạn. Bên cạnh đó, bạn cũng cần cho phép ứng dụng sử dụng mạng cục bộ của mình.
Tiếp theo, hãy cho phép ứng dụng EpocCam truy cập vào máy ảnh và micrô của bạn. Bên cạnh đó, bạn cũng cần cho phép ứng dụng sử dụng mạng cục bộ của mình. 
Lưu ý: Bạn có thể đi tới Cài đặt -> > Quyền riêng tư-> Mạng cục bộ rồi bật nút gạt ngay bên cạnh EpocCam.
Sau đó, mở ứng dụng mà bạn muốn sử dụng EpocCam làm nguồn camera. Trong hướng dẫn này, tôi sẽ thiết lập EpocCam làm nguồn camera cho Zoom. Đơn giản, bạn chỉ cần mở ứng dụng Thu phóng trên máy tính của mình rồi nhấp vào biểu tượng Cài đặt . Sau đó, chọn Video trong thanh bên. Tiếp theo, nhấp vào menu thả xuống ngay bên cạnh Máy ảnh và chọn EpocCam. 
Vậy là xong! Bạn đã thiết lập thành công iPhone của mình làm webcam. Bây giờ, hãy tiếp tục và tận dụng tối đa thiết bị iOS của bạn làm webcam.
Mẹo cần làm theo để biến iPhone thành Webcam
Nếu bạn muốn tận dụng tối đa thiết bị iOS của mình như một webcam, bạn nên đầu tư vào giá đỡ ba chân hoặc giá đỡ điện thoại thông minh. Bạn có thể nhận được nhiều hơn một giá ba chân phù hợp cho iPhone của mình với giá dưới 50 đô la trên Amazon. Chân máy Vicseed 67 inch ( $ 40 ) và chân máy Pixel có thể điều chỉnh (từ 27 inch đến 80 inch) ( $ 40 ) là các tùy chọn phù hợp để xem xét. Các giá ba chân này được chế tạo tốt và đi kèm với cơ chế khóa an toàn để giữ cho thiết bị của bạn luôn ổn định, điều này làm cho chúng trở thành một tấm giấy bạc lý tưởng để làm vlog hoặc hội nghị truyền hình.
Mặc dù hầu hết các ứng dụng webcam trên iPhone đều cho phép bạn ghi lại âm thanh, nhưng bạn nên có một micrô để bàn thích hợp hoặc có tai nghe được trang bị đầy đủ để có âm thanh rõ ràng. Nếu bạn có AirPods hoặc bất kỳ tai nghe không dây chất lượng cao nào, chúng cũng có thể hoàn thành công việc cho bạn. Bạn cũng có thể đầu tư vào đèn rung để tăng cường điều kiện ánh sáng khi đang thực hiện cuộc gọi điện video hoặc đang trực tiếp.
Hãy nhớ rằng việc sử dụng iPhone làm webcam sẽ làm hao pin. Do đó, chỉ chọn kết nối không dây trong một khoảng thời gian ngắn để không làm tiêu hao pin của bạn. Nếu bạn không sử dụng kết nối USB để sạc điện thoại trong khi trò chuyện, tôi khuyên bạn nên cắm thiết bị của mình vào ổ cắm.
EpocCam thay thế tốt nhất để sử dụng iPhone, iPad làm Webcam
Mặc dù EpocCam chắc chắn là một ứng dụng webcam hàng đầu dành cho iOS, nhưng nó không phải là lựa chọn duy nhất hiện có. Vì vậy, trong trường hợp bạn sẵn sàng khám phá nhiều lựa chọn hơn, hãy xem một vài lựa chọn thay thế đáng chú ý.
1. iVCam
Nếu có bất kỳ ứng dụng webcam nào có thể sử dụng EpocCam ở hầu hết các khía cạnh, thì đó phải là iVCam. Nó khá giống với EpocCam về mặt chức năng và cũng là một ứng dụng miễn phí. Mặc dù phiên bản freemium của iVCam hỗ trợ độ phân giải HD, nó bao gồm một hình mờ trên nguồn cấp dữ liệu video. Phiên bản cao cấp của iVCam có sẵn với giá 9,99 đô la, đây là mức giá cạnh tranh nếu không muốn nói là rẻ. Thật không may, nó chỉ hỗ trợ Windows.
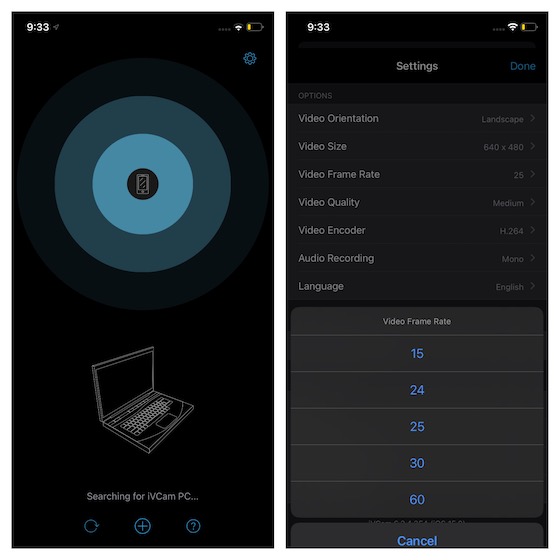
Cài đặt: ( Miễn phí , $ 9,99 cho phiên bản cao cấp)
2. iCam
Đối với những người đang tìm kiếm một ứng dụng webcam tương đối phải chăng cho iPhone hoặc iPad của họ, iCam dường như là một lựa chọn tốt. Bạn có thể sử dụng nó để theo dõi từ xa nhiều video trực tiếp và nguồn cấp dữ liệu webcam âm thanh từ thiết bị iOS của mình qua LTE hoặc Wi-Fi. Đáng chú ý, ứng dụng cung cấp hỗ trợ cho iCam Cloud cho phép bạn tự động sao lưu các sự kiện iCamSource lên đám mây. Bạn có thể xem các bản sao lưu đã ghi trên web hoặc trong chính ứng dụng. Nó có sẵn cho cả Mac và Windows.
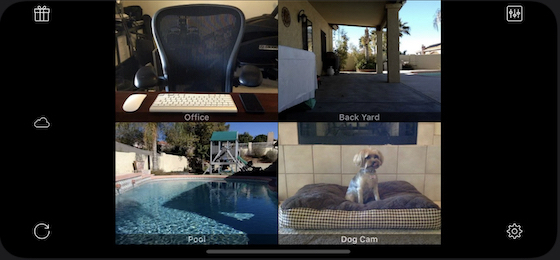
Cài đặt: ( $ 4,99 )
Ứng dụng nào hỗ trợ iPhone dưới dạng Webcam?
Ứng dụng EpocCam hoặc bất kỳ ứng dụng nào khác hoạt động với một số ứng dụng gọi điện video và bạn có thể đi tới cài đặt của bất kỳ ứng dụng nào và chọn ứng dụng ưa thích làm nguồn máy ảnh/micrô để sử dụng điện thoại của bạn làm webcam. Dưới đây là danh sách các ứng dụng phổ biến:
ZoomSkypeMicrosoft TeamsGoogle MeetCisco Webex
Câu hỏi thường gặp
Ứng dụng webcam tốt nhất cho iPhone là gì?
Có một số ứng dụng bạn có thể sử dụng để biến iPhone của bạn thành một webcam. Từ những điều đã đề cập ở trên, ứng dụng EpocCam có thể được coi là một lựa chọn an toàn và đáng tin cậy.
Tôi có thể sử dụng điện thoại Android làm webcam không?
Giống như iPhone, bạn có thể sử dụng điện thoại thông minh Android làm webcam để bạn thực hiện các cuộc gọi video dễ dàng trong khi làm việc hiện tại từ các tình huống ở nhà.
Tôi có thể sử dụng iPhone của mình làm webcam trên Windows 10 hoặc macOS không?
Có. Các bước nói trên có thể giúp bạn thực hiện cuộc gọi điện video trên PC chạy Windows 1o hoặc máy Mac với iPhone làm webcam.
Sử dụng thiết bị iOS/iPadOS của bạn làm Webcam bỏ túi
Vậy là xong! Bây giờ bạn đã biết cách biến iPad/iPhone của mình thành một webcam được trang bị đầy đủ, hãy tận dụng tối đa bản hack này. Đã qua rồi cái thời mà camera của điện thoại thông minh chỉ bị hạn chế trong việc kích ảnh. Ngày nay, không chỉ iPhone cao cấp mà cả các thiết bị Android tầm trung cũng được trang bị nhiều camera hơn. Do đó, ngoài việc cho phép bạn chụp những bức ảnh tự sướng tuyệt đẹp, chúng cũng có thể đáp ứng mong đợi của bạn như một webcam tiện dụng để phát trực tuyến video hoặc gọi điện video.
Điều đó cho thấy, ứng dụng webcam yêu thích của bạn là gì? Cho chúng tôi biết trong phần ý kiến dưới đây.
Để lại bình luận
Trong thế giới thiếu silicon và sự thay đổi quy mô của CPU và GPU, nhiều người đang tìm kiếm không gian máy tính xách tay để cung cấp cho họ các thiết bị thay thế PC để bàn. Lenovo Legion 7 hướng tới mục tiêu trở thành một trong những thiết bị như vậy, đóng gói nhanh nhất […]
Có rất nhiều tai nghe chơi game tuyệt vời trên thị trường với nhiều mức giá khác nhau. Tuy nhiên, việc lựa chọn một chiếc tai nghe chơi game chắc chắn không phải là điều dễ dàng. Trên thực tế, có lẽ bạn đã đọc rất nhiều về […]
Apple Watch từ lâu đã trở thành tiêu chuẩn vàng cho đồng hồ thông minh, khiến người dùng mê mẩn với các tính năng theo dõi sức khỏe và thư viện ứng dụng mạnh mẽ. Mặt khác, hệ sinh thái đồng hồ thông minh Android đang suy yếu dần với các dịch vụ mờ nhạt và không có người mua. Chà, Samsung có […]