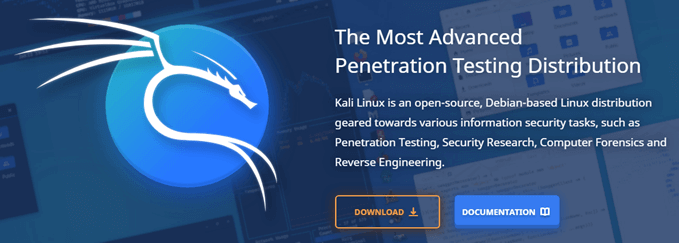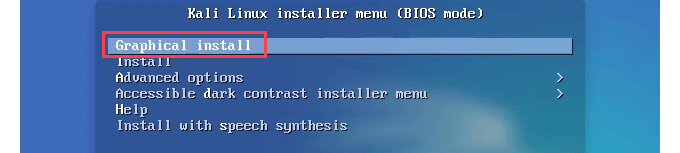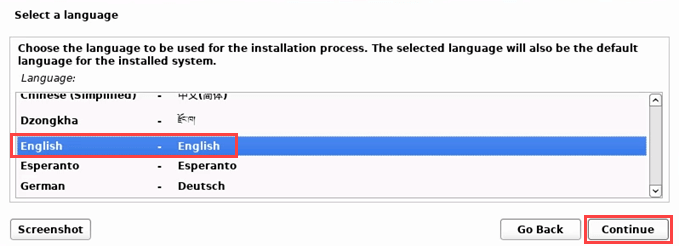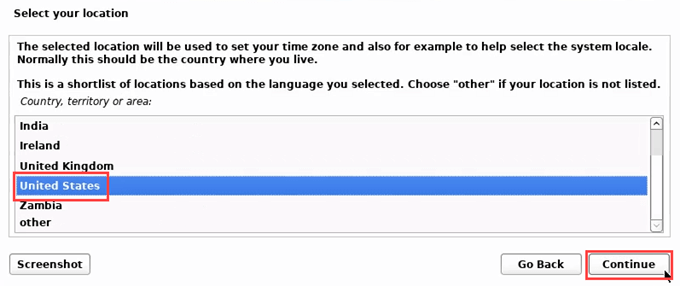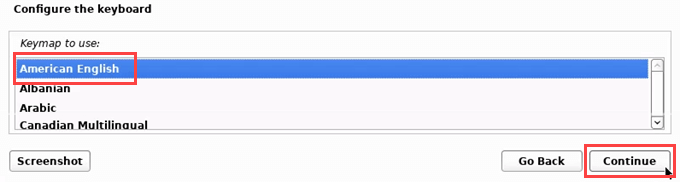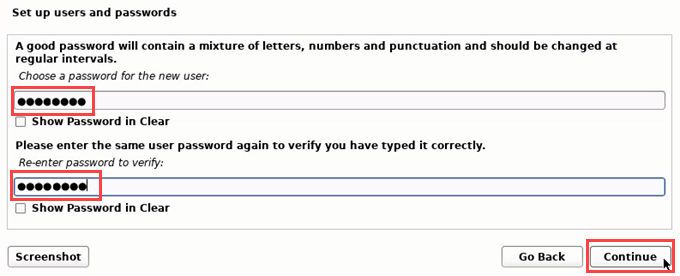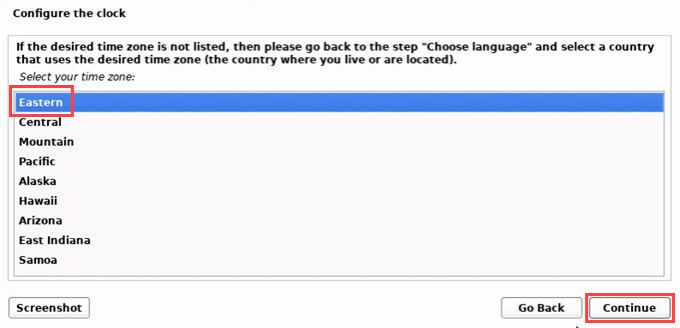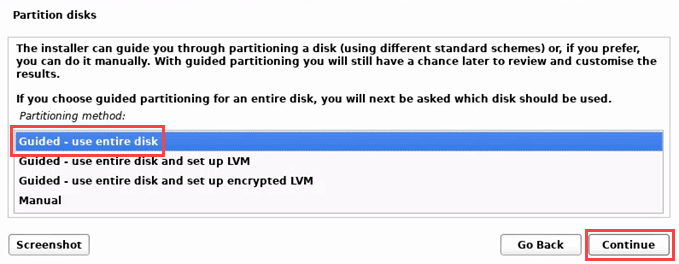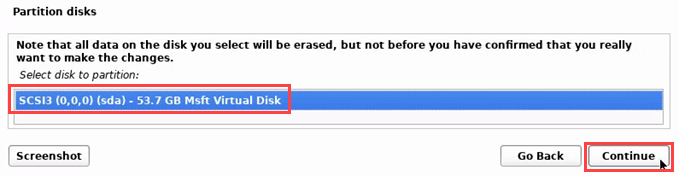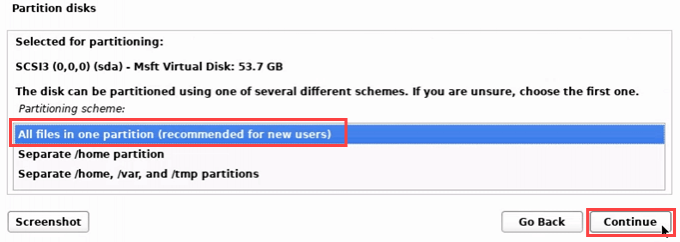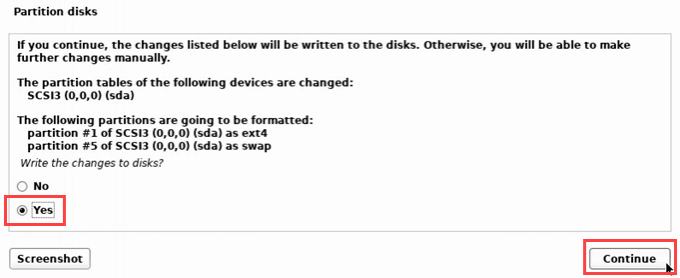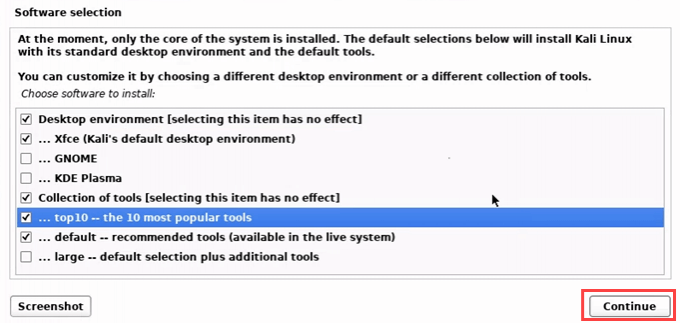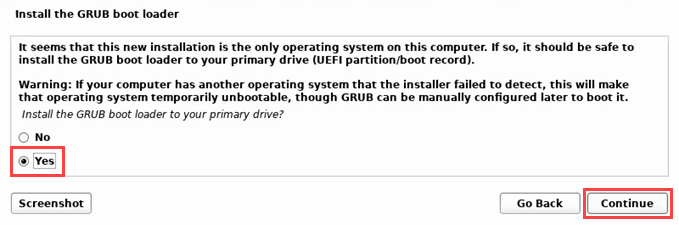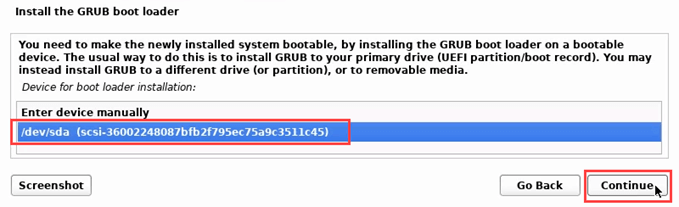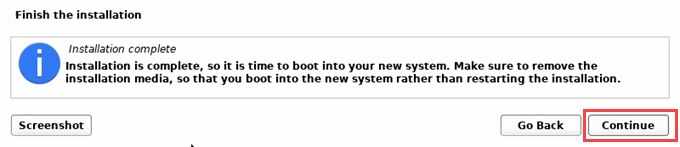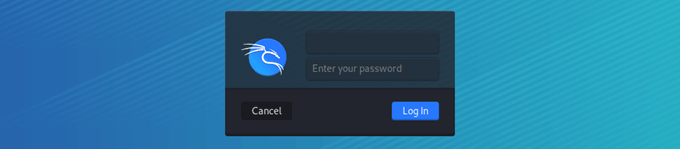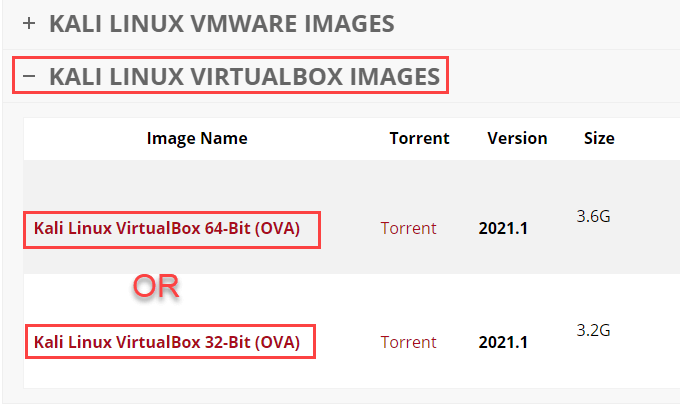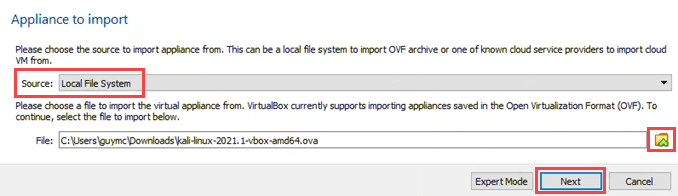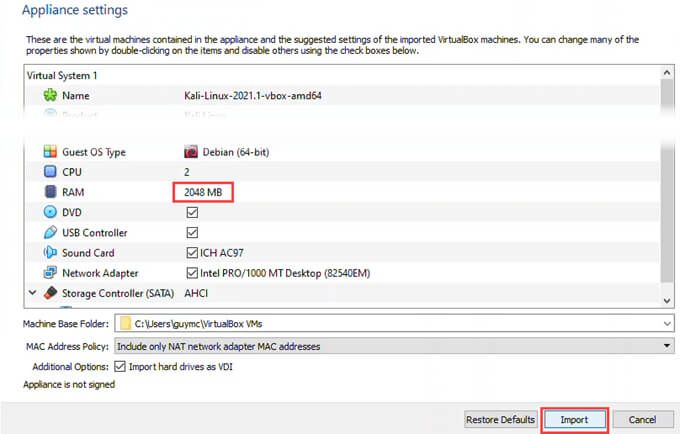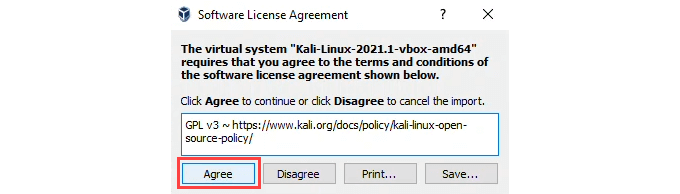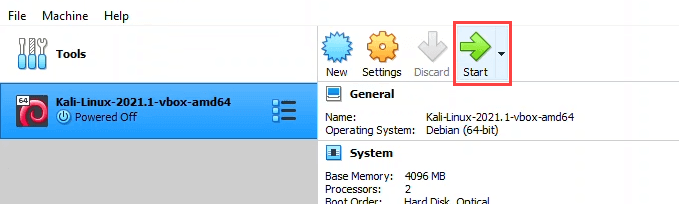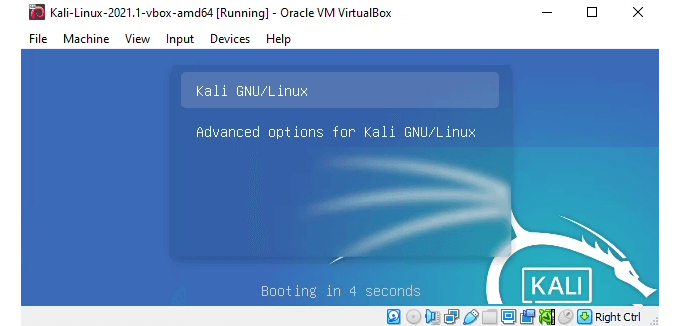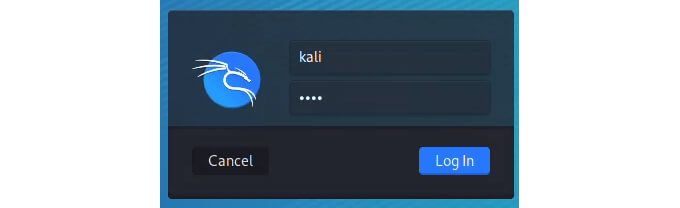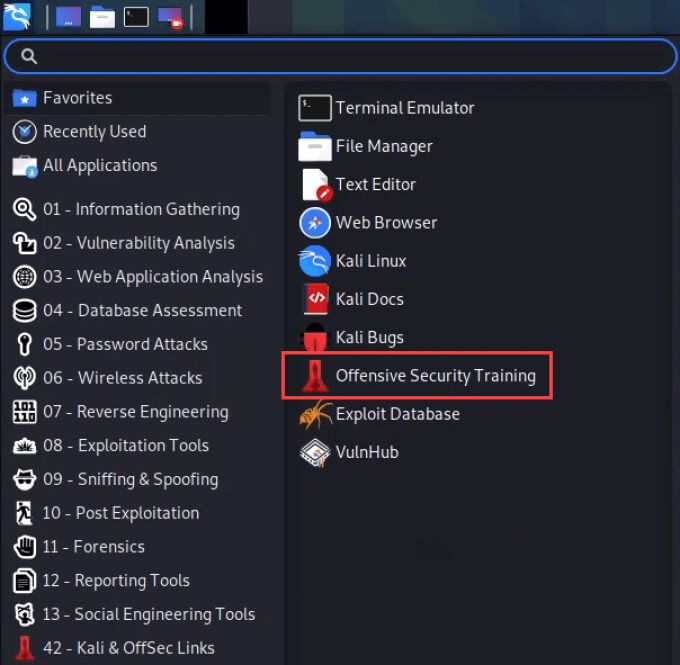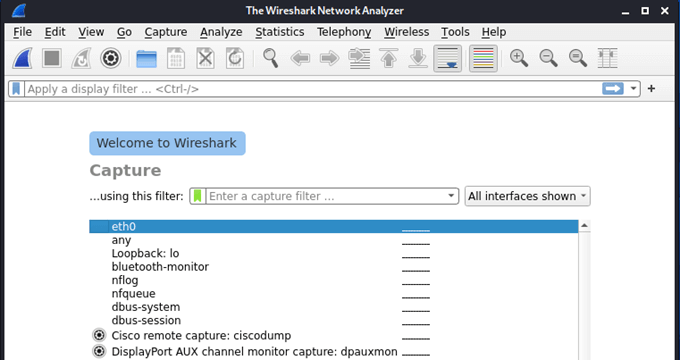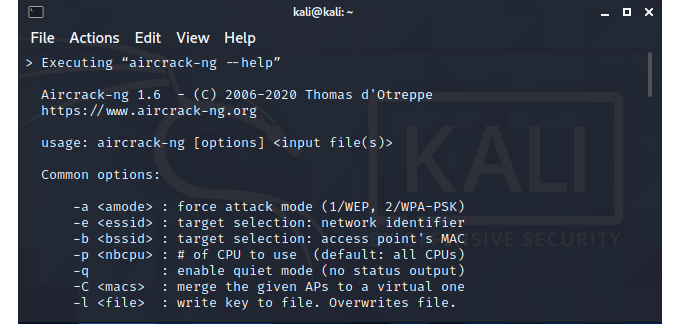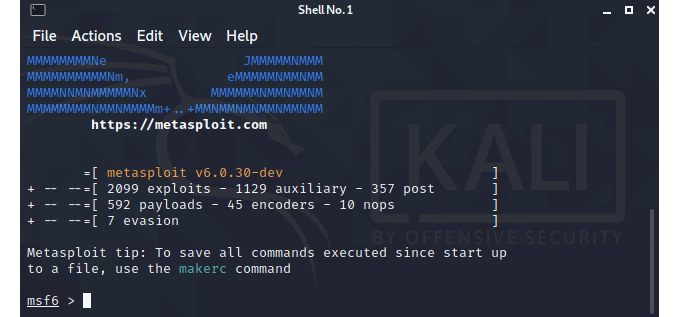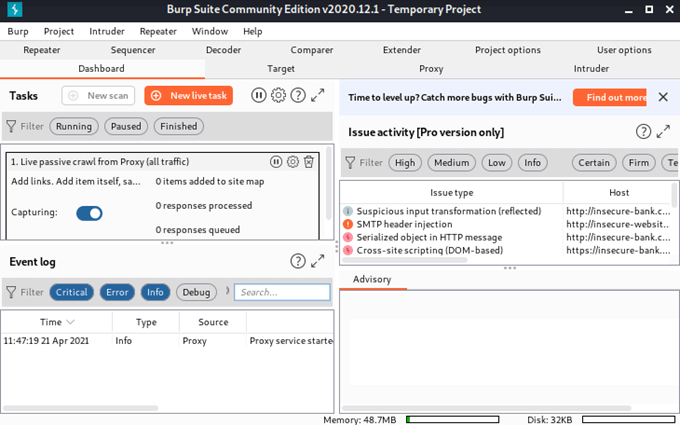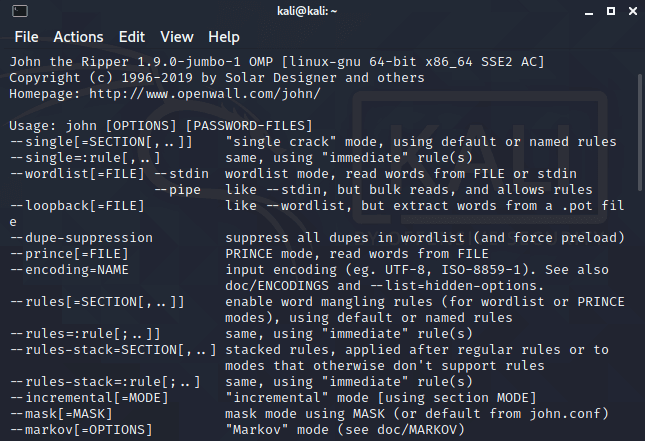Cho dù bạn quan tâm đến sự nghiệp trong lĩnh vực an ninh mạng hay chỉ muốn tìm hiểu thêm về Linux và máy tính, Kali vẫn là một bản phân phối Linux tốt để sử dụng . Nó miễn phí, đến từ một công ty an ninh mạng có uy tín, Bảo mật tấn công và được tải sẵn hầu hết các công cụ nghiên cứu bảo mật mà một người cần. Hãy cùng tìm hiểu cách cài đặt và sử dụng Kali Linux.
Kali Linux cài đặt trên các thiết bị ARM như Raspberry Pi , các máy chủ máy ảo như VMWare và VirtualBox hoặc trực tiếp vào phần cứng như máy tính xách tay hoặc PC. Quá trình cài đặt Kali Linux trên VMWare, VirtualBox, Raspberry Pi hoặc hệ điều hành chính của máy tính xách tay hoặc máy tính để bàn của bạn cũng tương tự như vậy.
Cài đặt Kali Linux trên máy tính xách tay hoặc máy tính để bàn
ISO là một tệp là bản sao của dữ liệu bạn sẽ tìm thấy trên đĩa DVD cài đặt, bao gồm cả hệ thống tệp. Vì vậy, nếu bạn có đĩa để cài đặt Kali Linux và tạo một bản sao mà bạn có thể sử dụng để cài đặt nó, thì bản sao đó sẽ là tệp ISO.
Có một số cách để bạn có thể cài đặt Kali từ ISO. Bạn có thể tạo ổ USB có thể khởi động hoặc DVD và sau đó cài đặt nó trên phần cứng như máy tính xách tay hoặc PC. Sử dụng bài viết của chúng tôi Cách tạo, gắn và ghi tệp ảnh ISO miễn phí để giúp bạn. Hoặc bạn có thể sử dụng nó để tạo một máy ảo (VM).
- Truy cập trang Tải xuống Kali Linux của Offensive Security và chọn tải xuống phù hợp cho bạn. Chúng tôi sẽ sử dụng Trình cài đặt Kali Linux 64-Bit. Bạn có thể tải xuống trực tiếp hoặc sử dụng Liên kết Torrent .
Sử dụng ISO để tạo ổ đĩa USB hoặc DVD có khả năng khởi động hoặc sử dụng nó làm đĩa cài đặt cho máy ảo.
- Khởi động thiết bị mà bạn đang cài đặt Kali Linux. Nếu bạn đã tạo USB hoặc DVD có khả năng khởi động, hãy đảm bảo rằng bạn đã cắm USB hoặc DVD đó vào trước. Trong giây lát, Trình cài đặt Kali Linux sẽ xuất hiện. Đối với bộ hẹn giờ đầu tiên, hãy chọn Cài đặt đồ họa .
Có vẻ như thông báo lỗi không thành công có thể xuất hiện. Hãy để nó tiếp tục.
- Chọn một ngôn ngữ, sau đó Tiếp tục .
- Chọn vị trí của bạn. Nếu múi giờ bạn muốn sử dụng không ở vị trí đó, đừng chọn múi giờ đó. Người Canada thường sử dụng Hoa Kỳ. Nếu họ làm vậy, họ sẽ bỏ lỡ một số múi giờ, như Đại Tây Dương (UTC-4). Chọn Tiếp tục .
- Chọn sơ đồ bàn phím để sử dụng với bàn phím, có rất nhiều lựa chọn.
Chọn Tiếp tục và nó sẽ phát hiện và gắn ISO. Sau khi tìm thấy nó, nó sẽ thực hiện một số quy trình tự động.
- Để đưa máy Kali Linux vào mạng, đặt tên máy chủ .
- Bây giờ, hãy thiết lập người dùng và mật khẩu. Đây không phải dành cho người dùng quản trị mà dành cho người dùng bình thường.
- Tạo an toàn mật khẩu .
- Chọn múi giờ của bạn.
- Giờ đây, cài đặt Kali Linux sẽ đưa bạn qua phân vùng đĩa . Nếu bạn chỉ sử dụng thiết bị cho Kali, hãy chọn Có hướng dẫn-sử dụng toàn bộ đĩa .
- Đĩa có thể được phân vùng, nhưng cài đặt cơ bản không yêu cầu điều đó.
- Chọn loại phân vùng. Đối với người dùng mới, hãy chọn Tất cả các tệp trong một phân vùng .
- Vì nó không được phân vùng, hãy chọn Kết thúc phân vùng và ghi các thay đổi vào đĩa.
- Nó sẽ hỏi bạn có chắc chắn không. Chọn Có và Tiếp tục .
Linux Kali sẽ được cài đặt ngay bây giờ.
- Bây giờ bạn có thể chọn những công cụ để cài đặt. Nếu bạn không chắc chắn, hãy chuyển sang cài đặt mặc định. Điều đó sẽ cung cấp cho bạn lựa chọn tuyệt vời về công cụ để học.
Các công cụ sẽ cài đặt.
- Bây giờ Kali Linux sẽ yêu cầu cài đặt bộ nạp khởi động GRUB hay không. Có là mặc định.
Nó sẽ hỏi thiết bị để cài đặt GRUB. Chỉ có một cái, vì vậy hãy chọn cái đó.
- Sau khi quá trình cài đặt hoàn tất, hãy nhớ tháo ổ USB hoặc DVD. Chọn Tiếp tục để hoàn tất.
Quá trình cài đặt sẽ bắt đầu hoàn tất. Có, từ ngữ lạ trong cài đặt.
Một số văn bản màu trắng trên nền đen có thể cuộn qua. Chỉ cần chờ đợi.
Kali Linux sẽ khởi động và cung cấp tùy chọn khởi động vào Kali GNU/Linux hoặc Tùy chọn nâng cao cho Kali GNU/Linux . Đầu tiên là mặc định và sẽ tự động chọn nếu bạn không chọn.
- Đăng nhập vào Kali Linux và tận hưởng.
Cài đặt Kali Linux làm máy ảo
Hình ảnh VM tùy chỉnh là cách nhanh nhất để tạo máy ảo Kali Linux. Offensive Security cung cấp hình ảnh để sử dụng trên VirtualBox hoặc VMWare. Chúng tôi sẽ sử dụng VirtualBox cho cài đặt này và chúng tôi sẽ giả sử bạn đã cài đặt VirtualBox .
Prepare by downloading the Kali Linux image from Offensive Security’s site. Note that all images have the username kali and the password kali already set. Change that when you log in for the first time.
- In Oracle VM VirtualBox Manager, select Import.
- Source defaults to Local File System. Leave it as it is. Select the yellow folder icon to navigate to the downloaded image. Then select Next.
- The default Appliance settings will work, barely. Increase the RAM and CPU if you can. Select Import.
- After you’ve read the Software License Agreement, select Agree to continue.
Importing will begin. This could finish in under 10 minutes.
- Once the import finishes, you’ll see the Kali Linux install listed in VirtualBox. Select it and then select Start.
- It will briefly give you the option to boot into Kali Gnu/Linux or Advanced options for Kali Gnu/Linux. It will default to the first option.
Log in to your new Kali Linux VM using the username kali and password kali. Remember to change them immediately.
What Can You Do With Kali Linux?
Kali is essentially ordinary Linux with a bunch of security tools already installed and ready to go. You can also add more tools to Kali easily. Some are free and fully featured, while some require a paid upgrade to get all the functions. All have their place in security research. In the Applications menu, notice how the tools are grouped by function.
Also, notice there is a link to Offensive Security’s training. These are tools, not toys and will require serious study. Let’s look at a few of the most popular tools in Kali Linux.
Wireshark
If you want to work in IT, learn to use Wireshark. It’s the best-known network analyzer. Use Wireshark to see what’s happening on a network, and knowing Wireshark looks good on a resume.
You can capture packets to analyze the contents and figure out how the network functions and the data traveling on it, like usernames and passwords. Wireshark has great built-in documentation and the Wireshark community is large and helpful.
Aircrack-ng
As the name suggests, Aircrack-ng can gather Wi-Fi data that’s flying around and help crack the security keys being transmitted. This helps you get into a network without being in the building.
Metasploit
It’s not a single tool, but more a framework or platform to help you find and validate vulnerabilities. It can discover devices, collect evidence, gain access and take control of systems. The free version is great for most pen-testing beginners, but you’ll want to upgrade when you go pro. Pen testers rely heavily on Metasploit.
Burp Suite
This tool has been around for a long time, and for good reason. It’s the go-to tool for testing web application security. If you develop web apps, learn Burp Suite and use it to make sure your end project is watertight.
John the Ripper
Cracking passwords is what gets most of us into things like Kali Linux. You can use John the Ripper to test passwords that people have and let them know to make better passwords.
It can also be used to recover forgotten passwords for things like Excel. It does this by deciphering hashed passwords stored by your system. You can see how this is valuable to computer forensics and security professionals.
What Will You Do With Kali Linux?
Whether it’s for securing your network, penetration testing, white-hat hacking, computer forensics, or becoming a security professional, Kali Linux is the ultimate multi-tool. The price is right, and you can be up and running in minutes. What will you do with Kali Linux?