
Bạn có muốn cá nhân hóa Trung tâm thông báo trên máy Mac của mình bằng cách thêm hoặc xóa các tiện ích con nhất định không? May mắn thay, điều này khá dễ thực hiện trên macOS và tất cả những gì bạn cần là một hoặc hai phút.
Trung tâm Thông báo, như tên cho thấy, là nơi bạn nhận tất cả các thông báo từ các ứng dụng khác nhau được cài đặt trên máy Mac của bạn. Ngoài việc hiển thị thông báo, Trung tâm thông báo cũng có phần Chế độ xem hôm nay. Tất cả tiện ích của bạn đều nằm trong phần Chế độ xem hôm nay giống như thiết bị iOS và bạn có thể thêm hoặc xóa bất kỳ tiện ích nào tùy theo sở thích cá nhân của mình.
Thêm, xóa và sắp xếp lại các tiện ích con nằm trong Trung tâm thông báo là một quy trình khá đơn giản và dễ hiểu trên macOS, mặc dù quy trình này hơi khác nhau trên mỗi phiên bản macOS. Chỉ cần làm theo các bước bên dưới để bắt đầu.
Cách tùy chỉnh Trung tâm thông báo trên máy Mac (macOS Big Sur)
Với bản cập nhật phần mềm macOS Big Sur, Apple đã cải tiến Thông báo với những thay đổi về hình ảnh cũng như chức năng. Nó hoạt động khác so với các phiên bản macOS cũ hơn. Dưới đây là cách bạn có thể tùy chỉnh nó trong các bản phát hành macOS hiện đại:
- Nhấp vào ngày và giờ ở góc trên cùng bên phải của màn hình trong thanh trình đơn để truy cập Trung tâm thông báo.

- Trung tâm Thông báo sẽ hiển thị ở bên phải màn hình của bạn. Tại đây, hãy cuộn xuống tất cả các widget mặc định ở dưới cùng và nhấp vào “Chỉnh sửa widget”.
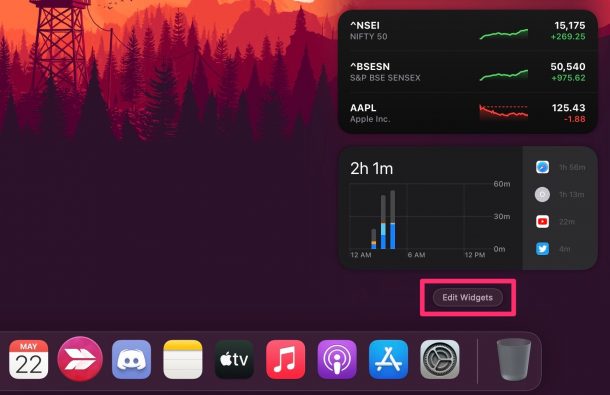
- Thao tác này sẽ đưa bạn đến trình đơn tùy chỉnh. Tại đây, bạn có thể sử dụng thanh tìm kiếm để tìm một widget cụ thể. Đối với một số tiện ích nhất định, bạn sẽ có thể chọn kích thước ưa thích như bạn có thể thấy trong ảnh chụp màn hình bên dưới. Sử dụng kéo và thả để thêm các widget mới. Bạn cũng có thể xóa các tiện ích hiện có khỏi khung bên phải bằng cách nhấp vào biểu tượng “-”. Kéo chúng xung quanh để sắp xếp lại theo ý thích của bạn.
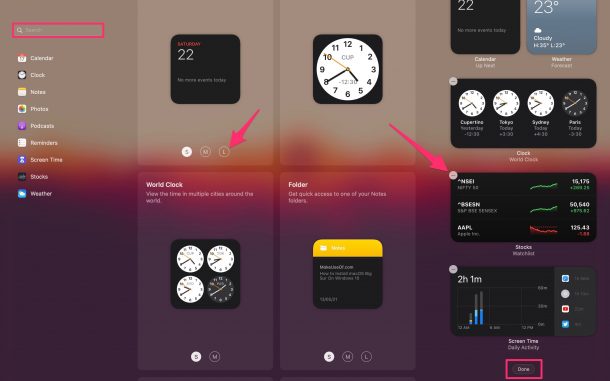
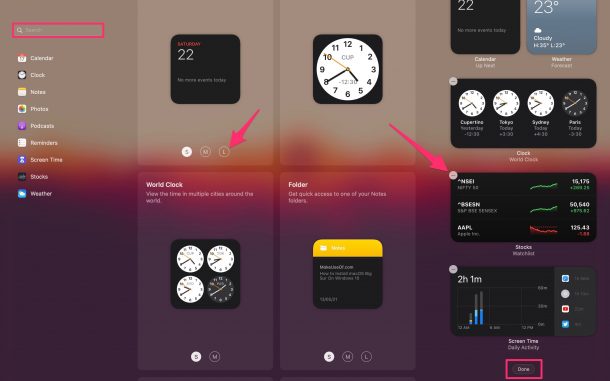
Sau khi bạn hoàn tất quá trình tùy chỉnh, chỉ cần nhấp vào “Hoàn tất” ở góc dưới cùng bên phải của menu. Đó là tất cả những gì bạn cần biết về cách tùy chỉnh Trung tâm thông báo của mình trong macOS 11 trở lên.
Cách tùy chỉnh Trung tâm thông báo trên Mac (macOS Catalina)
Nếu bạn đang chạy phiên bản phần mềm cũ hơn như macOS Catalina hoặc thậm chí macOS Mojave, bạn sẽ không thể thay đổi kích thước tiện ích con, nhưng bạn vẫn có nhiều tùy chọn tùy chỉnh. Vì vậy, chúng ta hãy xem xét, chúng ta sẽ?
- Nhấp vào biểu tượng ba dòng nằm ở góc trên cùng bên phải của màn hình để hiển thị Trung tâm thông báo.

- Tiếp theo, đi đến cuối Trung tâm thông báo và nhấp vào “Chỉnh sửa” để thực hiện thay đổi.
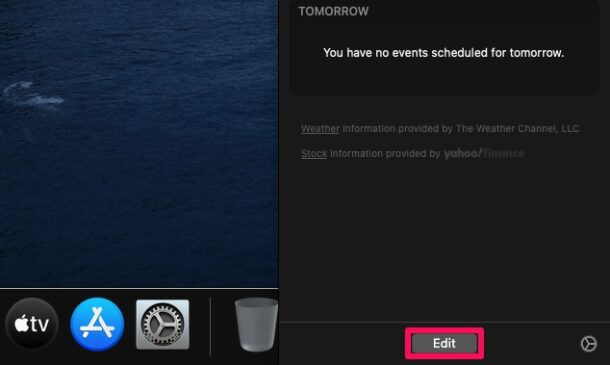
- Bây giờ, bạn sẽ có tùy chọn để quản lý tất cả các tiện ích con. Để xóa tiện ích con khỏi Trung tâm thông báo, hãy nhấp vào biểu tượng “-”. Để thêm tiện ích con từ danh sách các tiện ích con có sẵn, hãy nhấp vào biểu tượng “+”.
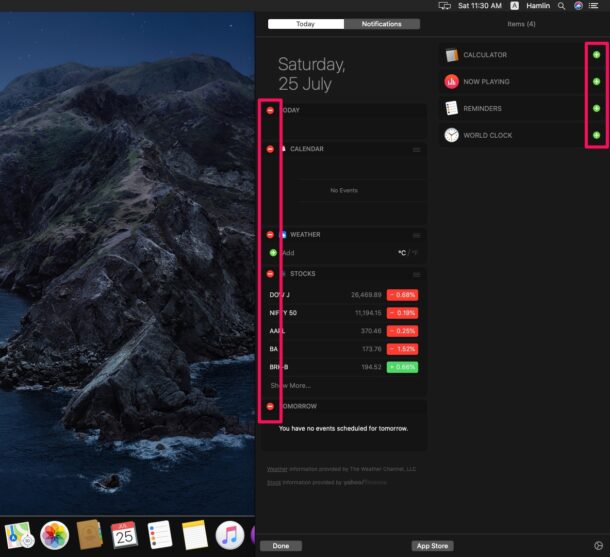
- Để sắp xếp lại các tiện ích con trong Trung tâm Thông báo, hãy nhấp vào biểu tượng ba dòng bên cạnh một tiện ích con như được hiển thị bên dưới và sử dụng tính năng kéo và thả.
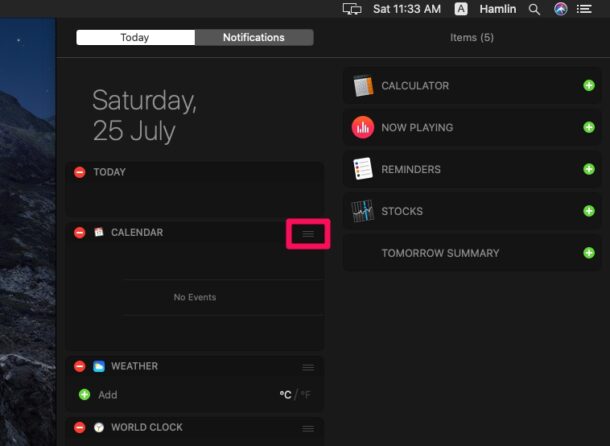
- Nếu bạn không hài lòng với danh sách các tiện ích con có sẵn, bạn luôn có thể tải xuống các tiện ích con khác do các nhà phát triển bên thứ ba tạo ra. Nhấp vào “App Store” ở cuối Trung tâm thông báo.

- Thao tác này sẽ đưa bạn đến phần Tiện ích của Trung tâm Thông báo của App Store. Nhấp vào “Nhận” để cài đặt bất kỳ tiện ích nào và sau đó, bạn sẽ có thể thêm tiện ích đó vào màn hình Hôm nay bằng các bước trên.
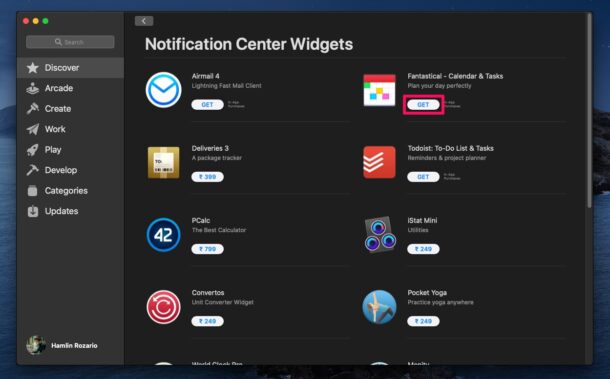
Đó là tất cả những gì cần làm. Giờ thì bạn đã biết việc tùy chỉnh Trung tâm thông báo trên máy Mac của mình dễ dàng như thế nào.
Cá nhân hóa Trung tâm thông báo bằng cách thêm các tiện ích mà bạn thấy hữu ích và xóa những tiện ích bạn không cần. Ví dụ: nhiều người sẽ không quan tâm đến tiện ích Cổ phiếu được bật theo mặc định trên macOS. Bạn có thể thay thế nó bằng tiện ích Máy tính, tiện ích Đang phát hoặc bất cứ thứ gì thực sự từ App Store.
Ngoài tất cả các tiện ích con này trong phần Chế độ xem hôm nay, Trung tâm thông báo hiển thị tất cả các thông báo bạn đã nhận được ở một nơi. Bạn có thể nhấp vào biểu tượng “x” ngay bên cạnh thông báo để xóa thông báo đó khỏi Trung tâm thông báo. Bạn cũng có thể tùy chỉnh các thông báo xuất hiện ở đây, nhưng chúng tôi sẽ đề cập đến vấn đề đó trong một bài viết riêng nếu bạn quan tâm.
Chúng tôi hy vọng bạn có thể tùy chỉnh Trung tâm Thông báo trên máy Mac cho phù hợp với ý muốn của mình. Suy nghĩ chung của bạn về Trung tâm thông báo trong macOS là gì? Bạn có cài đặt bất kỳ tiện ích nào của bên thứ ba từ App Store không? Hãy chia sẻ ý kiến và kinh nghiệm quý báu của bạn trong phần bình luận bên dưới.