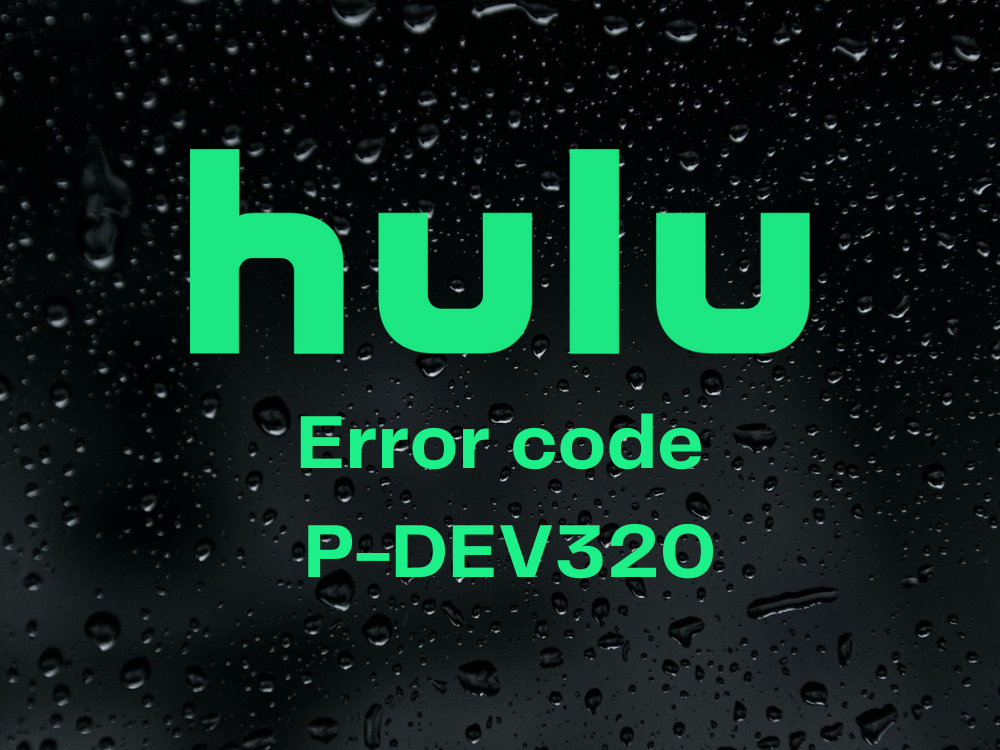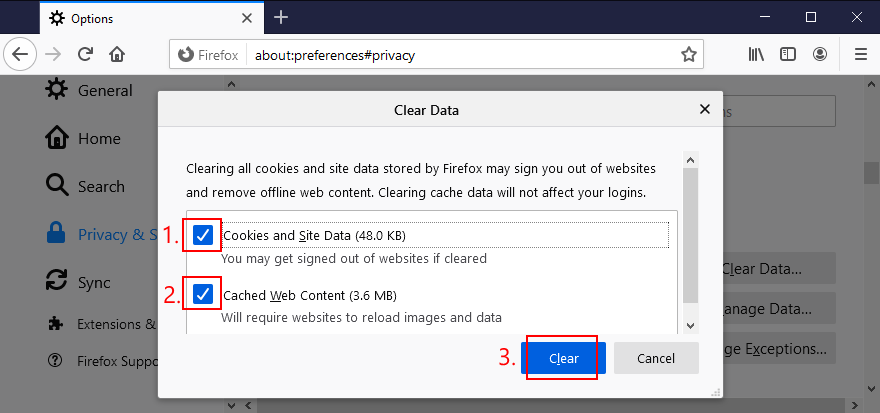Người dùng Hulu đôi khi gặp sự cố phát trực tuyến khi cố gắng bắt kịp loạt phim truyền hình yêu thích của họ, bất kể thiết bị nào. Ví dụ: mã lỗi Hulu P-DEV320 khá phổ biến trong cộng đồng người dùng và nhiều người có đã phàn nàn rằng nó ngăn họ truy cập bất kỳ nội dung Hulu nào.
Mã lỗi đi kèm với một thông báo cho biết Chúng tôi đang gặp sự cố khi chơi trò chơi này. Có thể hữu ích nếu bạn tắt thiết bị của mình trong một phút rồi thử lại . Như bạn có thể thấy, cách này không hữu ích lắm, vì vậy, chúng tôi sẵn sàng giúp bạn khắc phục sự cố khó chịu này với các giải pháp bổ sung.
Cách sửa mã lỗi Hulu P-DEV320
Có một số cách mà bạn có thể tiếp cận mã lỗi Hulu. Chúng tôi đã cố gắng liệt kê các giải pháp sau theo thứ tự hợp lý trong khi tính đến Windows 10, Mac, Android và iOS.
1. Khởi động lại thiết bị của bạn
Nó nằm ngay trong thông báo lỗi. Hãy thử khởi động lại máy tính để bàn, máy tính xách tay, điện thoại thông minh, máy tính bảng hoặc Smart TV của bạn để xem điều gì sẽ xảy ra. Đăng nhập bằng thông tin đăng nhập Hulu của bạn và cố gắng xem nội dung. Nếu bạn không còn nhận được mã lỗi P-DEV320, thì có thể đó là sự cố tạm thời mà bạn không thực sự cần phải lo lắng.
2. Khởi động lại ứng dụng Hulu
Nếu đó không phải là thiết bị, có lẽ đó là ứng dụng Hulu. Bạn có thể khởi động lại nó để thử và xem nó có thoát khỏi thông báo lỗi khó chịu đó không. Tuy nhiên, trên Android, bạn nên buộc dừng ứng dụng trước khi bắt đầu sao lưu lại.
Cách khởi động lại ứng dụng Hulu trên Android:
- Đi tới Cài đặt
- Nhấn vào Ứng dụng
- Nhấn vào ứng dụng Hulu
- Chọn Buộc dừng
- Khởi động ứng dụng Hulu
Cách khởi động lại ứng dụng Hulu trên iOS:
- Vuốt lên từ cuối màn hình và dừng ở giữa
- Vuốt sang trái hoặc phải để chọn Hulu
- Vuốt lên bản xem trước của ứng dụng để đóng ứng dụng
- Khởi động lại Hulu
3. Khởi động lại trình duyệt web của bạn
Bạn có thể đang sử dụng trình duyệt web để thử và xem Hulu trên máy tính Windows hoặc Mac của mình. Tuy nhiên, vì nó dễ mắc phải tất cả các loại lỗi, bạn nên khởi động lại ứng dụng trình duyệt. Chỉ cần đảm bảo đóng tất cả các quy trình trước.
Cách khởi động lại trình duyệt web trên Windows 10:
- Nhấp chuột phải vào nút Bắt đầu và chọn Trình quản lý tác vụ
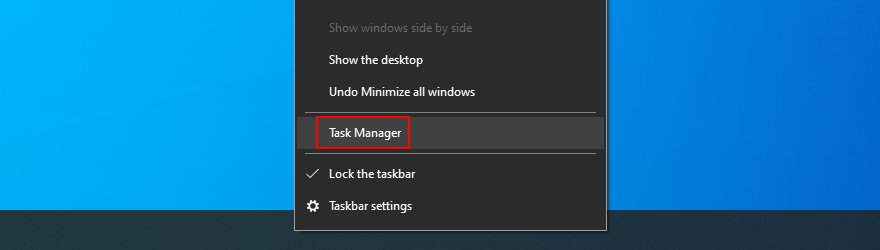
- Tìm trình duyệt web của bạn trong danh sách này, chọn nó và nhấp vào Kết thúc tác vụ
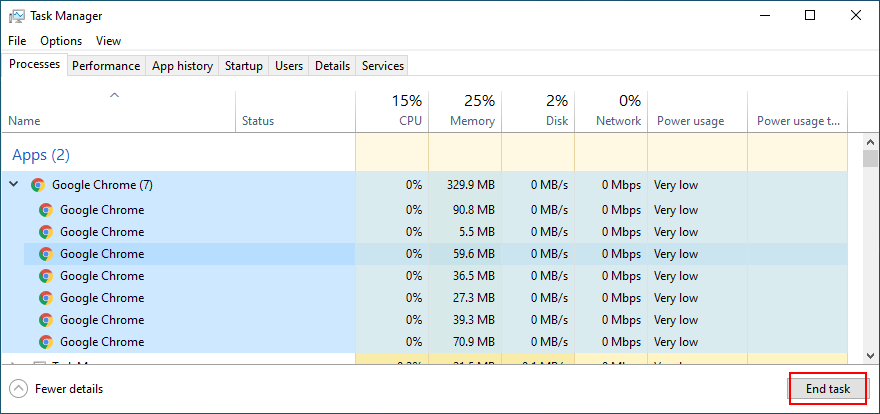
- Đảm bảo kết thúc các tác vụ của tất cả các quy trình của trình duyệt
- Thoát khỏi Trình quản lý Tác vụ và khởi chạy lại trình duyệt web của bạn
- Hãy thử xem nội dung trên Hulu ngay bây giờ
Cũng có thể kết thúc nhiệm vụ từ Command Prompt:
- Nhấp vào nút Bắt đầu , nhập Command Prompt và nhấn Enter
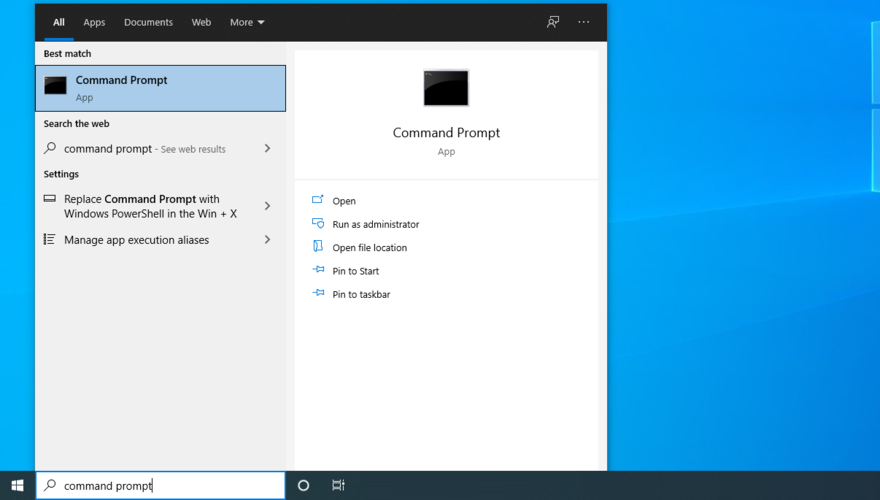
- Chạy
tasklistđể xem tất cả các tác vụ hiện đang chạy - Tìm tên nhiệm vụ của trình duyệt web của bạn
- Chạy
taskkill/f/im task_name.exe/tvà thay thếtask_name.exebằng tên quy trình của bạn (ví dụ: sử dụngtaskkill/f/im chrome.exe/tđể chấm dứt Google Chrome)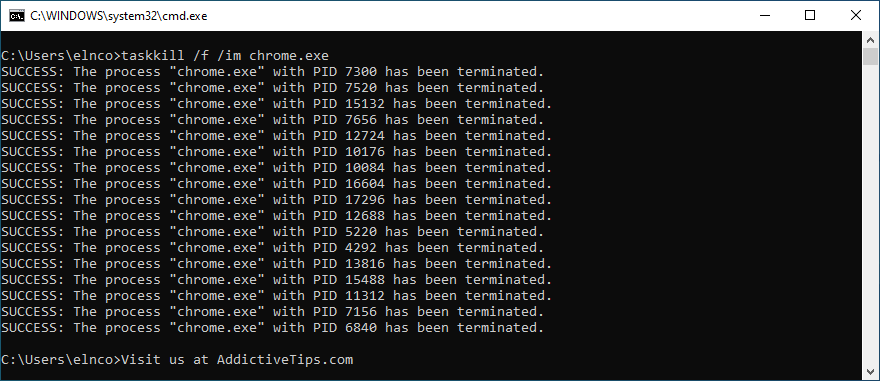
- Thoát CMD, khởi động lại trình duyệt của bạn và thử sử dụng Hulu
Cách khởi động lại trình duyệt web trên Mac:
- Chọn cửa sổ trình duyệt web
- Mở trình đơn Apple ở góc trên cùng bên trái
- Nhấp vào Buộc thoát
- Khởi động trình duyệt và thử sử dụng Hulu
4. Thực hiện chu kỳ nguồn
Bạn có thể dễ dàng làm mới kết nối Internet của mình và loại bỏ các sự cố phát trực tuyến có thể gây ra mã lỗi Hulu P-DEV320 bằng cách thực hiện chu kỳ nguồn. Dưới đây là cách thực hiện:
- Tắt thiết bị bạn sử dụng cho Hulu
- Tắt modem và bộ định tuyến của bạn. Nếu không thể thực hiện được hoặc nếu bạn đang sử dụng gói dữ liệu di động thì bạn có thể bỏ qua bước này
- Tháo thiết bị Hulu, modem và bộ định tuyến của bạn khỏi nguồn điện nếu có thể
- Chờ một vài phút và bật lại tất cả chúng
- Cố gắng đăng nhập vào Hulu và xem nội dung
5. Quản lý thiết bị Hulu
Hulu đôi khi gặp sự cố khi phát hiện các thiết bị được ghép nối, dẫn đến mã lỗi P-DEV320. Để khắc phục sự cố này, bạn phải xóa thiết bị của mình khỏi tài khoản Hulu và sau đó thêm nó một lần nữa. Đây là những gì bạn nên làm.
- Mở trình duyệt và truy cập trang đăng nhập Hulu
- Đăng nhập bằng thông tin đăng nhập Hulu của bạn
- Chọn khu vực Tài khoản
- Tại Xem Hulu trên thiết bị của bạn , nhấp vào Quản lý thiết bị
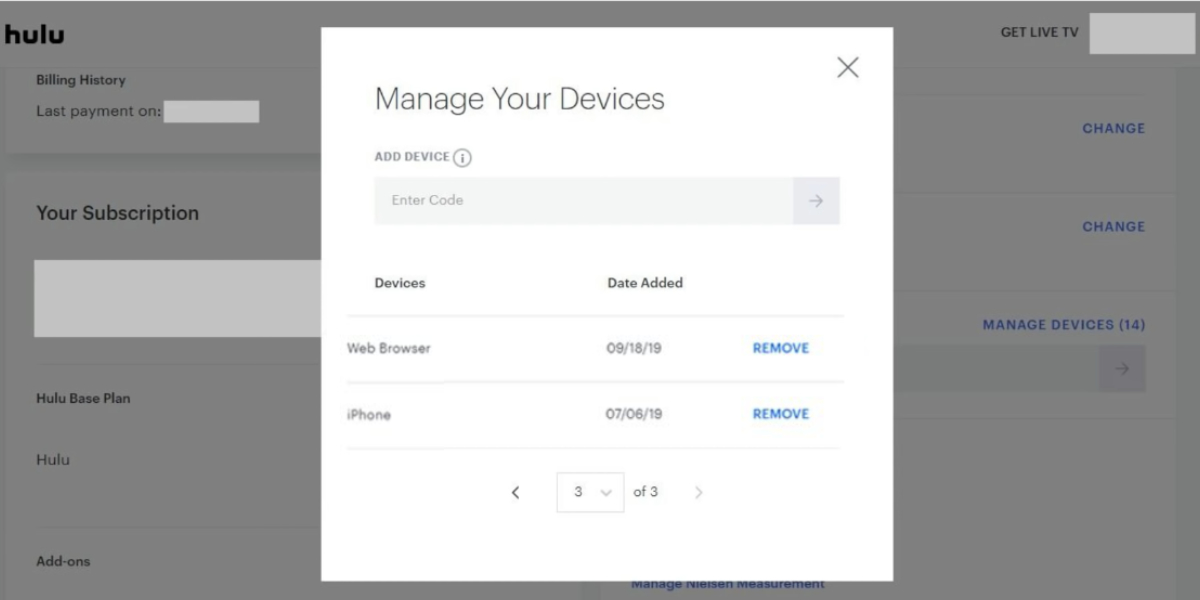
- Xóa thiết bị của bạn khỏi danh sách
- Chuyển sự chú ý của bạn sang thiết bị và sử dụng thiết bị đó để đăng nhập vào Hulu
- Kiểm tra bất kỳ lỗi phát trực tuyến nào khác
6. Xóa bộ nhớ cache của ứng dụng
Bộ nhớ cache của ứng dụng có thể giữ lại thông tin xung đột với phiên Hulu hiện tại, gây ra mã lỗi P-DEV320. Bạn chỉ cần làm rõ nó.
Cách xóa bộ nhớ cache của ứng dụng Hulu trên Android:
- Đi tới Cài đặt
- Chọn Lưu trữ
- Nhấn vào Ứng dụng hoặc Ứng dụng khác
- Nhấn vào Hulu
- Chọn Xóa bộ nhớ cache
- Mở ứng dụng Hulu và kiểm tra lỗi
Cách xóa bộ nhớ cache của ứng dụng Hulu trên iOS:
- Mở phần Cài đặt
- Nhấn vào Chung
- Đi tới Bộ nhớ iPhone
- Nhấn vào Hulu
- Chọn Giảm tải ứng dụng
- Mở ứng dụng Hulu và thử sử dụng nó
7. Xóa bộ nhớ cache của trình duyệt web
Nếu bạn đang sử dụng trình duyệt web để xem Hulu thay vì ứng dụng dành cho thiết bị di động, thì bạn nên xóa bộ nhớ cache của trình duyệt để khắc phục mã lỗi P-DEV320. Cách dễ nhất để thực hiện là làm mới trình duyệt của bạn .
Chỉ cần chuyển sang cửa sổ Hulu và nhấn Ctrl + Shift + R , Ctrl + F5 hoặc Shift + F5 trên Windows (hoặc Shift + Command + R trên máy Mac). Ngoài ra, bạn có thể xóa bộ nhớ cache cho tất cả các trang đã truy cập.
Cách xóa bộ nhớ cache của Chrome trên Windows và Mac:
- Nhấp vào nút Thêm ở góc trên cùng bên phải của Chrome (gần thanh địa chỉ)
- Chọn Cài đặt từ trình đơn
- Cuộn xuống Quyền riêng tư và bảo mật , sau đó nhấp vào Xóa dữ liệu duyệt web (hoặc truy cập địa chỉ
chrome://settings/clearBrowserData)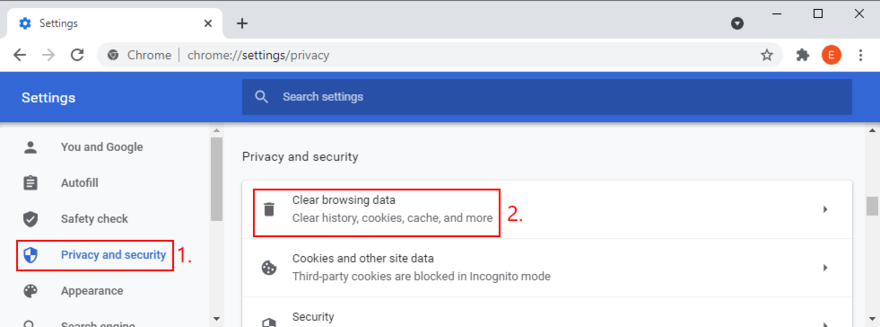
- Trong phần Cơ bản , đặt Phạm vi thời gian thành Mọi lúc
- Bật các tùy chọn sau:
- Lịch sử duyệt web
- Cookie và các dữ liệu trang web khác
- Tệp và hình ảnh được lưu trong bộ nhớ cache
- Nhấp vào Xóa dữ liệu
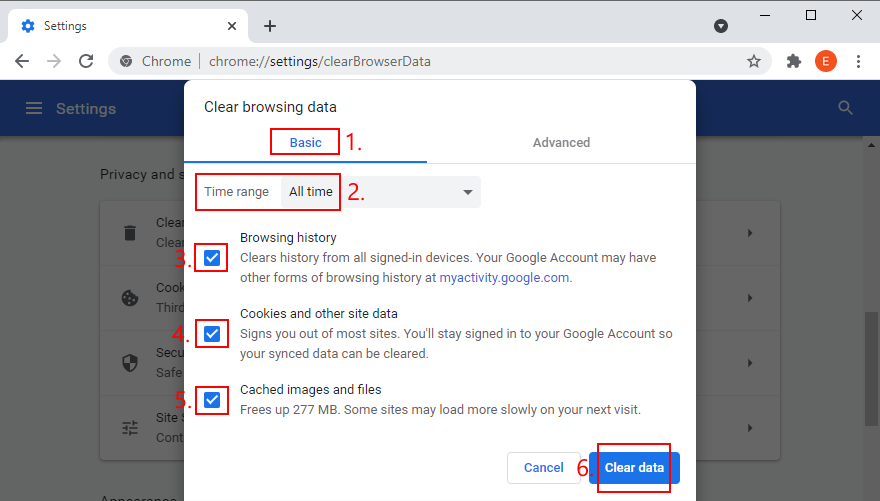
- Khởi động lại Chrome và truy cập Hulu
Cách xóa bộ nhớ cache của Firefox trên Windows và Mac:
- Nhấp vào nút ≡ hamburger ở góc trên bên phải của Firefox
- Chọn Tùy chọn
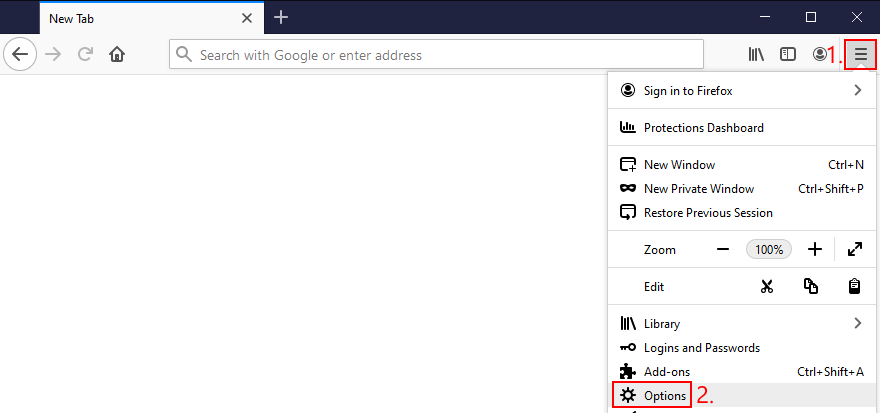
- Đi tới Quyền riêng tư & Bảo mật và nhấp vào Xóa dữ liệu…
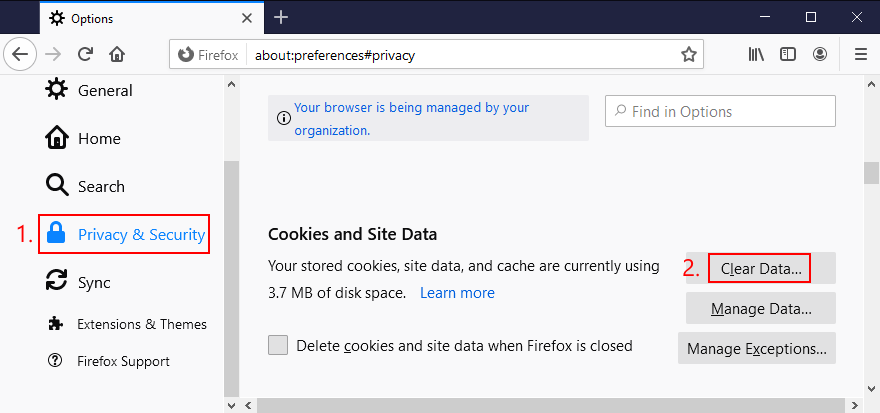
- Chọn các tuỳ chọn sau:
- Khởi động lại Firefox và thử sử dụng Hulu
Cách xóa bộ nhớ cache của Microsoft Edge:
- Nhấp vào nút Thêm ở góc trên cùng bên phải của Edge
- Chọn Cài đặt từ trình đơn

- Truy cập Bảo mật, tìm kiếm và dịch vụ (hoặc truy cập địa chỉ
edge://settings/privacy) - Tại Xóa dữ liệu duyệt web , nhấp vào Chọn nội dung cần xóa
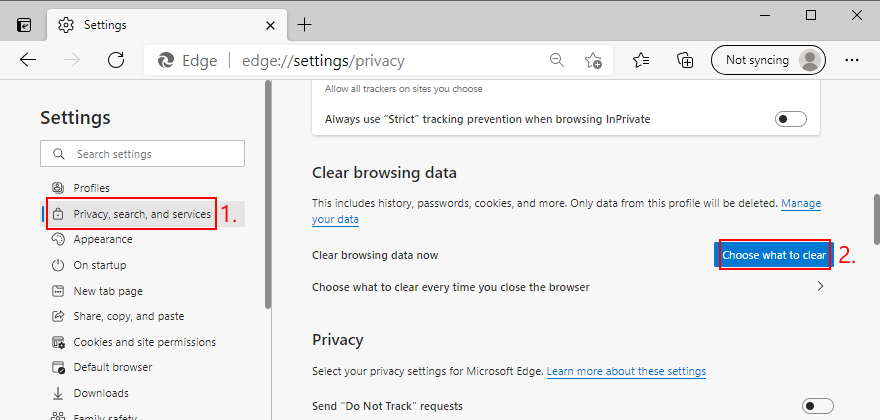
- Đặt Phạm vi thời gian thành Mọi lúc
- Bật các cài đặt tiếp theo:
- Lịch sử duyệt web
- Lịch sử tải xuống
- Cookie và các dữ liệu trang web khác
- Tệp và hình ảnh được lưu trong bộ nhớ cache
- Nhấp vào Xóa ngay bây giờ
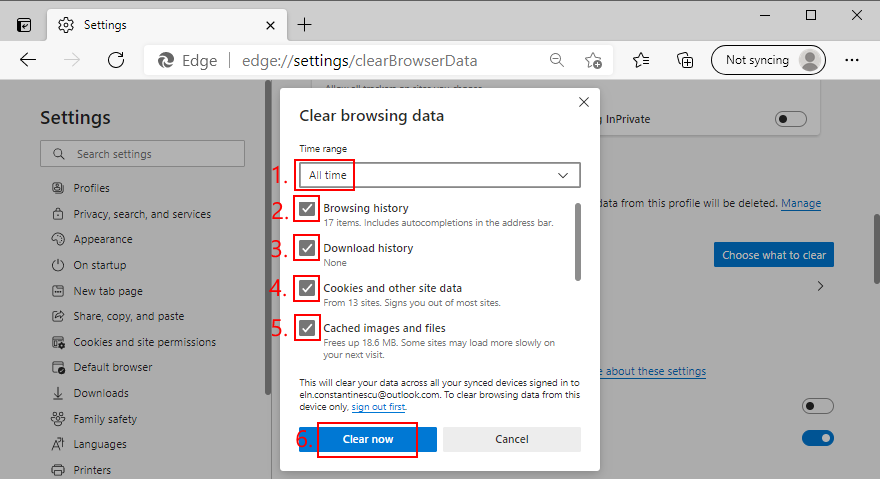
- Khởi động lại Edge và truy cập Hulu
8. Cập nhật ứng dụng Hulu
Bạn nên cho phép hệ điều hành của mình tải xuống các bản cập nhật mới nhất cho tất cả các ứng dụng. Nếu không, bạn có thể bắt đầu gặp các vấn đề về chức năng như mã lỗi Hulu P-DEV320.
Cách cập nhật ứng dụng Hulu trên Windows 10:
- Nhấn phím Win , nhập Microsoft Store và mở ứng dụng này
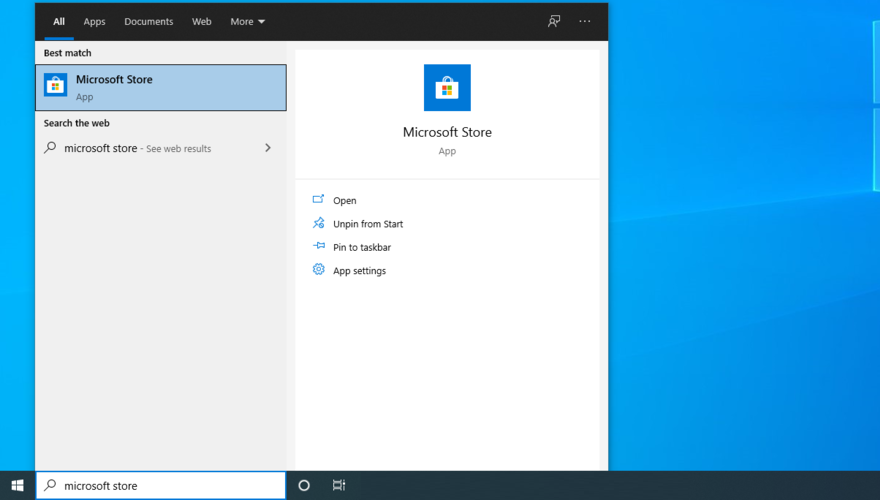
- Nhấp vào nút Thêm ở góc trên cùng bên phải
- Truy cập Tải xuống và cập nhật
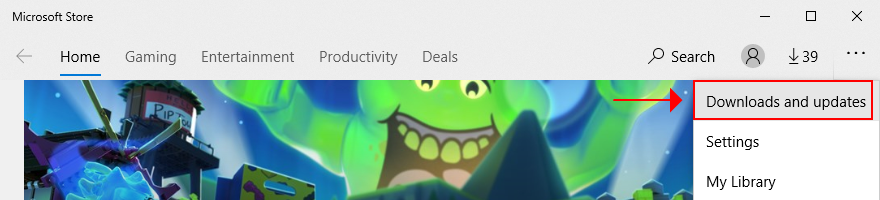
- Nhấp vào Nhận bản cập nhật để cập nhật tất cả các ứng dụng của bạn

- Để nhanh hơn, bạn có thể tìm ứng dụng Hulu và nhấp vào Tải xuống để bỏ qua tất cả các bản cập nhật ứng dụng khác
- Khởi chạy ứng dụng Hulu trên Windows 10 và kiểm tra lỗi
Cách cập nhật ứng dụng Hulu trên Android:
- Mở Cửa hàng Play
- Nhấn vào Tài khoản Google của bạn để mở menu
- Đi tới Ứng dụng và trò chơi của tôi
- Trong phần Cập nhật , tìm ứng dụng Hulu và nhấn vào Cập nhật
- Nếu nó không có ở đó, điều đó có nghĩa là nó đã được cập nhật
- Khởi chạy Hulu và cố gắng xem nội dung
Cách cập nhật ứng dụng Hulu trên iOS:
- Mở App Store
- Tìm ứng dụng Hulu và nhấn vào Cập nhật
- Nếu nút Mở được hiển thị thay vì Cập nhật , điều đó có nghĩa là nút đã được cập nhật
- Khởi động Hulu và kiểm tra lỗi
9. Cập nhật đồ họa và trình điều khiển mạng của bạn
Trên Windows và Mac, có thể trình điều khiển đồ họa, trình điều khiển mạng hoặc cả hai của bạn không được cài đặt đúng cách. Nếu không, chúng có thể đã lỗi thời và có thể gây ra sự cố phát trực tuyến trình duyệt như mã lỗi Hulu P-DEV320.
Cách cập nhật GPU và trình điều khiển mạng trên Windows 10:
- Nhấp chuột phải vào nút Bắt đầu và đi tới Trình quản lý Thiết bị
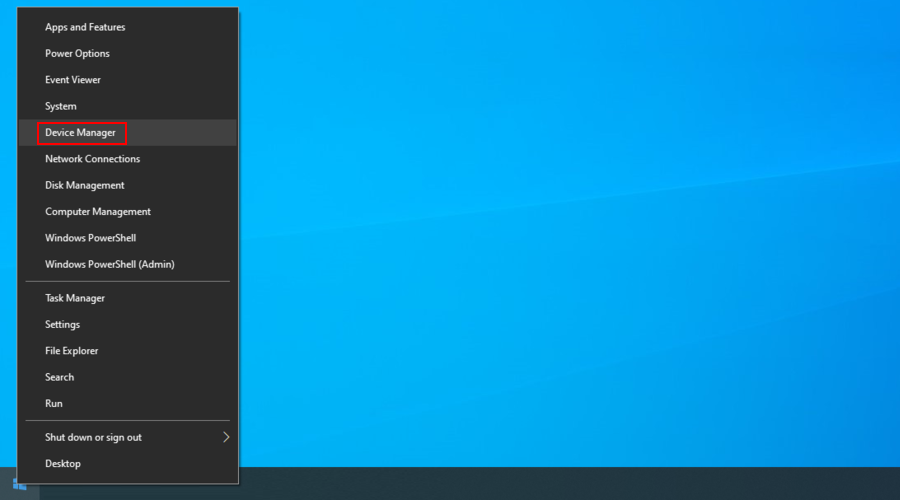
- Mở rộng danh mục Bộ điều hợp hiển thị
- Chọn bộ điều hợp đồ họa của bạn, nhấp chuột phải vào nó và nhấp vào Cập nhật trình điều khiển

- Nhấp vào Tự động tìm kiếm phần mềm trình điều khiển được cập nhật
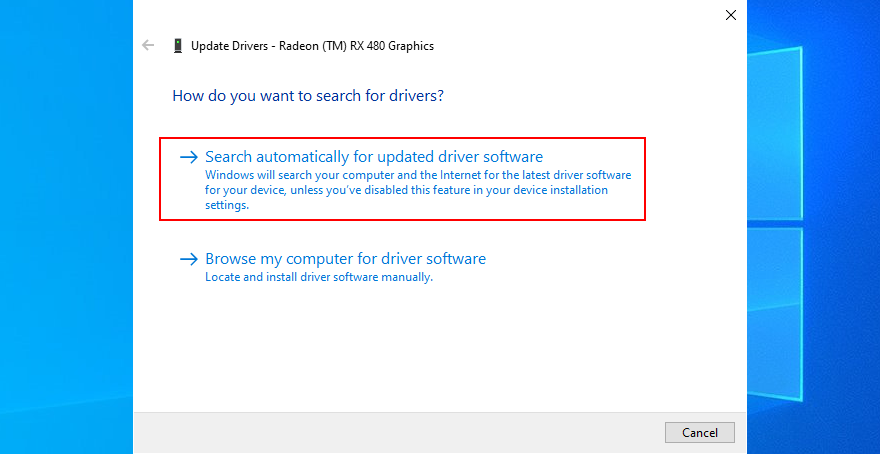
- Nếu bạn thấy thông báo Trình điều khiển tốt nhất cho thiết bị của bạn đã được cài đặt , hãy nhấp vào Tìm kiếm trình điều khiển được cập nhật trên Windows Update
- Làm tương tự đối với trình điều khiển mạng của bạn trong nhóm Bộ điều hợp mạng
- Khởi động lại PC của bạn và thử sử dụng Hulu
Cách cập nhật GPU và trình điều khiển mạng trên Mac:
- Từ trình đơn Apple , khởi chạy Cập nhật phần mềm
- Chờ cho đến khi máy Mac của bạn tìm thấy và cài đặt các bản cập nhật hệ thống
- Khởi động lại máy tính và thử xem Hulu
10. Kiểm tra kết nối Internet của bạn
Nếu kết nối Internet của bạn không đủ nhanh hoặc đủ ổn định, thì bạn có thể gặp lỗi phát trực tuyến trên bất kỳ nền tảng nào, không chỉ Hulu. Bắt đầu bằng cách đo tốc độ Internet của bạn để tính toán tỷ lệ tải xuống của bạn.
Sau đó, lấy kết quả và so sánh chúng với Đề xuất tốc độ Hulu . Nếu bạn đang ở dưới mức yêu cầu tối thiểu, sau đây là một số điều bạn có thể thử để nâng cao chất lượng Internet của mình:
- Đóng tất cả các ứng dụng khác ngoại trừ ứng dụng bạn sử dụng để xem Hulu. Điều này sẽ bao gồm các ứng dụng khách torrent và FTP, các nền tảng trò chơi như Steam hoặc Epic Games, cũng như các trình duyệt web bổ sung
- Ngắt kết nối các thiết bị khác được kết nối với mạng không dây của bạn để bảo toàn băng thông
- Di chuyển đến gần bộ định tuyến hơn để nhận được tín hiệu tốt hơn trên thiết bị của bạn
- Nếu bạn có bộ định tuyến Gigabit băng tần kép, hãy chuyển từ băng tần 2,5Ghz sang băng tần 5Ghz để có tín hiệu tốt hơn
- Cắm cáp Ethernet vào máy tính của bạn để tăng tốc kết nối Internet của bạn
- Chuyển từ dữ liệu di động Wi-Fi sang 4G (hoặc ngược lại)
11. Tùy chỉnh máy chủ DNS của bạn
Trình phân giải DNS của bạn có thể không hoạt động đúng cách, dẫn đến tải trang chậm hơn và các sự cố phát trực tuyến trong trình duyệt web hoặc các ứng dụng của bạn, chẳng hạn như mã lỗi Hulu P-DEV320. Tuy nhiên, bạn có thể chuyển sang các máy chủ DNS miễn phí, công khai, an toàn và tốc độ cao để khắc phục sự cố này.
Trong ví dụ dưới đây, chúng tôi đang sử dụng Google Public DNS . Tuy nhiên, bạn cũng có thể thử Cloudflare hoặc OpenDNS .
Cách đặt máy chủ DNS công cộng của Google trên Windows 10:
- Đảm bảo đăng nhập vào Windows 10 với tư cách quản trị viên
- Nhấp chuột phải vào nút Bắt đầu và truy cập Kết nối mạng
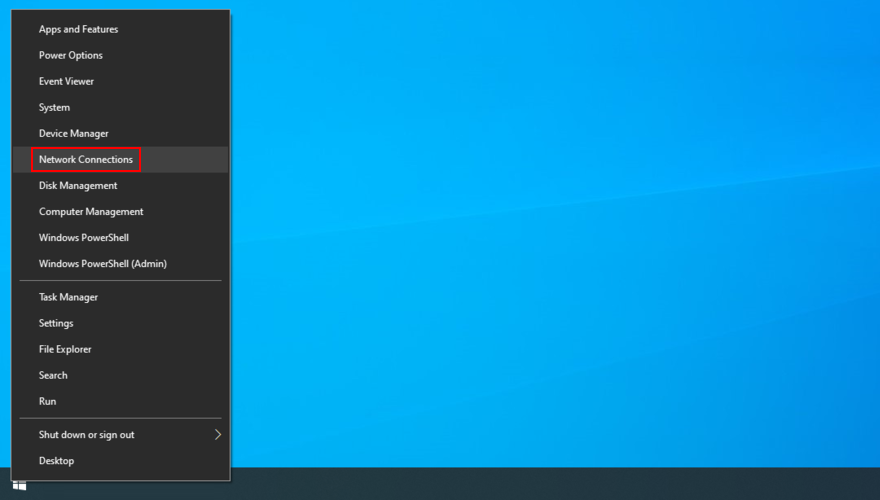
- Click Change adapter options
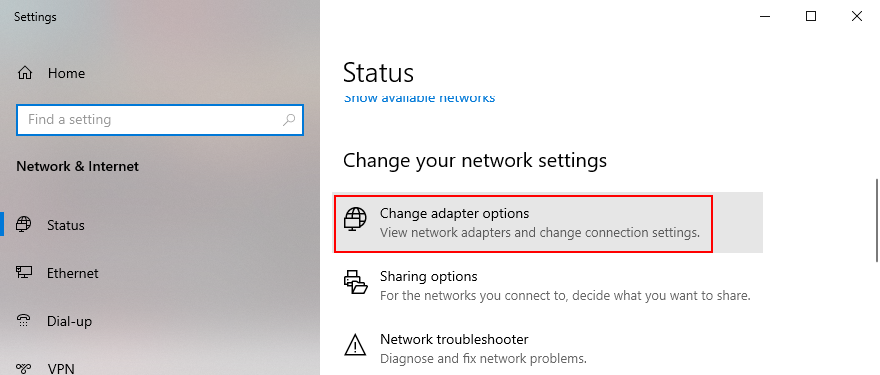
- Find and right-click your Internet connection, then go to Properties
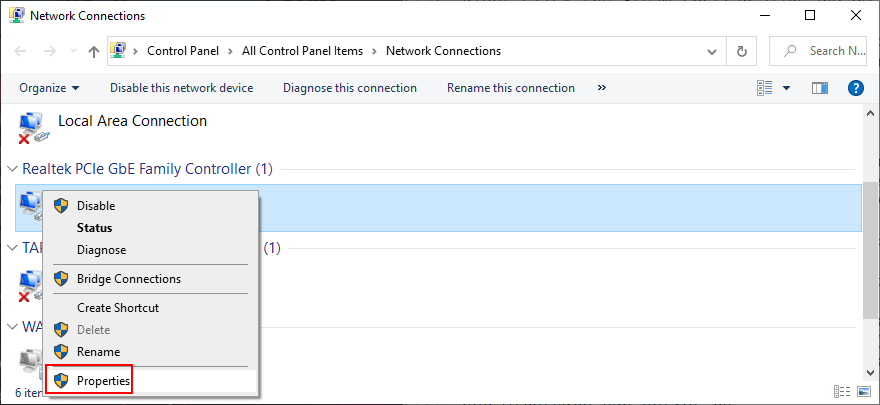
- Select Internet Protocol Version 4 (TCP/IPv4) and click Properties
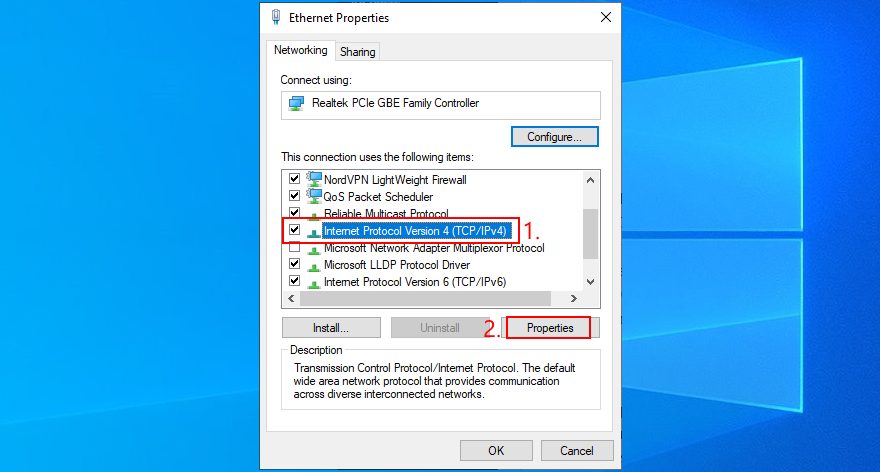
- Select Use the following DNS server addresses
- At Preferred DNS server and Alternate DNS server, type 8.8.8.8 and 8.8.4.4
- Click OK
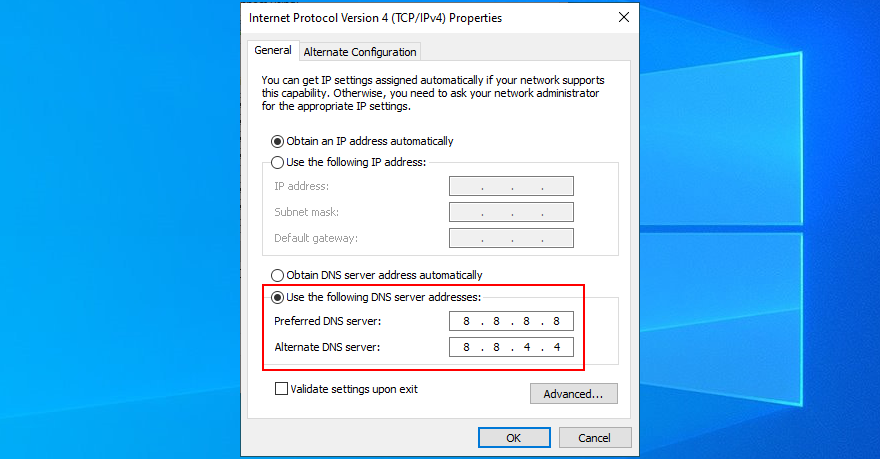
- Try to watch Hulu
How to set Google Public DNS servers on Mac:
- Open the Apple menu and go to System Preferences
- Visit Network and select Advanced
- Head over to the DNS area
- Click the + sign to add 8.8.8.8 and 8.8.4.4
- Click OK and exit
- Open a web browser and try to use Hulu
How to set Google Public DNS servers on Android:
- Go to the Settings area
- Select Network & Internet
- Tap Advanced and then Private DNS
- Select Configure Private DNS and type
dns.google - Open Hulu and check for errors
How to set Google Public DNS servers on iOS:
- Access Settings
- Open the Wi-Fi area
- Locate your network and tap i to view its properties
- Tap DNS and type
8.8.8.8, 8.8.4.4 - Launch Hulu and check it for errors
12. Flush your DNS servers
A simple way to refresh your Internet connection is by clearing your DNS cache.
How to flush DNS servers on Windows:
- Press Win key + R, type cmd, then press Ctrl + Shift + Enter to open Command Prompt with elevation rights

- Run the following commands (press Enter after each one):
- Restart your computer and try to watch Hulu
How to flush DNS servers on Mac:
- Open the Terminal app
- Run
sudo killall-HUP mDNSResponder - Enter your admin username and password when asked
- Reboot and check for Hulu errors
13. Troubleshoot the Internet connection on Windows 10
You can turn to the Windows 10 built-in troubleshooter to automatically fix common Internet connection issues that may cause streaming issues such as Hulu error code P-DEV320.
- Right-click the Windows 10 Start button and select Settings
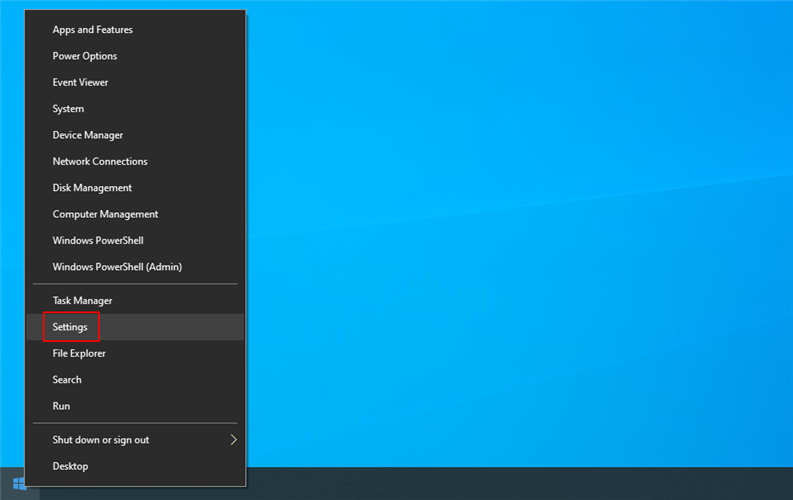
- Go to Update & Security
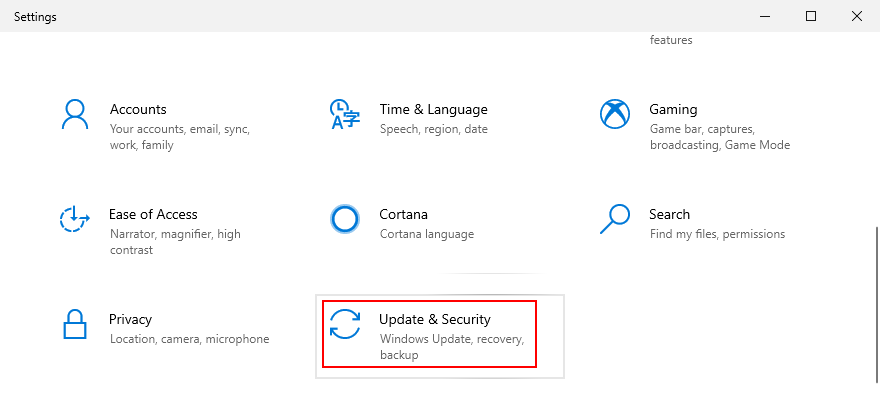
- Visit Troubleshoot on the left side
- Select Internet Connections and click Run the troubleshooter
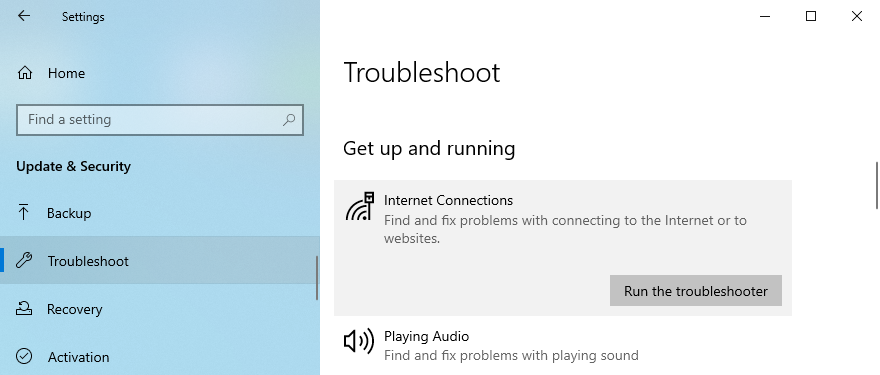
- Once troubleshooting is complete, restart your PC and check for Hulu errors
14. Disable your VPN or proxy server
Many users turn to VPN services or proxy servers to conceal their IP address and change their geo-location. A few top VPNs can really unblock Hulu outside of the US, but most fail at this task. Instead, you might end up with Hulu error code P-DEV320.
You should deactivate your VPN or proxy server, especially if it’s free.
How to turn off VPN and proxy on Windows 10:
- Right-click the Start button and go to Network Connections
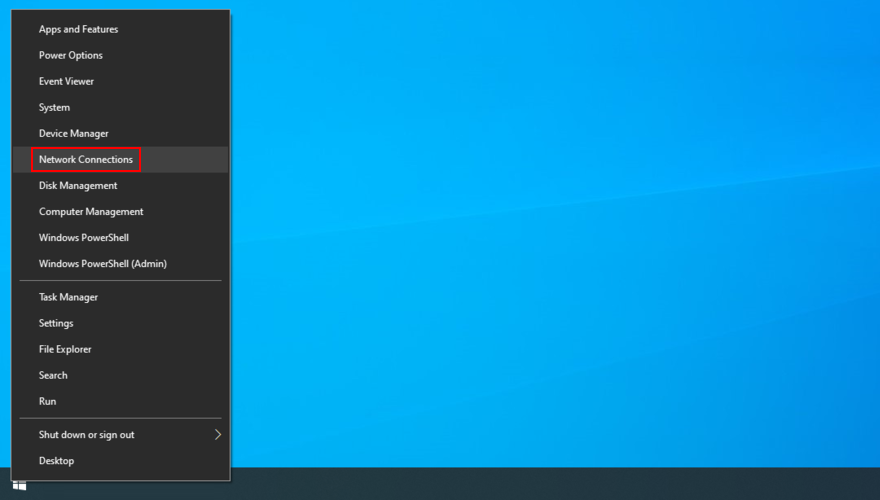
- Select VPN on the left
- If there’s an active connection there, turn it off
- Go to the Proxy area on the left
- Disable Automatically detect settings and Use setup script
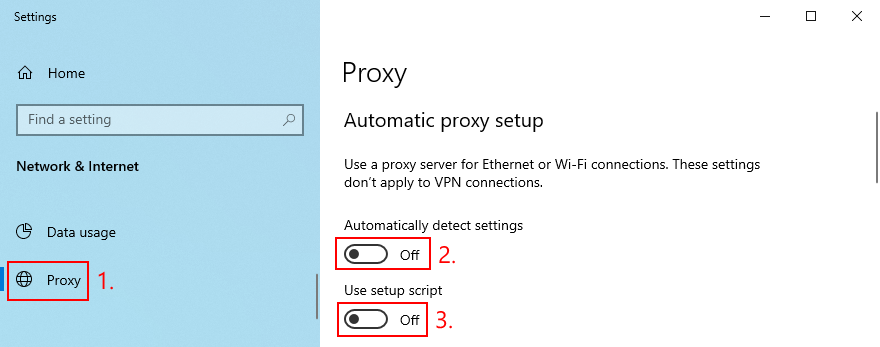
- Go down to also disable Use a proxy server
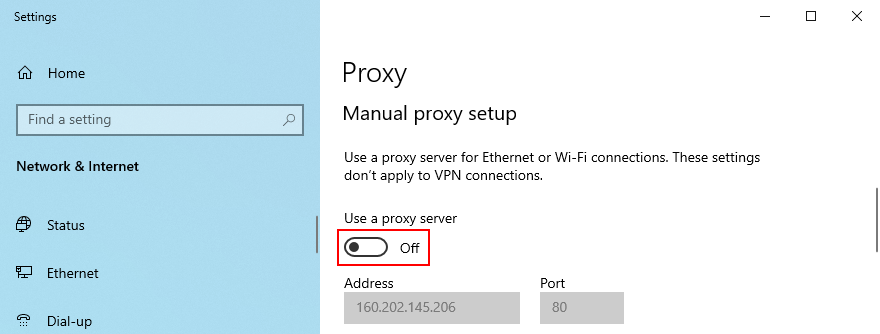
- Restart your computer and check for Hulu errors
How to turn off VPN and proxy on Mac:
- Go to System Preferences from the Apple menu
- Select the Network section
- Click VPN and Disconnect
- Select your Internet connection and click Advanced
- Switch to the Proxies tab and switch off all options
- Click OK
- Restart your computer and check for Hulu issues
How to turn off VPN and proxy on Android:
- Go to Settings and tap Network
- Tap VPN and disconnect any VPN connections
- Tap and hold your Wi-Fi connection, then tap Modify network
- Check Show advanced options
- Tap Proxy and select None
- Reboot the device and try to watch Hulu
How to turn off VPN and proxy on iOS:
- Go to the Settings menu
- Tap General
- Go to the VPN area and disconnect any active connections
- Switch to the Wi-Fi section
- Open the advanced properties of your Wi-Fi
- Set HTTP Proxy to Off
- Restart your device and check for Hulu errors
15. Check for system updates
It’s essential to keep your operating system updated to the latest version, no matter what device you’re using. This way, you can eliminate the risk of streaming errors like code P-DEV320 on Hulu.
How to update Windows 10:
- Click the Start button, type Check for updates, and hit Enter

- Click Check for updates
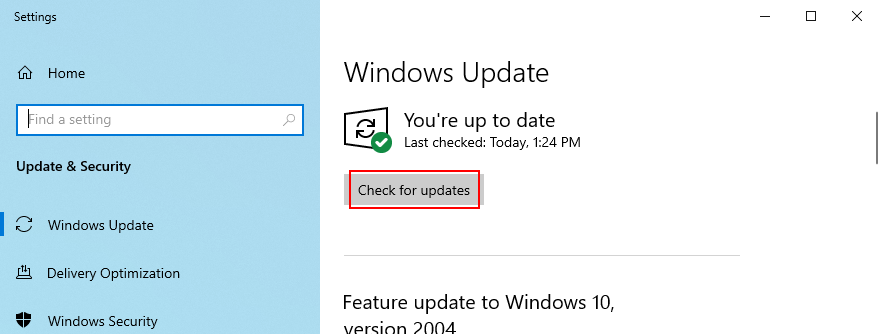
- If there are any available updates, click Download
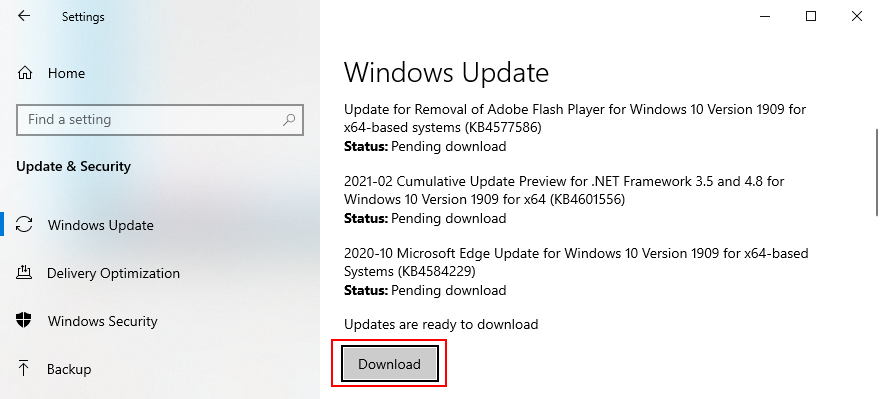
- Wait until the updates are downloaded and installed
- Restart your PC and try to use Hulu
How to update Mac:
- Open the Apple menu from the top-left corner
- Click Software Update and wait
- If there are any available updates, click Update Now
- If prompted, enter your admin username and password
- Restart your computer and check for Hulu errors
How to update Android:
- Check if your device is fully charged. Otherwise, plug it into a power source
- Access Settings
- Go to System
- Tap the Advanced area
- Tap System update
- Wait until the update is complete
- Reboot your Android and check for Hulu errors
How to update iOS:
- Make sure that your iPhone or iPad is fully charged or connect it to a power source
- Go to Settings
- Tap General
- Visit Software Update
- Select Download and Install
- If iOS asks to temporarily remove apps for storage space, tap Continue. Your apps will be automatically reinstalled after.
- Tap Install to begin the update
- Input your password or use your fingerprint to confirm
- Relaunch the Hulu app and check for errors
Hulu streaming issues: CONCLUSION
To recap, Hulu error code P-DEV320 is a streaming problem that can occur on the server or client side. It’s usually enough to wait a few minutes because it should get resolved on its own. On the off chance it doesn’t, you should check your device and Internet connection.
For instance, you can restart your device, the Hulu app and web browser, perform a power cycle in your household, manage paired devices on your Hulu account, clear the app and browser cache, as well as update the Hulu app.
It’s also a good idea to update the graphics and network drivers, check your Internet connection, customize and flush your DNS servers, troubleshoot the Internet connection on Windows 10, disable your VPN or proxy server, and check for system updates.
Did these solutions help fix Hulu error code P-DEV320 on your device? Let us know what important steps we missed by taking advantage of the comment section below.