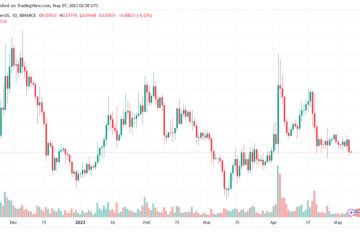Nếu bạn làm việc nhiều với hình ảnh trên Linux nhưng thấy thiếu các công cụ hình ảnh tích hợp, Annotator có thể dành cho bạn. Với ứng dụng này, bạn có thể thêm tem, văn bản, clip nghệ thuật, hình vẽ, điểm nổi bật và thậm chí cả độ phóng đại để nâng cao hình ảnh. Đây là cách sử dụng Annotator trên hệ thống Linux của bạn.
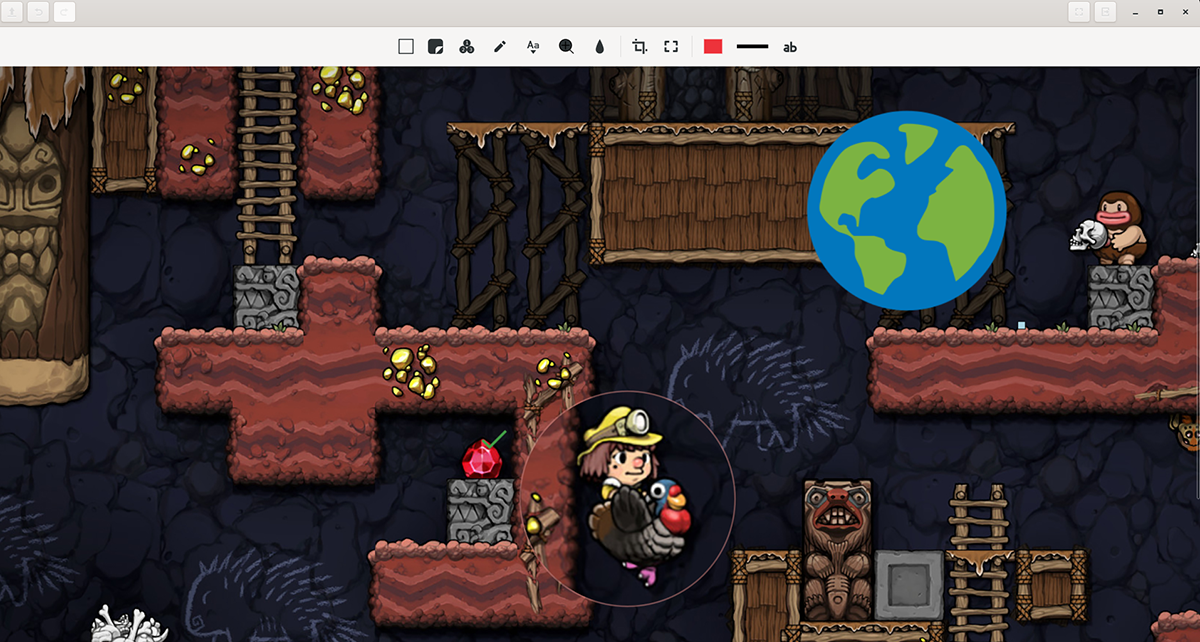
Bật Repo của Trung tâm Ứng dụng Elementary OS trên Linux
Nếu bạn muốn sử dụng Annotator trên Linux, bạn sẽ phải cài đặt nó dưới dạng gói Flatpak. Tuy nhiên, không giống như hầu hết các ứng dụng Flatpak, Annotator không có sẵn trong repo chính thức của Flathub.
Thay vào đó, nếu bạn muốn ứng dụng này hoạt động, bạn phải thêm repo Flatpak của App Center. App Center là gì? Đây là một phần của Hệ điều hành sơ cấp và là một trong những cách hệ điều hành phân phối các ứng dụng của nó cho người dùng.
Tuy nhiên, App Center dành cho người dùng Hệ điều hành sơ cấp không có nghĩa là những người dùng Linux khác bị bỏ rơi. Rất may, có thể làm cho App Center repo hoạt động trên bất kỳ hệ điều hành Linux nào hỗ trợ Flatpak.
Để repo App Center Flatpak hoạt động trên máy tính Linux của bạn, bạn phải thiết lập thời gian chạy Flatpak. Thiết lập thời gian chạy Flatpak yêu cầu một cửa sổ đầu cuối. Để mở cửa sổ dòng lệnh trên màn hình Linux, nhấn Ctrl + Alt + T trên bàn phím. Hoặc, tìm kiếm “Terminal” trong menu ứng dụng và khởi chạy nó theo cách đó.
Khi cửa sổ terminal mở và sẵn sàng sử dụng, bạn có thể cài đặt thời gian chạy Flatpak. Cài đặt gói “flatpak” vào máy tính của bạn bằng trình quản lý gói có trong hệ điều hành của bạn để thiết lập gói này trên máy tính của bạn.
Nếu bạn gặp sự cố khi thiết lập thời gian chạy Flatpak trên máy tính của mình, thì không sao cả. ! Chúng tôi có thể giúp! Làm theo hướng dẫn của chúng tôi về cách thiết lập thời gian chạy Flatpak trên Linux .
Sau khi thiết lập thời gian chạy Flatpak trên máy tính của bạn, bạn có thể bật repo Flatpak của App Center. Sử dụng lệnh flatpak remote-add , thiết lập repo.
flatpak remote-add–user appcenter https://flatpak.elementary.io/repo.flatpakrepo
Cài đặt Annotator trên Linux
Cài đặt ứng dụng Annotator trên Linux thật dễ dàng nhờ Flatpak. Để tải phiên bản mới nhất của ứng dụng này trên hệ thống Linux của bạn, hãy sử dụng lệnh flatpak install dưới đây.
flatpak install com.github.phase1geo.annotator
Build Annotator
Mặc dù việc thiết lập chương trình Annotator trên Linux được thực hiện tốt nhất thông qua Flatpak thông qua kho ứng dụng App Center, nhưng đó không phải là cách duy nhất bạn có thể làm cho công cụ này hoạt động. Cũng có thể xây dựng chương trình từ mã nguồn.
Để tạo Annotator từ mã nguồn, hãy truy cập trang Github chính thức . Khi ở trên trang, có thông tin về cách xây dựng nó cho Arch Linux và hệ điều hành dựa trên Debian.
Cách chú thích hình ảnh của bạn trên Linux bằng Annotator
Để chú thích hình ảnh bằng Trình chú thích, bắt đầu bằng cách mở ứng dụng. Có thể mở Annotator trên màn hình Linux thông qua menu ứng dụng hoặc khởi chạy nó từ terminal bằng lệnh bên dưới.
flatpak run com.github.phase1geo.annotator
Với ứng dụng Annotator đã mở và sẵn sàng sử dụng, làm theo hướng dẫn từng bước bên dưới để tìm hiểu cách chú thích hình ảnh của bạn.
Bước 1: Tìm nút mở bên trong ứng dụng Annotator và nhấp vào nút đó bằng chuột. Ngoài ra, nhấn Ctrl + O . Khi chọn nút mở, một cửa sổ bật lên sẽ xuất hiện trên màn hình.
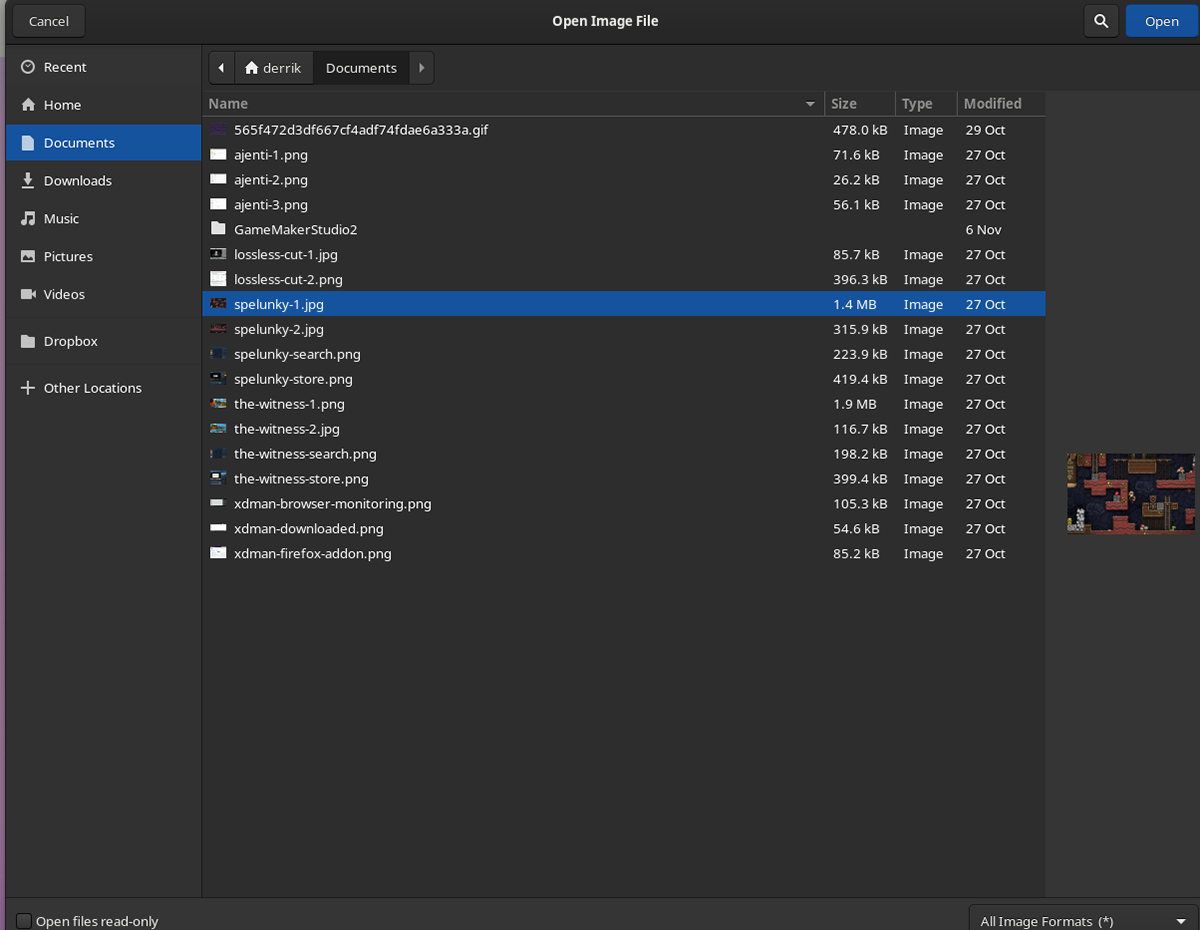
Duyệt qua hình ảnh bạn muốn sử dụng với Annotator và chọn nó để nhập vào ứng dụng.
Bước 2: Sau khi hình ảnh được nhập vào ứng dụng Annotator, bạn sẽ thấy danh sách các công cụ khác nhau mà bạn có thể sử dụng để chú thích hình ảnh của mình.
Để thêm hình dạng vào hình ảnh của bạn, hãy chọn hình vuông biểu tượng. Hoặc, để thêm ảnh clip nghệ thuật, hãy chọn biểu tượng hình dán. Đối với các số, hãy chọn nút “123”. Để vẽ trên hình ảnh của bạn, hãy chọn biểu tượng bút chì. Để thêm văn bản, hãy chọn biểu tượng phông chữ. Để thêm kính lúp, hãy chọn biểu tượng lúp và để làm mờ một phần của hình ảnh, hãy chọn biểu tượng thả.
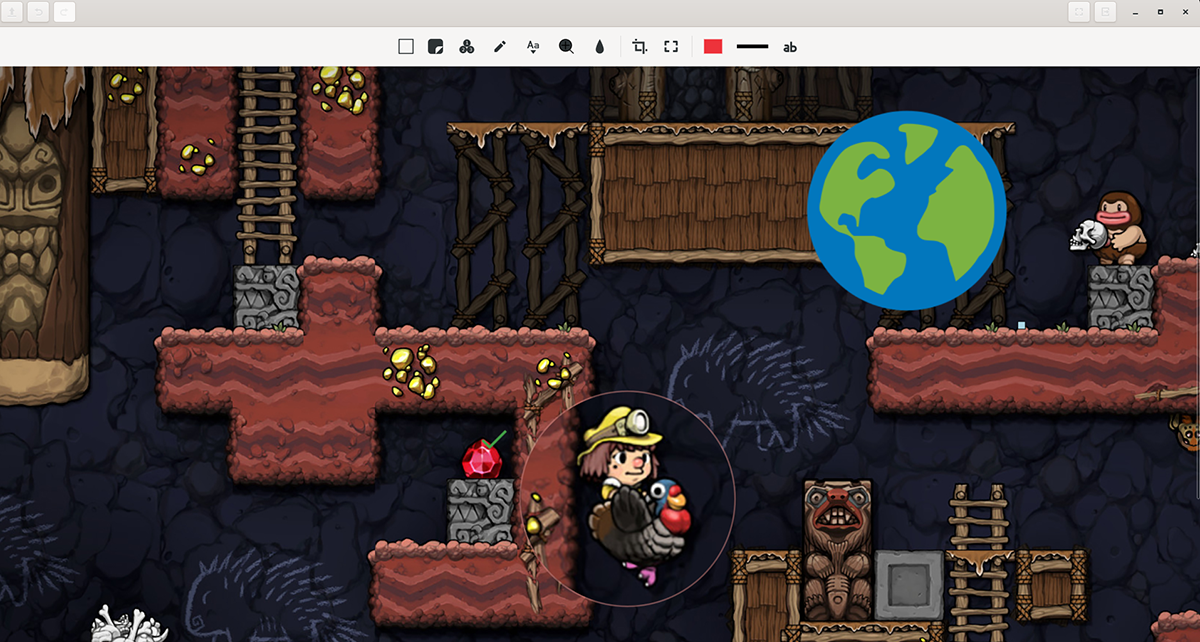
Bước 3: Khi bạn đã thêm các hiệu ứng vào hình ảnh trong Annotator, hình ảnh của bạn sẽ bắt đầu hình thành. Nếu bạn cần cắt hình ảnh của mình, hãy chọn biểu tượng cắt. Ngoài ra, bạn có thể thay đổi kích thước hình ảnh bằng cách chọn biểu tượng thay đổi kích thước ngay bên cạnh nó.
Bước 4: Khi bạn đã chỉnh sửa xong hình ảnh của mình, hãy tìm nút “Xuất” và nhấp vào trên đó bằng chuột. Khi bạn chọn nút xuất, một menu phụ sẽ xuất hiện. Xem qua menu phụ để biết định dạng bạn muốn sử dụng và chọn định dạng đó.

Bước 5: Sau khi chọn định dạng trong trình đơn“ Xuất ”, một cửa sổ bật lên sẽ xuất hiện. Sử dụng cửa sổ bật lên để lưu hình ảnh mới được chú thích của bạn.