Nếu bạn sử dụng VMware Workstation 16 trên Linux và muốn biết cách xuất và nhập máy ảo, bạn sẽ cần tận dụng định dạng tệp OVF. Trong hướng dẫn này, chúng tôi sẽ chỉ cho bạn cách sử dụng VMware để xuất và nhập các máy ảo ở định dạng OVF trên Linux.
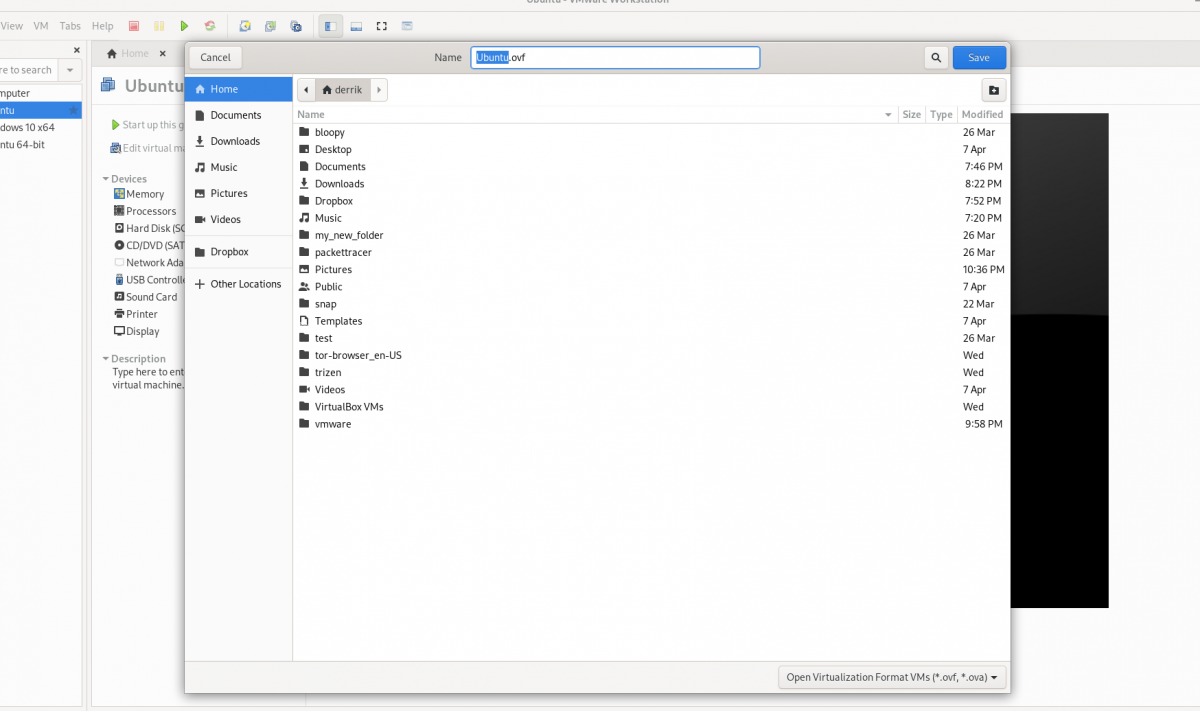
Trước khi chúng ta bắt đầu
Trong hướng dẫn này, chúng tôi tập trung vào cả tính năng xuất và nhập trong VMware Workstation 16. Vì lý do này, bạn cần có VMware Workstation mới nhất để làm theo hướng dẫn này.
Nếu bạn đang sử dụng phiên bản VMware mới hơn trên PC của mình, bạn nên gỡ cài đặt nó và tải xuống phiên bản mới nhất. Nếu bạn đang sử dụng Ubuntu Linux làm Hệ điều hành máy chủ của mình cho VMware, chúng tôi có hướng dẫn chuyên sâu về cách cài đặt VMware Workstation 16 trên Ubuntu mà bạn có thể làm theo để ứng dụng hoạt động.
Xuất VMware Workstation VM dưới dạng OVF
Xuất các máy ảo VMware sang OVF là một tính năng tuyệt vời vì hầu hết các công cụ ảo hóa đều hoạt động với định dạng này. Nhờ định dạng tệp OVF (định dạng ảo hóa mở), bạn có thể xuất một máy ảo từ VMware Workstation của mình như một bản sao lưu nhanh hoặc chia sẻ với các trường đại học và bạn bè, hoặc thậm chí tải lên trực tuyến.
Trong VMware Workstation 16 mới nhất, việc xuất bất kỳ Máy ảo nào trở nên dễ dàng hơn bao giờ hết. Để bắt đầu, hãy mở VMware Workstation trên hệ điều hành máy chủ của bạn. Trong hướng dẫn này, Linux sẽ là hệ điều hành chủ, nhưng phương pháp này hoạt động trên bất kỳ hệ điều hành nào chạy VMware Workstation 16.
Với VMWare Workstation 16 đã mở và sẵn sàng sử dụng, hãy làm theo hướng dẫn từng bước bên dưới để tìm hiểu cách xuất máy ảo của bạn dưới dạng tệp OVF.
Bước 1: Tìm máy ảo bạn muốn xuất trong thanh bên “Thư viện” và chọn nó bằng chuột.
Nếu bạn không thấy một máy ảo nào trong thanh bên “Thư viện”, trước tiên bạn cần tạo một máy ảo trước khi cố gắng xuất nó. Bạn không thể xuất một máy ảo sang OVF từ VMware 16 mà không có máy ảo!
Bước 2: Sau khi chọn máy ảo của bạn trong VMware Workstation 16 bằng chuột, hãy tìm nút “Tệp” trong giao diện người dùng và nhấp vào nút đó. Khi nhấp vào nút “Tệp”, bạn sẽ thấy một số tùy chọn để chọn.
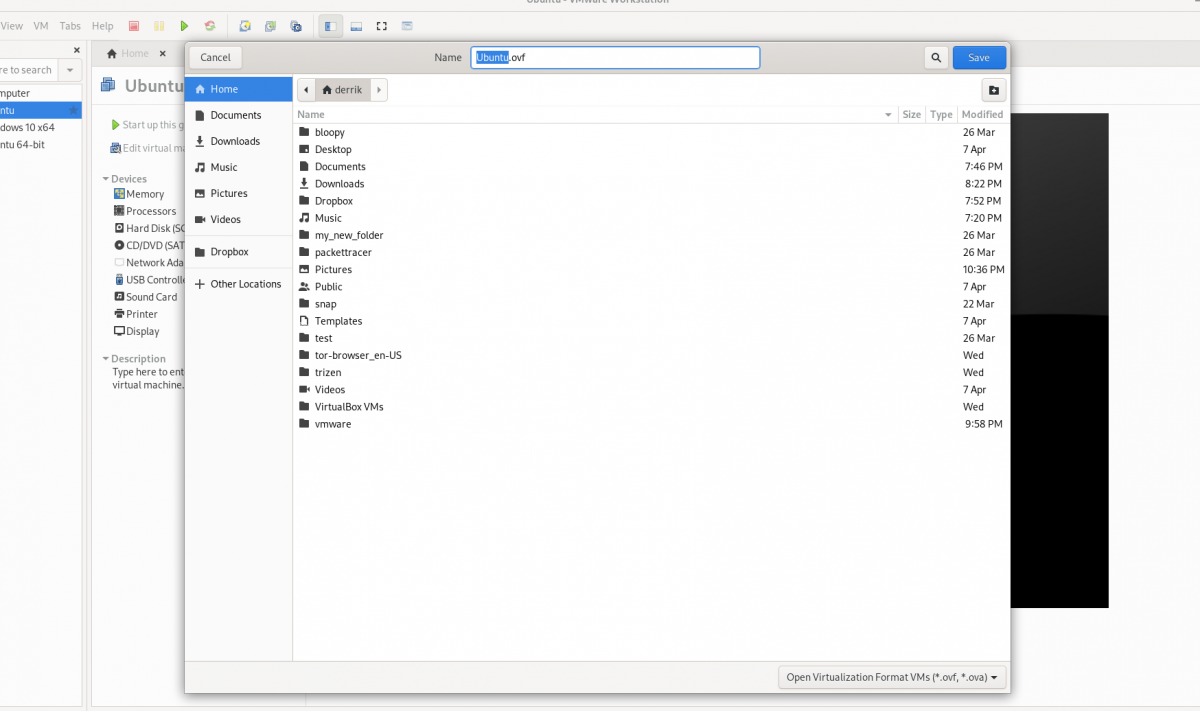
Trong menu”Tệp”, chọn nút”Xuất dưới dạng OVF”bằng chuột.
Bước 3: Khi bạn đã mở cửa sổ “Xuất dưới dạng OVF”, hãy sử dụng trình duyệt tệp để duyệt đến nơi bạn muốn lưu tệp OVF. Để có kết quả tốt nhất, hãy lưu nó vào một nơi không có tệp nào khác để dễ dàng tìm thấy mọi thứ.
Ngoài ra, hãy nhớ rằng xuất OVF tiết kiệm nhiều hơn một tệp OVF. Nó cũng sẽ xuất tệp đĩa cứng VMDK (nếu bạn sử dụng VMDK), cũng như tệp MF và bất kỳ thứ gì khác được đính kèm vào máy ảo.
Bước 4: Việc xuất không diễn ra ngay lập tức. Nó sẽ tốn thời gian. Khi quá trình xuất hoàn tất, hãy mở trình quản lý tệp của bạn và lưu tệp OVF, tệp MF và tệp VMDK của bạn ở nơi an toàn, chẳng hạn như Dropbox và ổ cứng ngoài, v.v.
Nhập một máy ảo OVF VMware vào VMware
Nếu bạn đang cố gắng nhập một Vmware VM đã xuất trước đó vào VMware Workstation 16 với OVF, bạn sẽ cần sử dụng tính năng “Mở”.
Tính năng “Mở”, khi được sử dụng với OVF, sẽ khiến VMware Workstation tự động nhập máy ảo OVF đã xuất của bạn. Để thực hiện việc này trên hệ thống của bạn, hãy làm theo hướng dẫn từng bước bên dưới.
Bước 1: Khởi chạy VMWare Workstation 16 trên máy tính để bàn. Khi nó được mở, hãy tìm menu”Tệp”và nhấp vào menu để hiển thị tất cả các tùy chọn bên trong.
Trong menu”Tệp”, tìm nút”Mở”và nhấp vào nút đó để mở cửa sổ trình duyệt tệp”Mở”.
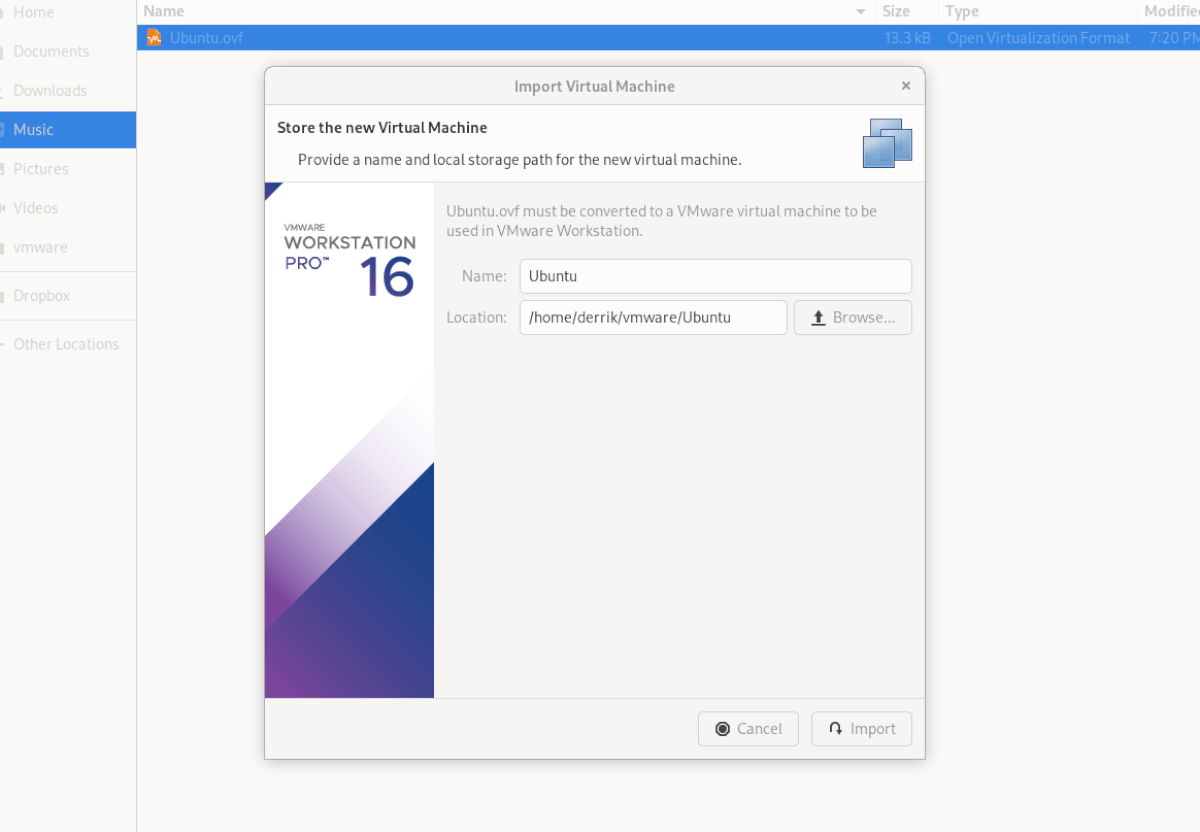
Bước 2: Duyệt tìm tệp VM OVF của bạn bằng trình duyệt tệp và chọn tệp đó. Khi bạn chọn nó, cửa sổ “Nhập máy ảo” sẽ xuất hiện. Chọn nút “Nhập”.
Xin lưu ý rằng tệp VMDK, tệp MF và các tệp VM liên quan khác phải nằm trong cùng một thư mục, vì VMWare sử dụng tệp OVF làm tập lệnh để tạo một máy ảo mới.
Bước 3: Khi chọn nút “Nhập”, VMware sẽ từ từ nhập máy ảo của bạn vào VMware Workstation 16. Quá trình này sẽ mất một chút thời gian, đặc biệt nếu máy ảo của bạn có ổ cứng lớn và nhiều các tệp cần giải quyết.
Khi quá trình hoàn tất, máy ảo đã nhập của bạn sẽ xuất hiện trong thanh bên. Từ đây, chọn máy ảo của bạn trong thanh bên. Sau khi chọn máy ảo của bạn trong thanh bên, VMware sẽ tiết lộ một số tùy chọn cho bạn.
Trong số các tùy chọn khác nhau có sẵn trong Vmware Workstation, hãy tìm và nhấp vào “Khởi động hệ điều hành khách này” để bắt đầu sử dụng máy ảo mới được nhập của bạn! Nó sẽ khởi động ngay lập tức và sẵn sàng sử dụng cho mọi nhu cầu ảo hóa của bạn!
Nhập vào VirtualBox
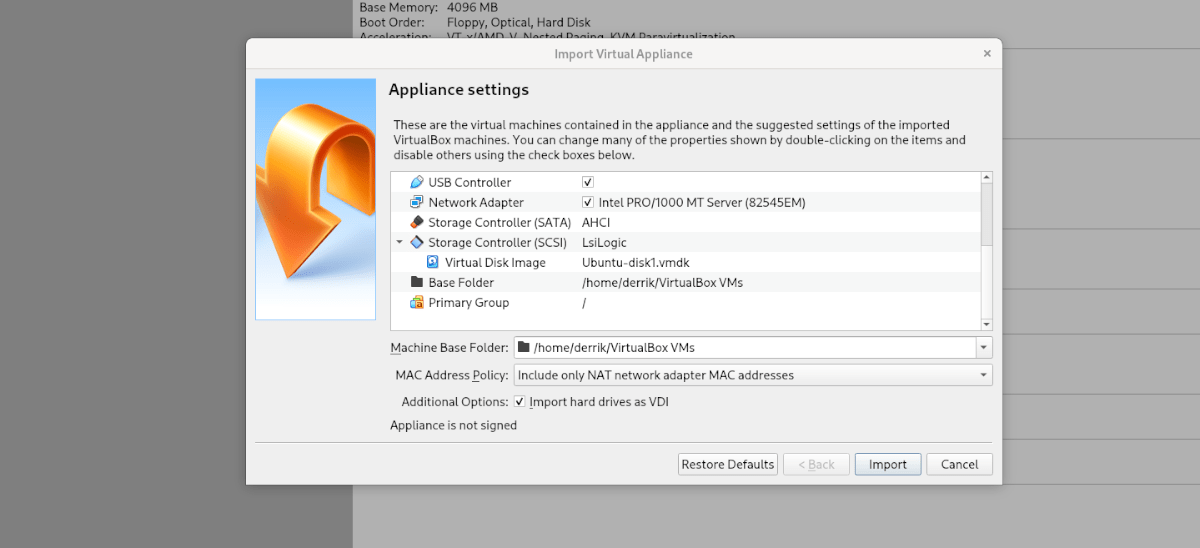
Nếu bạn đã xuất một máy ảo sang OVF từ VMWare và muốn sử dụng nó trong VirtualBox trên Linux, bạn có thể. Để thực hiện, hãy mở trình quản lý tệp Linux và nhấp chuột phải vào tệp OVF. Sau đó, chọn “Open With”, tiếp theo là “Oracle VM VirtualBox” để nhập VM!

