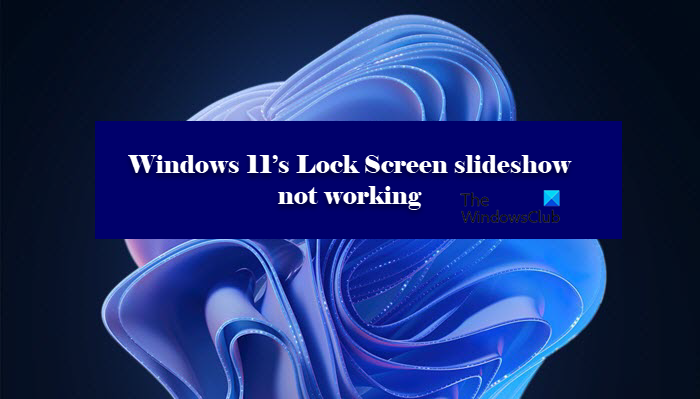Trình chiếu Màn hình khóa bổ sung sự phù hợp với giao diện người dùng tổng thể. Tuy nhiên, càng muộn, một số người dùng Windows 11 và Windows 10 đã bắt đầu phàn nàn rằng trình chiếu Màn hình khóa không hoạt động. Trong bài viết này, chúng ta sẽ xem cách giải quyết sự cố bằng một số giải pháp đơn giản.
Trình chiếu Màn hình khóa không hoạt động trong Windows 11/10
Nếu trình chiếu Màn hình khóa không hoạt động trên máy tính Windows 11/hoặc Windows 10, trước tiên hãy kiểm tra xem PC của bạn có cần bất kỳ Bản cập nhật Windows nào không. Cập nhật không chỉ có thể giải quyết một số vấn đề nhất mà còn là một phương pháp hay. Sau khi cập nhật, đây là những điều bạn có thể làm để giải quyết vấn đề.
Bật Trình chiếu theo cách thủ công Đảm bảo rằng hình ảnh không bị xóa Thêm thư mục Không tắt màn hình sau khi trình chiếu đã phát Tùy chọn
Hãy để chúng tôi nói chi tiết về chúng.
1] Bật Trình chiếu theo cách thủ công
Hãy để chúng tôi bắt đầu bằng cách bật Trình chiếu từ Cài đặt Windows 11. Nó khá dễ dàng và bạn có thể làm theo các bước đã cho để thực hiện tương tự.
Mở Cài đặt bằng Win + I, sau đó đi tới Cá nhân hóa> Màn hình khóa từ menu thả xuống của Cá nhân hóa màn hình khóa của bạn, chọn Trình chiếu.
Bây giờ, khởi động lại máy tính của bạn và xem sự cố vẫn tiếp diễn.
2] Đảm bảo rằng hình ảnh không bị xóa
Cả Windows 11 và Windows 10 có một thư mục ảnh được HĐH sử dụng để thực hiện Trình chiếu. Tuy nhiên, đôi khi do tình cờ, người dùng có xu hướng xóa những hình ảnh này hoặc chính thư mục đó. Trong trường hợp đó, trình chiếu sẽ không hoạt động trên hệ thống của bạn. Do đó, bạn cần đảm bảo rằng thư mục đó không bị xóa. Bạn có thể mở File Explorer và xem liệu thư mục Hình ảnh có khả dụng hay không.
3] Thêm lại các thư mục
Có hai trường hợp có thể áp dụng giải pháp này, bạn đã xóa hình ảnh hoặc có trục trặc nào đó trong thư mục đã thêm. Nếu trước đây là những gì bạn đang xử lý, không cần phải xóa bất kỳ thứ gì, chỉ cần đi tới Cài đặt> Cá nhân hóa> Màn hình khóa, sau đó trong Cá nhân hóa màn hình khóa của bạn, bạn sẽ thấy nút Duyệt qua được đặt tiếp theo để Thêm anbom cho bản trình chiếu của bạn.
Tuy nhiên, nếu một thư mục đã được đính kèm, bạn cần xóa nó rồi thêm lại thư mục đó.
4] Không tắt màn hình sau khi trình chiếu đã phát
Windows có xu hướng tắt màn hình sau khi trình chiếu đã được phát để tiết kiệm pin. Một số người dùng phàn nàn về vấn đề trình chiếu không hoạt động không biết đến tính năng này. Tuy nhiên, bạn có thể kiểm soát nó. Vì vậy, nếu không thích cài đặt này, bạn nên tắt nó và để trình chiếu chạy liên tục. Làm theo các bước đã cho để thực hiện tương tự.
Mở Cài đặt. Đi tới Cá nhân hóa> Màn hình khóa. Trong Cài đặt trình chiếu nâng cao, đi tới “Tắt màn hình sau khi trình chiếu đã phát cho” và sử dụng trình đơn thả xuống để chọn Không tắt.
Giờ đây, bạn sẽ không gặp phải vấn đề này.
5] Thay đổi cài đặt tùy chọn nguồn
Nếu bạn gặp sự cố này khi bạn đang sử dụng pin chứ không phải khi bạn đang cắm điện, thì bạn cần kiểm tra Tùy chọn nguồn của mình và xem liệu Trình chiếu trên pin bị tắt. Làm theo các bước đã cho để thực hiện tương tự.
Mở Control Panel bằng cách tìm kiếm nó từ Start Menu. Đảm bảo thay đổi View by thành biểu tượng Large. Sau đó nhấp vào Power Options. Bây giờ, nhấp Thay đổi cài đặt gói của gói nguồn đã chọn. Chuyển đến Thay đổi cài đặt nguồn nâng cao. Mở rộng Cài đặt nền trên màn hình> Trình chiếu> Bật pin, sau đó chọn Có sẵn từ trình đơn thả xuống.
Bây giờ, bạn cần khởi động lại máy tính của bạn và bạn sẽ thấy rằng bạn không gặp phải vấn đề này nữa.
6] Kiểm tra Chính sách nhóm
Bạn cần đảm bảo rằng trình chiếu không bị tắt trong Chính sách Nhóm. Giải pháp này dành cho các biến thể Enterprise/Pro của Windows, vì vậy, nếu bạn không có Windows 10 hoặc Windows 11 Enterprise/Pro, bạn có thể bỏ qua giải pháp này và chuyển sang giải pháp tiếp theo vì bạn sẽ không có Chính sách nhóm.
Mở Chính sách nhóm bằng cách tìm kiếm nó từ Menu Bắt đầu. Sau đó, điều hướng đến vị trí sau.
Cấu hình máy tính> Mẫu quản trị> Bảng điều khiển> Cá nhân hóa
Bây giờ, hãy tìm Ngăn bật trình chiếu màn hình khóa, gấp đôi-nhấp vào chính sách để mở nó, chọn tùy chọn Not Configured hoặc Disabled và nhấp vào Áp dụng> Ok.
Tắt cài đặt trình chiếu màn hình khóa trong Cài đặt PC và ngăn trình chiếu phát trên màn hình khóa. Theo mặc định, người dùng có thể bật trình chiếu sẽ chạy sau khi họ khóa máy. Nếu bạn bật cài đặt này, người dùng sẽ không thể sửa đổi cài đặt trình chiếu trong Cài đặt PC nữa và sẽ không có trình chiếu nào bắt đầu.
7] Kiểm tra Registry Editor
Nếu bạn không có Group Policy Editor thì bạn sẽ có Registry Editor. Bạn cần kiểm tra xem Sổ đăng ký có được định cấu hình theo cách để dừng trình chiếu hay không.
Mở Trình chỉnh sửa sổ đăng ký và điều hướng đến vị trí sau.
HKEY_LOCAL_MACHINE \ SOFTWARE \ Policies \ Microsoft \ Windows \ Personalization
Sau đó, tìm NoLockScreenSlideshow và xóa khóa hoặc đặt giá trị của khóa thành 0 .
8] Kiểm tra tùy chọn lập chỉ mục
Đôi khi, Windows không thể lập chỉ mục một số loại tệp nhất định. Một số tệp trong số này sẽ không làm phiền bạn nhưng nếu nó không thể lập chỉ mục JPEG hoặc PNG, thì trình chiếu sẽ không hoạt động trên hệ thống của bạn. Do đó, bạn nên kiểm tra Tùy chọn lập chỉ mục và đảm bảo rằng cả hai loại tệp này đều được lập chỉ mục. Để làm điều đó, hãy làm theo các bước đã cho.
Nhấn Win + S và tìm kiếm “Tùy chọn lập chỉ mục”. Sau đó nhấp vào nút Nâng cao. Chuyển đến tab Loại tệp. Bây giờ, tìm tệp JPEG, JPG hoặc PNG , đánh dấu vào chúng và nhấp vào Ok.
Cuối cùng, khởi động lại máy tính của bạn và xem sự cố vẫn tiếp diễn.
Mẹo bổ sung: Sử dụng Windows Spotlight
Tương tự như Trình chiếu, Windows Spotlight là một cách tuyệt vời để làm cho màn hình khóa của bạn trông hấp dẫn. Chỉ là, bạn luôn cần có kết nối Internet. Windows sẽ sử dụng Internet để trích xuất hình ảnh từ Bing và sau đó đưa các hình ảnh khác nhau lên màn hình khóa của bạn. Thật dễ dàng để kích hoạt và bạn có thể chỉ cần làm theo các bước đã cho để bật nó.
Mở Cài đặt bằng Win + I. Nhấp vào Cá nhân hóa> Màn hình khóa. Từ menu thả xuống của Cá nhân hóa. màn hình khóa của bạn, chọn Windows Spotlight.
Đây là cách bạn có thể bật tính năng này trên Windows.
Tại sao Trình chiếu Hình nền của tôi không hoạt động?
Trình chiếu Hình nền của bạn có thể không hoạt động nếu có một số ứng dụng ngừng hoạt động bình thường. Ngoài ra, tính năng này có thể bị tắt trong Tùy chọn nguồn của Bảng điều khiển khi bạn đang sử dụng pin.
Bạn làm cách nào để đặt nền của mình thành Trình chiếu trên Windows 11?
Nếu bạn muốn bật Trình chiếu trong nền trên Windows 11, bạn có thể làm theo các bước được đề cập ở đây.
Mở Cài đặt bằng cách tìm kiếm từ Start Menu hoặc bằng Win + I.Bây giờ, đi tới Cá nhân hóa> Nền. Từ Cá nhân hóa nền của bạn, chọn Trình chiếu.
Nếu bạn muốn tùy chỉnh một chút, bạn thậm chí có thể thêm một thư mục bằng cách nhấp vào tùy chọn Duyệt qua , sau đó điều hướng đến vị trí bạn đã lưu trữ hình ảnh, sau đó mở chúng. Bạn cũng có thể thay đổi thời gian mà sau đó hình ảnh sẽ được cập nhật bằng cách thay đổi menu thả xuống của Thay đổi hình ảnh mỗi. Có một số tùy chọn khác mà bạn có thể thay đổi, chẳng hạn như Xáo trộn thứ tự hình ảnh hoặc Để trình chiếu chạy ngay cả khi tôi đang sử dụng pin.
Vậy là xong!