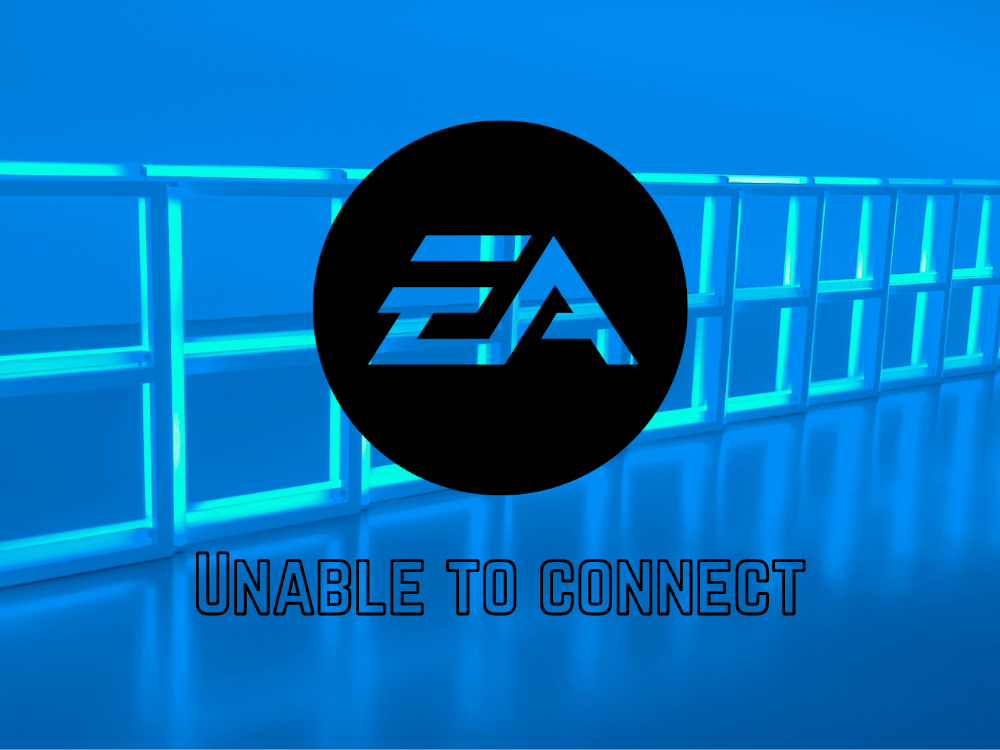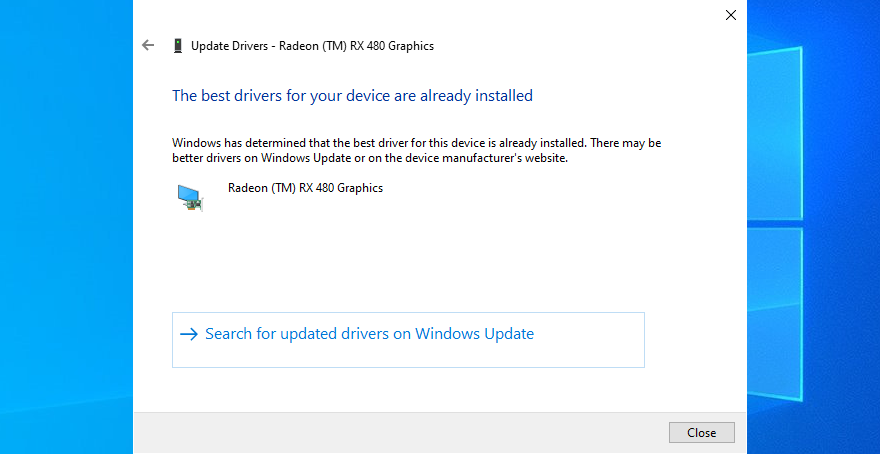EA cung cấp một số trò chơi hay nhất và được yêu thích nhất cho Windows, Mac, PlayStation, Xbox và Nintendo Switch. Tuy nhiên, nhiều người dùng cho rằng EA không thể kết nối với máy chủ, do đó ngăn họ thưởng thức các tựa game yêu thích của mình.
Nếu bạn là một trong số họ, hãy xem các hướng dẫn đơn giản bên dưới sẽ giúp bạn khắc phục sự cố kết nối EA ngay lập tức.
Cách khắc phục EA.com không thể kết nối
1. Kiểm tra trạng thái máy chủ mạng
Điều đầu tiên bạn nên làm là kiểm tra trạng thái của máy chủ trò chơi. Đó có thể không phải là vấn đề với bạn, vì vậy bạn không phải mất thời gian khắc phục sự cố máy tính, bộ định tuyến hoặc kết nối Internet của mình.
Kiểm tra trạng thái trực tiếp cho PC, Xbox Live , Mạng PlayStation hoặc Nintendo Switch , tùy thuộc vào nền tảng bạn chơi. Bạn cũng có thể theo dõi trang Twitter Trợ giúp của EA .
2. Kiểm tra loại tài khoản của bạn
Nếu EA không thể kết nối trên thiết bị của bạn, hãy kiểm tra xem bạn có tài khoản Xbox Live Gold, PlayStation Plus hay Nintendo Switch hay không. Nếu không có một, bạn không thể tận dụng các tùy chọn trò chơi trực tuyến. Tuy nhiên, bạn có thể dễ dàng tạo nó ngay tại chỗ.
Trong khi làm như vậy, hãy kiểm tra xem tư cách thành viên EA Play của bạn có còn hoạt động hay không và tài khoản EA của bạn có giới hạn trẻ em hay không. Bạn nên biết rằng tài khoản của trẻ em không’không có quyền truy cập vào các giao dịch mua, mạng xã hội, kết nối và trò chơi nhiều người chơi, trong số các tính năng EA khác.
3. Kiểm tra xem tài khoản EA của bạn có bị tạm ngưng, bị cấm, bị vô hiệu hóa hoặc bị xóa hay không
Nếu bạn cố ý hoặc vô tình vi phạm Thỏa thuận người dùng EA, tài khoản của bạn có thể đã bị tạm ngưng hoặc bị cấm, có nghĩa là bạn không thể chơi trò chơi được nữa. Chỉ cần truy cập hộp thư đến của tài khoản email được liên kết với tài khoản EA của bạn và kiểm tra bất kỳ thư nào liên quan đến bất kỳ hoạt động bị cấm nào.
Trong trường hợp tài khoản của bạn bị tạm ngưng, bạn có thể đợi. Tuy nhiên, nếu nó bị cấm, bạn nên thiết lập một tài khoản mới để tránh các vấn đề về kết nối EA cũng như lưu ý đến Thỏa thuận người dùng EA từ bây giờ.
4. Đăng xuất khỏi các thiết bị khác
EA không cho phép kết nối đồng thời trên cùng một tài khoản. Vì vậy, nếu bạn đang cố gắng chơi trên nhiều thiết bị cùng một lúc, bạn phải đăng xuất khỏi tất cả các thiết bị đó, ngoại trừ thiết bị chính của bạn. Nếu cách đó cũng không hiệu quả, chỉ cần đăng xuất khỏi thiết bị chính của bạn rồi khóa lại.
Hãy nhớ rằng bạn nên bật xác thực hai yếu tố. Nếu không, bạn có nguy cơ có EA của mình tài khoản bị tấn công và bị người khác sử dụng mà không có sự cho phép của bạn.
5. Máy chủ EA ngừng hoạt động? Kiểm tra trạng thái máy chủ
Bạn nên xác minh trạng thái hiện tại của trò chơi bạn đang chơi để xem liệu có bất kỳ sự cố nào về thời gian hoạt động của máy chủ hay không. Đây là cách thực hiện:
- Truy cập trang Trợ giúp EA
- Tìm kiếm trò chơi của bạn trong cơ sở dữ liệu EA
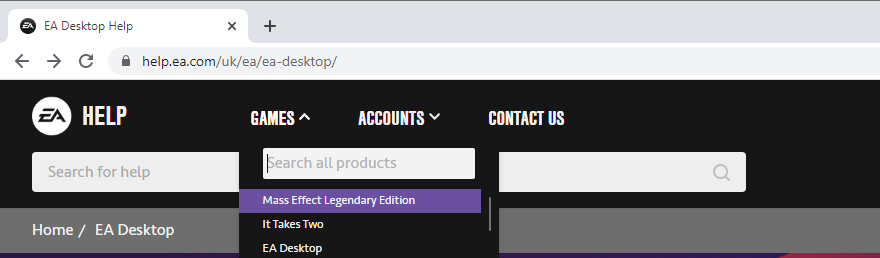
- Chọn trò chơi từ danh sách
- Kiểm tra Trạng thái máy chủ (màu xanh lá cây đang hoạt động)

Bạn cũng có thể theo dõi trang Twitter Trợ giúp của EA để biết các cập nhật trong thời gian thực về thời gian ngừng hoạt động của máy chủ.
6. Thực hiện chu kỳ nguồn
Nếu bạn đang gặp sự cố với thiết bị hoặc kết nối Internet của mình, bạn nên thực hiện chu trình nguồn. Điều đó có nghĩa là tắt bộ định tuyến, modem, PlayStation, Xbox, Switch và máy tính, sau đó bật lại chúng.
Ngay sau khi kết nối Internet của bạn hoạt động, hãy thử kết nối với máy chủ EA để xem giải pháp này có hiệu quả không.
7. Xóa máy chủ DNS của bạn
Máy chủ DNS hiện tại của bạn có thể quá chậm khi dịch tên miền sang địa chỉ IP. Đổi lại, điều này có thể ảnh hưởng đến toàn bộ kết nối Internet của bạn và có thể là lý do tại sao EA từ chối kết nối với máy chủ. Nhưng bạn có thể giải quyết vấn đề này bằng cách xóa các máy chủ DNS của mình.
Cách xóa máy chủ DNS trên Windows:
- Nhấn phím Win + R , nhập CMD , sau đó nhấn Ctrl + Shift + Enter để mở Command Prompt với quyền quản trị viên
- Sao chép và dán mã sau (nhấn Enter sau mỗi dòng):
-
ipconfig/flushdns
-
ipconfig/registerdns
-
ipconfig/release
-
ipconfig/gia hạn
-
thiết lập lại khóa kéo netsh
-
- Khởi động lại máy tính của bạn và cố gắng kết nối với EA ngay bây giờ
Cách xóa máy chủ DNS trên Mac:
- Khởi chạy ứng dụng Terminal
- Chạy lệnh
sudo killall-HUP mDNSResponder - Nếu được Mac nhắc, hãy nhập tên người dùng và mật khẩu quản trị viên của bạn
- Khởi động lại máy Mac của bạn và cố gắng kết nối với EA
8. Đặt máy chủ DNS tùy chỉnh
Nếu việc xóa các máy chủ DNS không giải quyết được sự cố kết nối Internet của bạn, thì bạn nên thay thế chúng. Ví dụ: bạn có thể sử dụng Máy chủ DNS do Google cung cấp . Hoặc bạn có thể chuyển sang Cloudflare hoặc OpenDNS .
Cách đặt máy chủ DNS của Google trên Windows 10:
- Đăng nhập vào Windows 10 bằng tài khoản quản trị viên của bạn
- Nhấp chuột phải vào nút Bắt đầu và đi tới Kết nối mạng
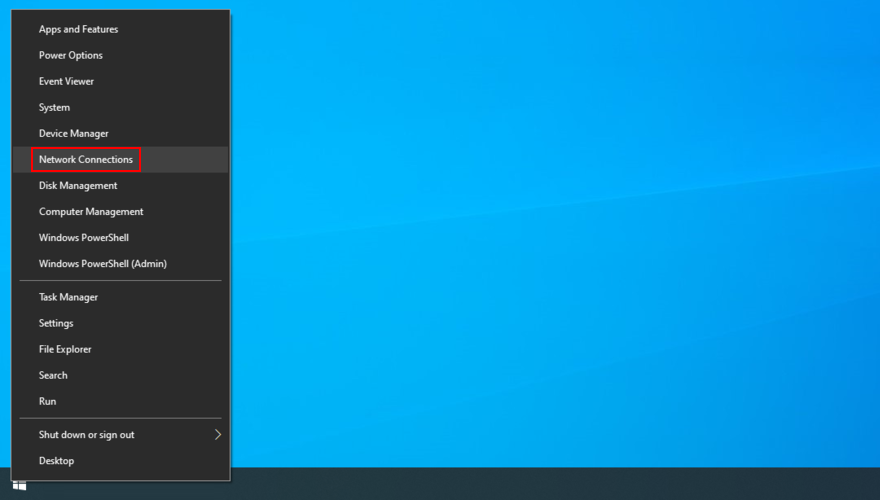
- Nhấp vào Thay đổi tùy chọn bộ điều hợp
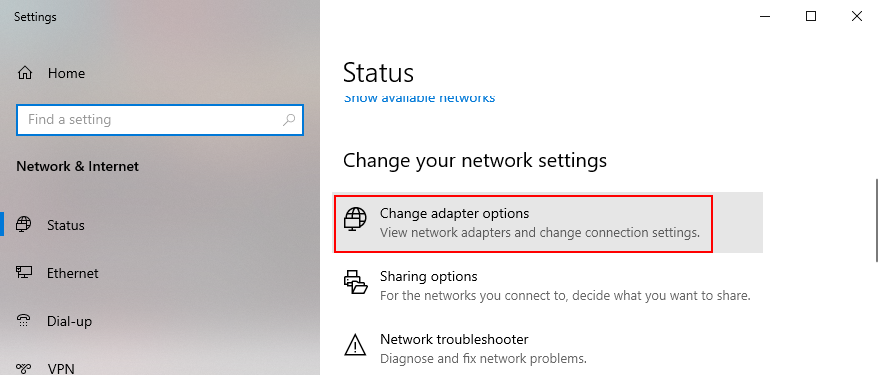
- Chọn kết nối Internet của bạn, nhấp chuột phải vào kết nối đó và chọn Thuộc tính
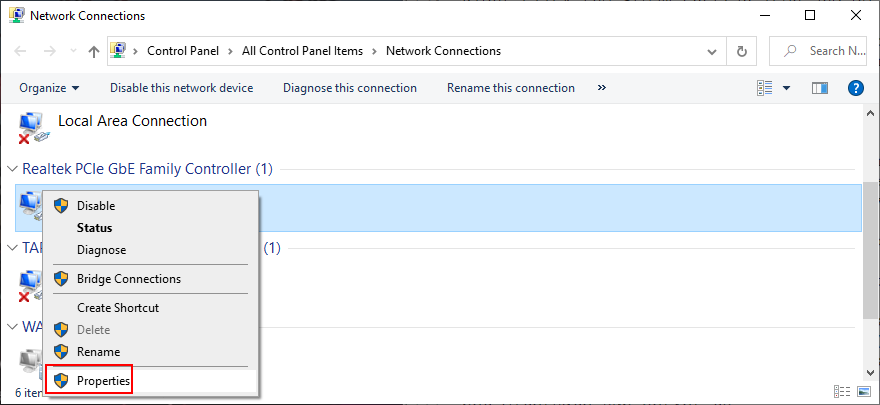
- Nhấp đúp vào Giao thức Internet Phiên bản 4 (TCP/IPv4) để truy cập các thuộc tính của nó

- Chọn Sử dụng các địa chỉ máy chủ DNS sau
- Đặt Máy chủ DNS ưa thích thành 8.8.8.8
- Đặt Máy chủ DNS thay thế thành 8.8.4.4
- Nhấp vào OK và thoát
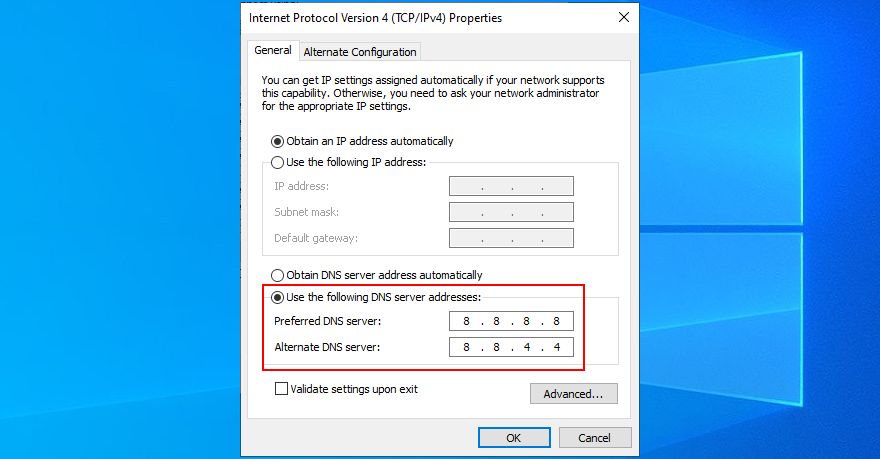
- Cố gắng kết nối với máy chủ EA ngay bây giờ
Cách đặt máy chủ DNS của Google trên Mac:
- Mở trình đơn Apple ở góc trên cùng bên trái
- Đi tới Tuỳ chọn Hệ thống
- Truy cập Mạng lưới
- Chọn Nâng cao
- Chuyển sang khu vực DNS
- Nhấp vào dấu + để thêm 8.8.8.8
- Nhấn lại + để thêm 8.8.4.4
- Nhấp vào OK và thoát
- Cố gắng kết nối với máy chủ EA
Cách đặt máy chủ DNS của Google trên PlayStation 4 và 5:
- Đi tới Cài đặt
- Chọn Mạng
- Chọn Thiết lập kết nối Internet
- Chọn cách PS4 của bạn kết nối với mạng ( Wi-Fi hoặc cáp LAN )
- Khi được hỏi cách thiết lập kết nối Internet, hãy chọn tùy chọn Tùy chỉnh
- Tại Cài đặt địa chỉ IP , chọn Tự động
- Đặt Tên máy chủ DHCP thành Không chỉ định
- Tại Cài đặt DNS , nhấp vào Thủ công
- Đặt DNS chính thành 8.8.8.8
- Đặt DNS phụ thành 8.8.4.4
- Nhấp vào Tiếp theo
- Tại Cài đặt MTU , nhấn Tự động
- Đặt Máy chủ proxy thành Không sử dụng
- Nhấp vào Kiểm tra kết nối Internet
- Nếu mọi thứ hoạt động bình thường, hãy thử kết nối với EA ngay bây giờ
Cách đặt máy chủ DNS của Google trên Xbox One:
- Đi tới Cài đặt và chọn Tất cả cài đặt
- Đi tới Mạng và nhấn Cài đặt nâng cao
- Tại Cài đặt DNS , nhấp vào Thủ công
- Đặt DNS chính thành 8.8.8.8
- Đặt DNS phụ thành 8.8.4.4
- Lưu cài đặt và cố gắng kết nối với máy chủ EA
Cách đặt máy chủ DNS của Google trên Nintendo Switch:
- Truy cập khu vực Cài đặt
- Chọn Internet và đi tới Cài đặt Internet
- Chọn mạng Wi-Fi của bạn từ danh sách tự động khám phá
- Chọn Thay đổi cài đặt
- Cuộn xuống và nhấp vào Cài đặt DNS
- Nhấn Thủ công
- Đặt DNS chính thành 8.8.8.8
- Đặt DNS phụ thành 8.8.4.4
- Lưu cấu hình hiện tại và thoát
- Cố gắng kết nối với máy chủ EA
9. Chạy trình gỡ rối Kết nối Internet
Windows 10 có trình khắc phục sự cố tích hợp để khắc phục các sự cố kết nối mạng phổ biến. Đây là cách bạn có thể sử dụng nó:
- Nhấp chuột phải vào nút Bắt đầu của Windows 10 và đi tới Cài đặt
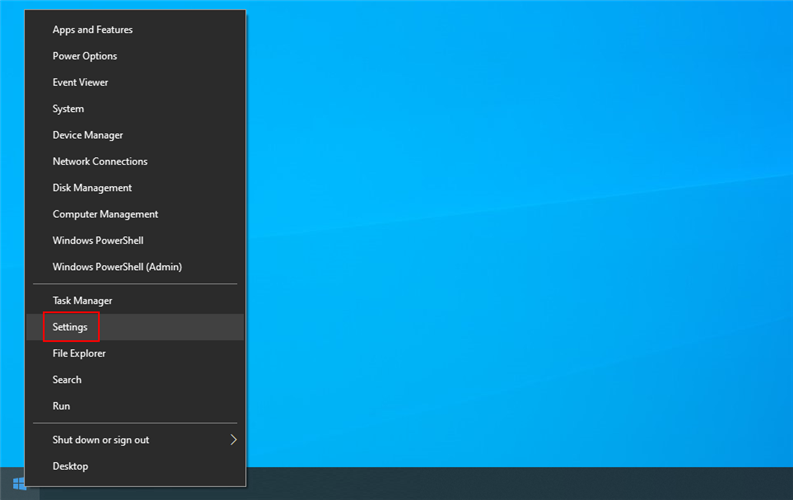
- Chọn Cập nhật & Bảo mật

- Chọn Khắc phục sự cố trên bảng điều khiển bên trái
- Nhấp vào Trình gỡ rối bổ sung

- Chọn Kết nối Internet
- Nhấp vào Chạy trình khắc phục sự cố và làm theo hướng dẫn trên màn hình

- Khởi động lại PC của bạn và cố gắng kết nối với máy chủ EA
10. Cập nhật hệ điều hành của bạn
Bạn phải luôn cho phép hệ điều hành của mình tải xuống các bản cập nhật mới nhất. Nếu không, bạn có thể bắt đầu gặp sự cố kết nối mạng và trò chơi, ngay cả với EA.
Cách cập nhật Windows 10:
- Nhấn phím Windows , nhập Kiểm tra bản cập nhật và nhấn Enter
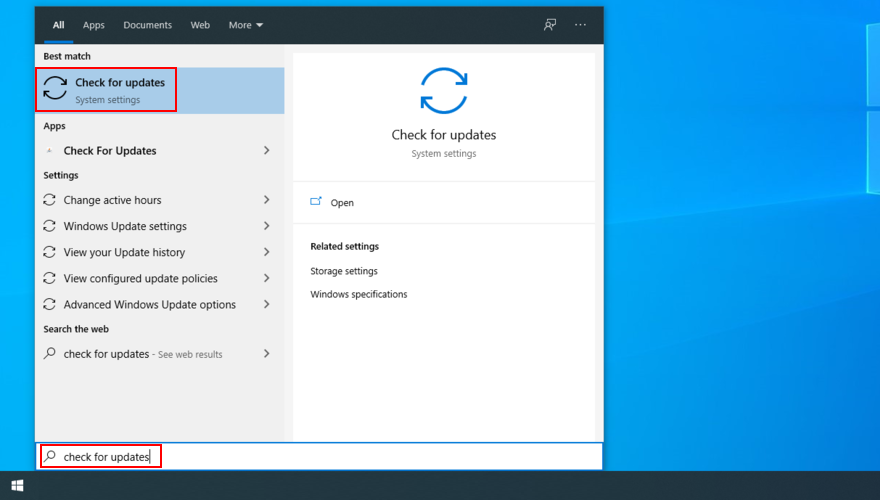
- Nhấp vào Kiểm tra các bản cập nhật

- Nếu tìm thấy bất cứ điều gì, hãy nhấp vào Tải xuống
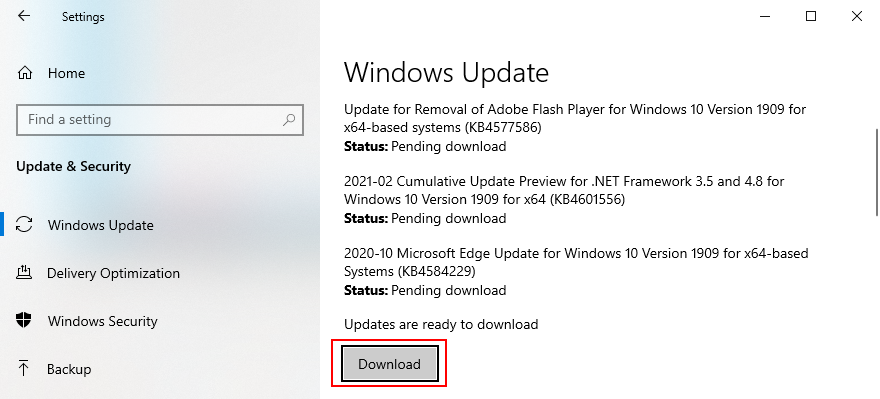
- Chờ cho đến khi Windows tải xuống và cài đặt các bản cập nhật. Máy tính của bạn có thể phải khởi động lại nhiều lần
- Cố gắng kết nối với EA
Cách cập nhật Mac:
- Mở trình đơn Apple
- Nhấp vào Cập nhật phần mềm
- Chờ cho đến khi Mac tìm thấy bất kỳ bản cập nhật nào, sau đó nhấp vào Cập nhật ngay bây giờ
- Nếu được yêu cầu, hãy nhập tên người dùng và mật khẩu quản trị viên của bạn để cho phép cập nhật
- Khởi động lại Mac và cố gắng kết nối với máy chủ EA ngay bây giờ
Cách cập nhật PlayStation 4 và 5:
- Đi tới Cài đặt
- Chọn Cập nhật phần mềm hệ thống
- Không tắt PS của bạn trong khi cập nhật
- Khi quá trình kết thúc, hãy thử kết nối với máy chủ EA
Cách cập nhật Xbox One:
- Đi tới Hồ sơ & hệ thống
- Chọn Cài đặt
- Đi tới Hệ thống và nhấp vào Cập nhật
- Chọn Có bản cập nhật bảng điều khiển và bắt đầu cập nhật
- Thử kết nối với máy chủ EA khi quá trình kết thúc
Cách cập nhật Nintendo Switch:
- Đi tới Cài đặt hệ thống
- Cuộn xuống và chọn Hệ thống
- Nhấp vào Cập nhật hệ thống
- Chờ cho đến khi cập nhật hoàn tất
- Cố gắng kết nối với máy chủ EA
11. Kiểm tra đồ họa và trình điều khiển mạng của bạn
GPU hoặc trình điều khiển mạng của bạn có thể không được kết nối chính xác với máy tính của bạn. Hoặc chúng có thể không tương thích hoặc lỗi thời. Đó là một tình huống đáng tiếc ảnh hưởng đến toàn bộ hệ điều hành của bạn, bao gồm cả trải nghiệm chơi game, vì vậy có thể là lý do EA không thể kết nối với máy chủ.
Cách cài đặt lại GPU và trình điều khiển mạng trên Windows 10:
- Nhấp chuột phải vào nút Bắt đầu và đi tới Trình quản lý Thiết bị
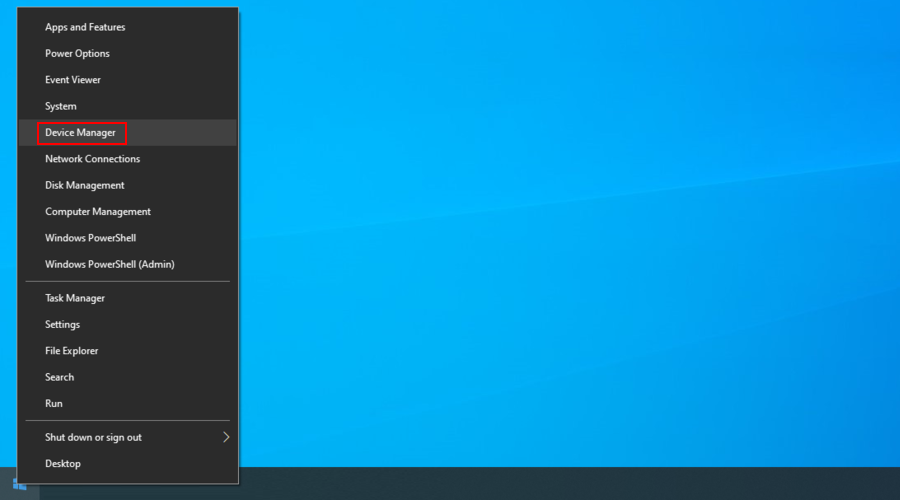
- Mở rộng danh mục Bộ điều hợp hiển thị
- Nhấp chuột phải vào bộ điều hợp GPU của bạn và chọn Gỡ cài đặt thiết bị
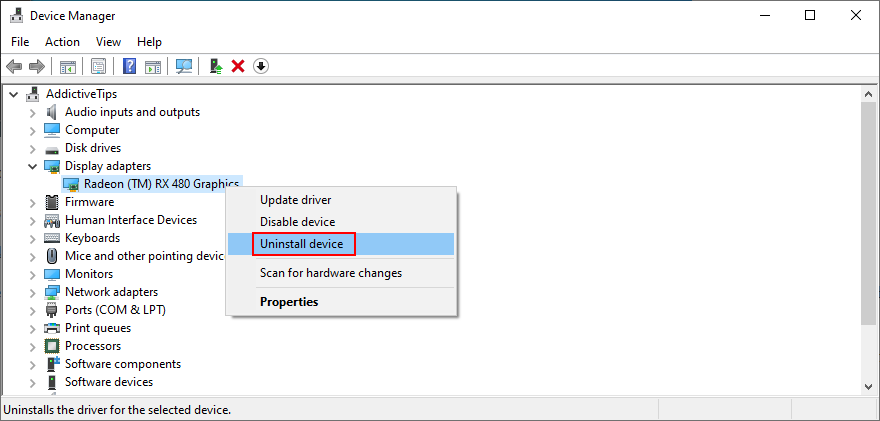
- Thực hiện tương tự cho thiết bị mạng của bạn trong nhóm Bộ điều hợp mạng

- Mở trình đơn Hành động và nhấp vào Quét các thay đổi phần cứng
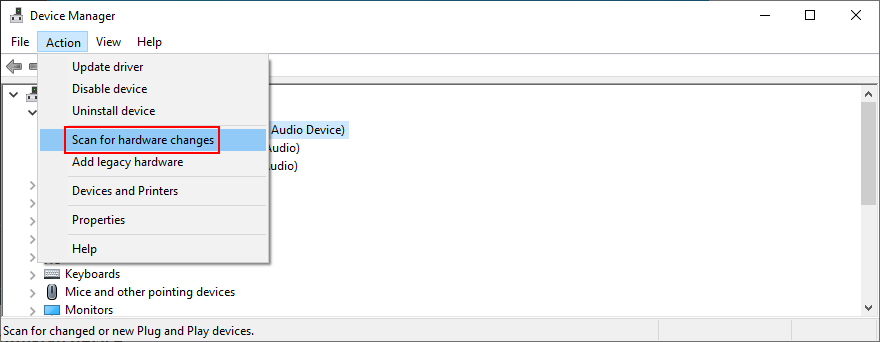
- Cài đặt lại máy tính của bạn. Windows sẽ tự động cài đặt lại các thiết bị bị thiếu
- Cố gắng kết nối với máy chủ EA ngay bây giờ
Cách cập nhật GPU và trình điều khiển mạng trên Windows 10:
- Trong Trình quản lý Thiết bị , nhấp chuột phải vào bộ điều hợp đồ họa và chọn Cập nhật trình điều khiển
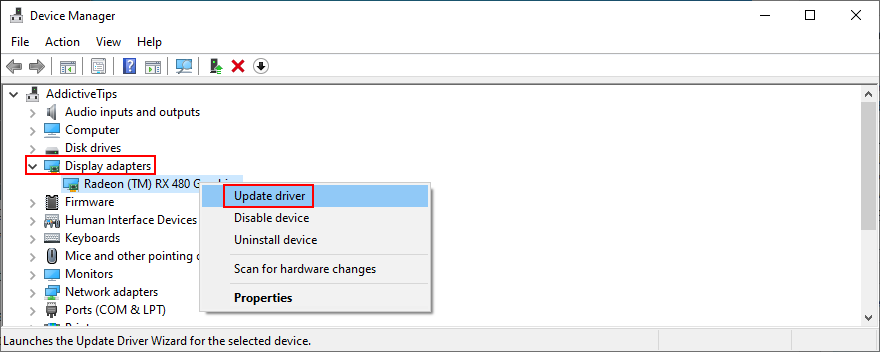
- Nhấp vào Tự động tìm kiếm phần mềm trình điều khiển được cập nhật
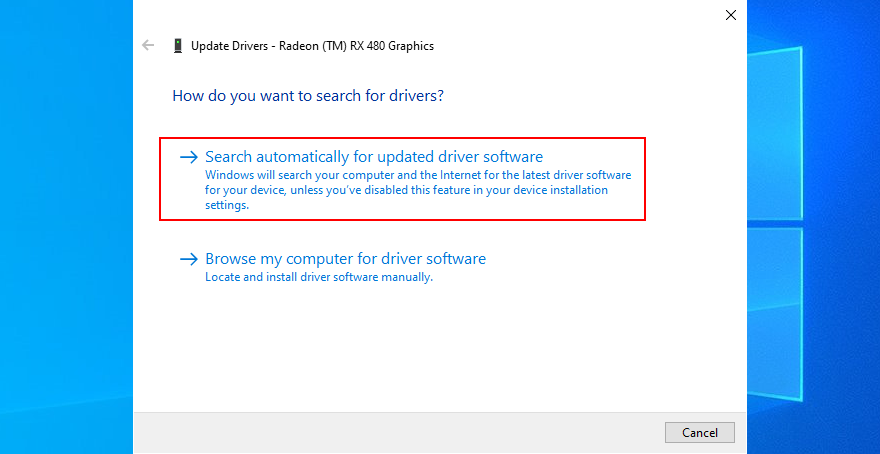
- Nếu bạn nhận được thông báo Trình điều khiển tốt nhất cho thiết bị của bạn đã được cài đặt , hãy nhấp vào Tìm kiếm trình điều khiển được cập nhật trên Windows Update
- Do the same for your network adapter

- Reboot your computer and try to access EA game servers
How to roll back incompatible drivers on Windows 10:
- Go to Device Manager
- Right-click the GPU adapter and select Properties
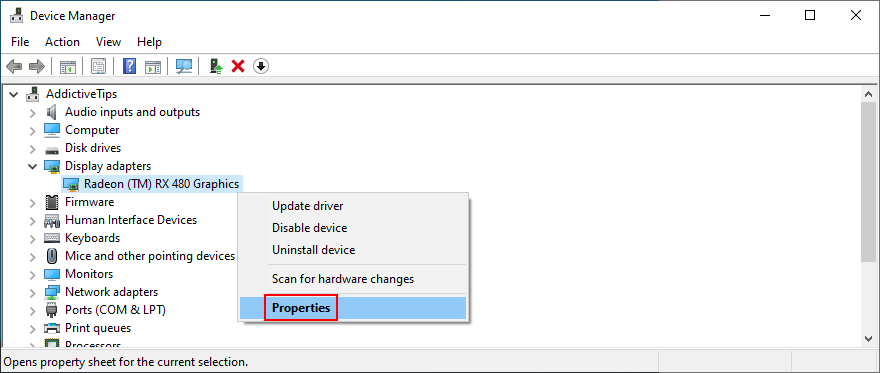
- Switch to the Driver tab
- Click Roll Back Driver and follow the on-screen steps
- If the Roll Back Driver button can’t be clicked, skip this entire step
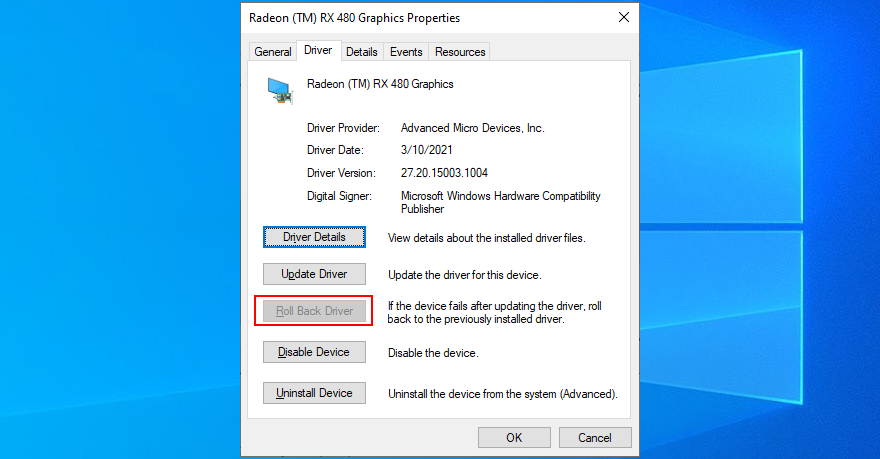
- Restart your PC and try to connect to EA servers
The easiest way to install compatible drivers for your devices is by turning to a driver update application. It automatically finds newer drivers on the Internet that fully support your computer and Windows version, so you don’t have to worry about accidentally harming your PC.
12. Disable your VPN or proxy connection
If you’re using a VPN or proxy application to hide your IP address and access restricted content on the web, you should turn it off when trying to connect to EA game servers.
That’s because EA could see the VPN or proxy connection as an attempt to violate the user agreement by circumventing geographical limitations.
How to turn off VPN and proxy on Windows 10:
- Right-click the Start button and select Network Connections
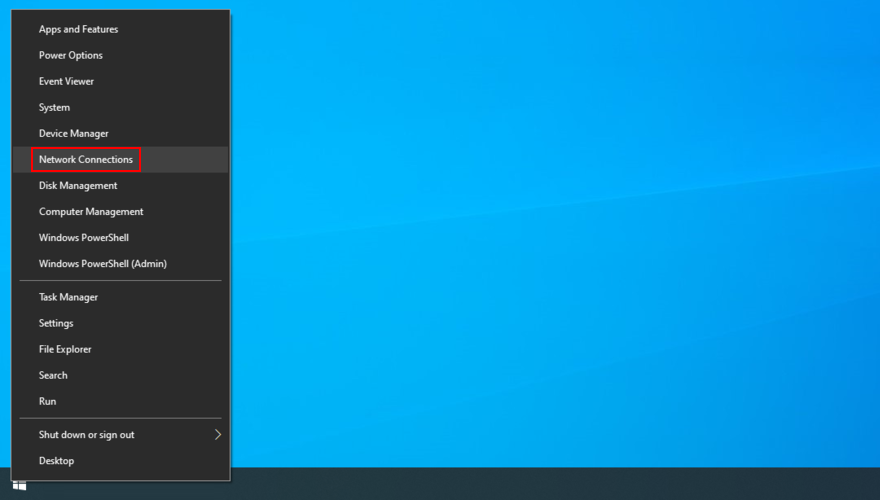
- Go to VPN on the left side
- Disable any ongoing VPN connections
- Switch to the Proxy section
- Turn off Automatically detect settings and Use setup script
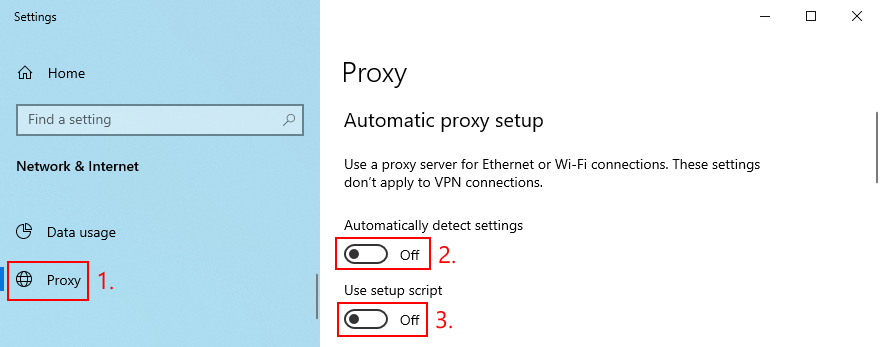
- Scroll down to also turn off Use a proxy server
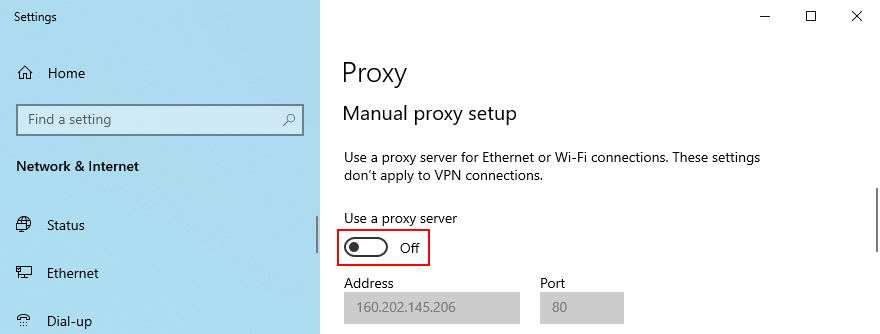
- Reboot your PC and try to connect to EA game servers
How to turn off VPN and proxy on Mac:
- Open the Apple menu on the upper-left corner
- Head over to System Preferences
- Go to Network
- Click VPN and Disconnect
- Pick your Internet connection and click Advanced
- Select the Proxies area and disable all settings
- Click OK
- Reboot your Mac and try to connect to EA game servers
13. Uninstall recent software
Any applications that you have recently installed on your computer could have tampered with the Internet connection, preventing EA from connecting to game servers as a result. Be sure to remove any suspicious programs that you can’t trust, such as free anti-malware and VPN tools.
How to uninstall recent software on Windows 10:
- Right-click the Start button and select Apps and Features
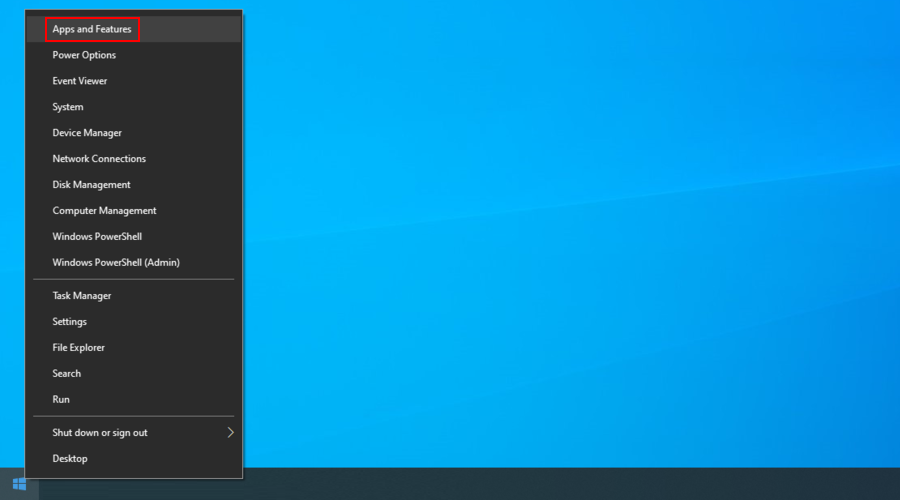
- Set Sort by to Install date (newest first)
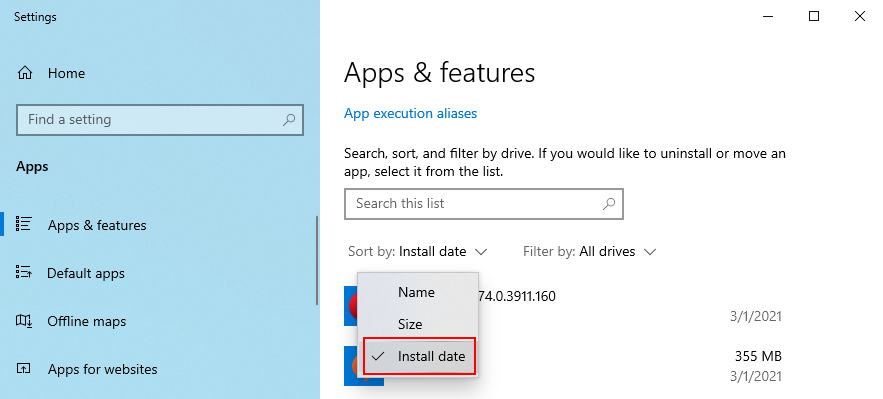
- Select the first distrusted or unknown program in the list and click Uninstall
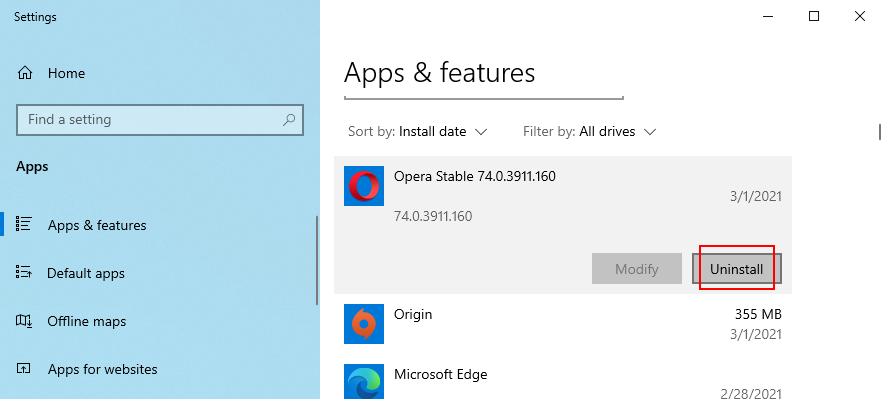
- Click Uninstall again to confirm its removal
- Restart your PC and try to connect to EA game servers
The Windows built-in uninstaller is not as effective as a dedicated programs uninstaller. You can use such a tool to completely eliminate all traces of an application from your computer, including any remnant files or registry entries.
14. Run a malware scan
Certain malware infections are powerful enough to disarm critical processes and services required by applications with Internet access. It could be the reason why EA is no longer connecting to any servers on your machine. But you can solve this matter by finding and deleting any viruses.
How to use Windows Defender on Windows 10:
- Click the Start button, type Windows Security, and open this app
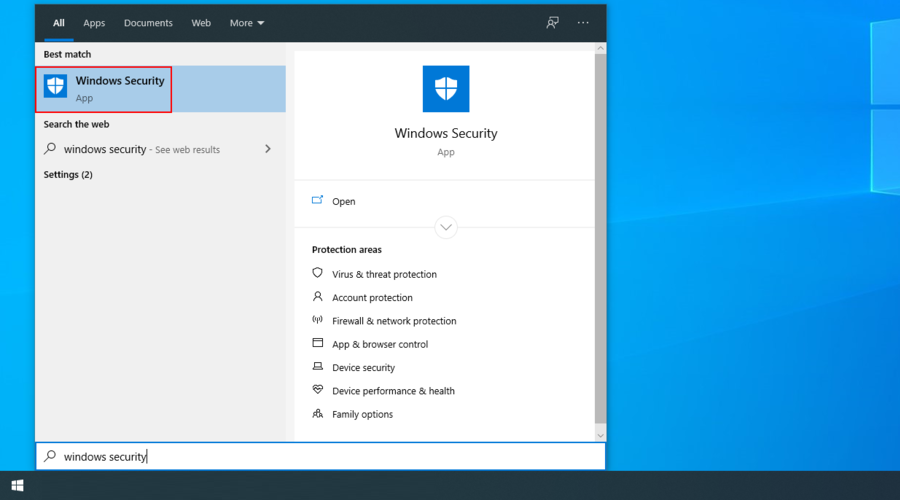
- Go to Virus & threat protection
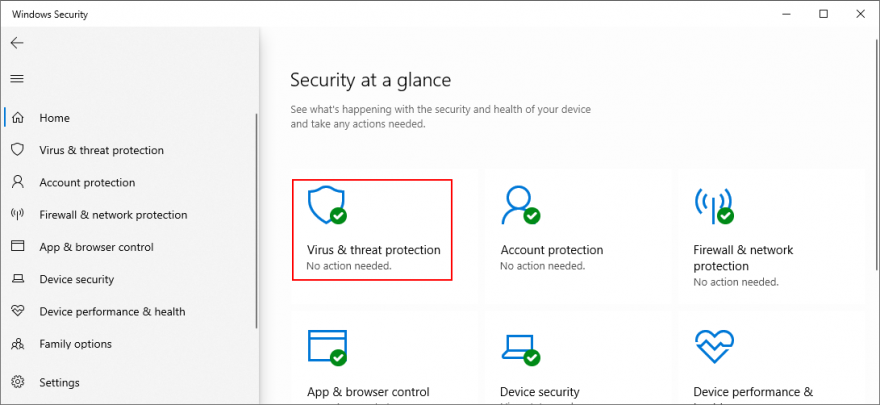
- Click Scan options
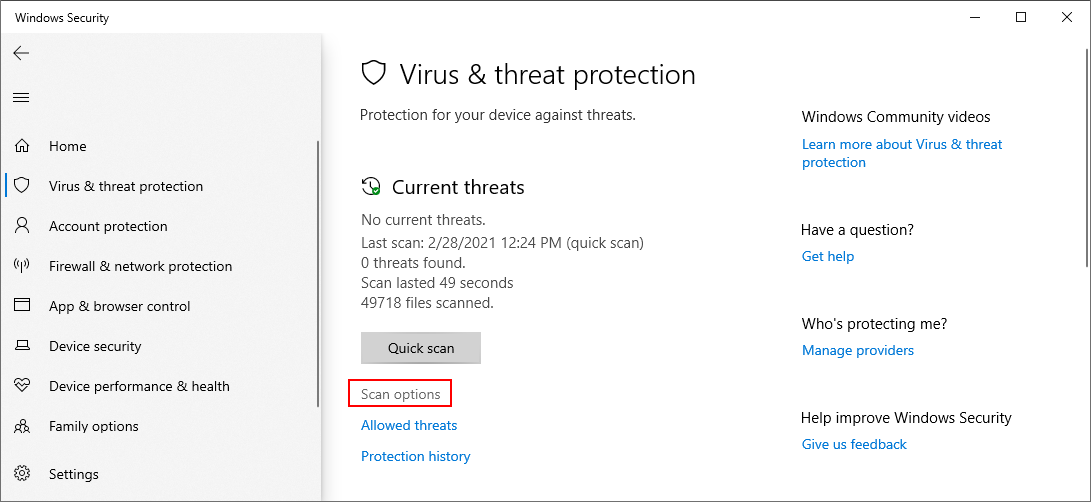
- Choose Quick scan
- Click Scan now

- Wait until the scan is complete. If it doesn’t show any suspicious activity, run another scan using Windows Defender Offline scan mode

- When it’s over, restart your PC and try to connect to EA servers
15. Check your disk space
EA might be experiencing server connectivity issues because there isn’t enough free space on your disk to download the temporary files required for game launch. You can fix this problem by removing existing files or by adding more disk space.
When it comes to file removal, you should get rid of large applications, games and files you don’t need anymore. Meanwhile, essential data can be moved to an external storage device, uploaded to a cloud account, or burned to DVDs. As far as junk files are concerned, you can turn to a system cleaner like CCleaner or use Windows Disk Cleanup.
How to use Windows Disk Cleanup:
- Log in to Windows 10 using an administrator account
- Review the Downloads and Recycle Bin locations to copy or restore any files you don’t need. These folders will be cleared
- Press Win key + R, type control panel, and press Enter
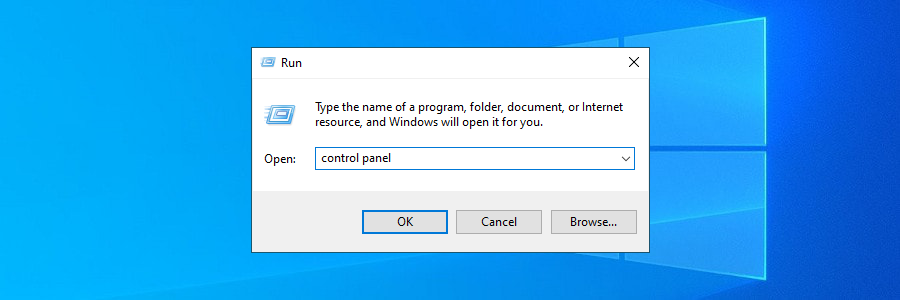
- Go to Administrative Tools
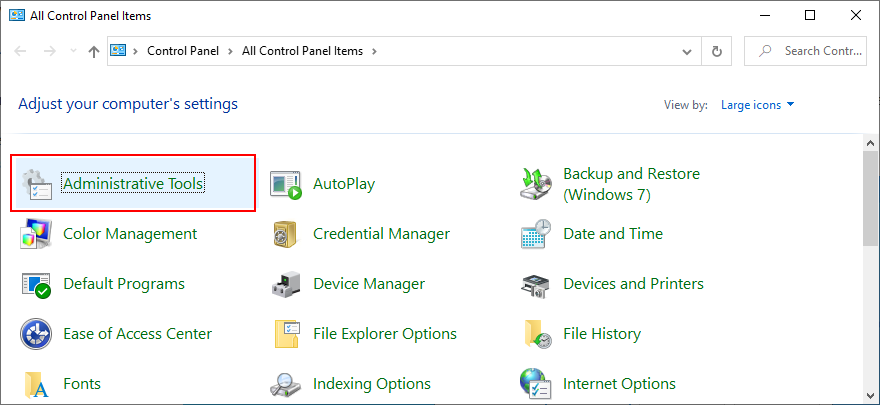
- Select Disk Cleanup and press Enter to open this app
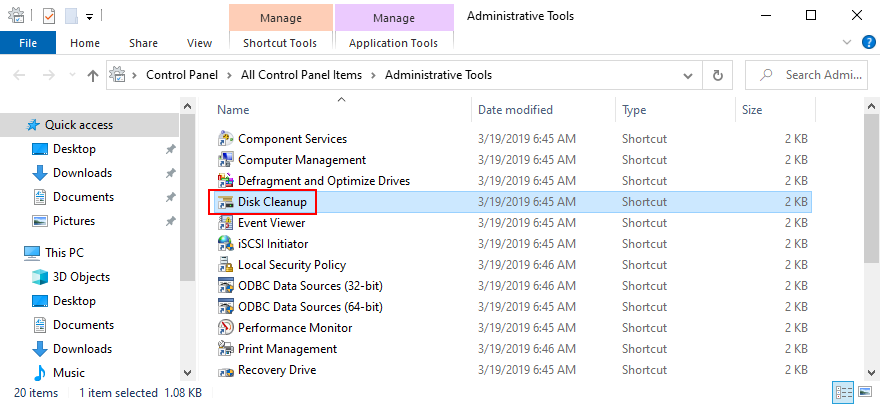
- Select the Windows drive (usually C:) and click OK
- Select everything at Files to delete, then click Clean up system files
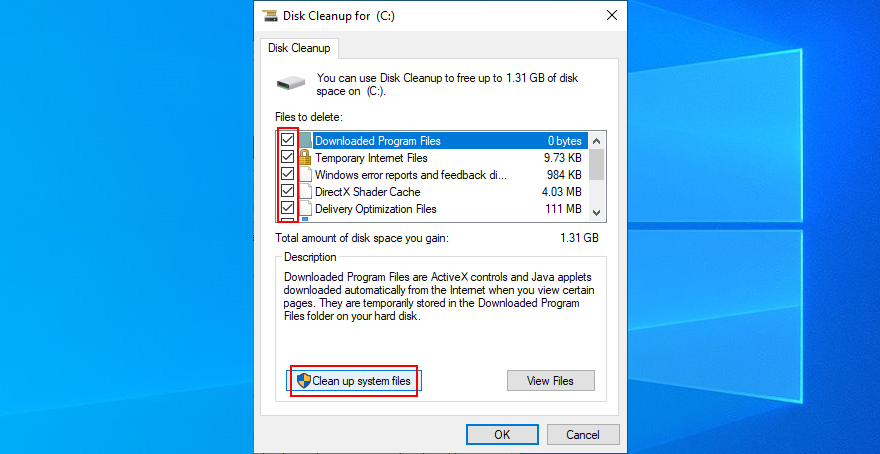
- When the file search is over, include all in the selection again and click OK
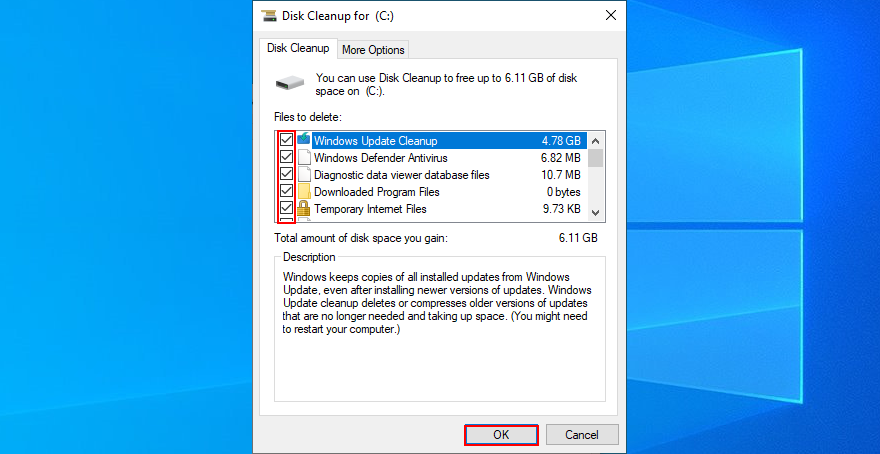
- Postpone all computer activities until Disk Cleanup does its job
- Reboot your PC and try to connect to EA servers
Another way to add more disk space is by managing your partitions to ensure that the Windows drive has plenty of space to work with. You can easily do this using Windows Disk Management, without having to install third-party tools.
How to use Windows Disk Management:
- Press Windows key + R, type diskmgmt.msc, and press Enter
- Select a large drive except for Windows (like D:)
- Right-click D: and choose Shrink Volume
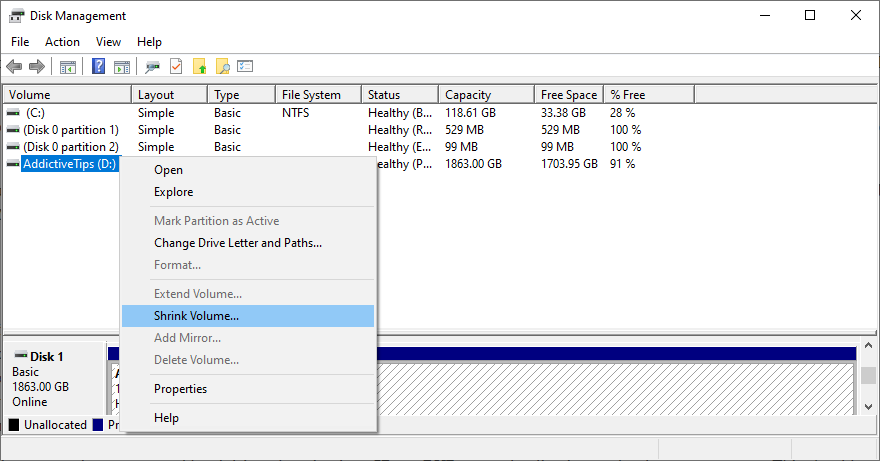
- Set the new size of local drive D: and click Shrink
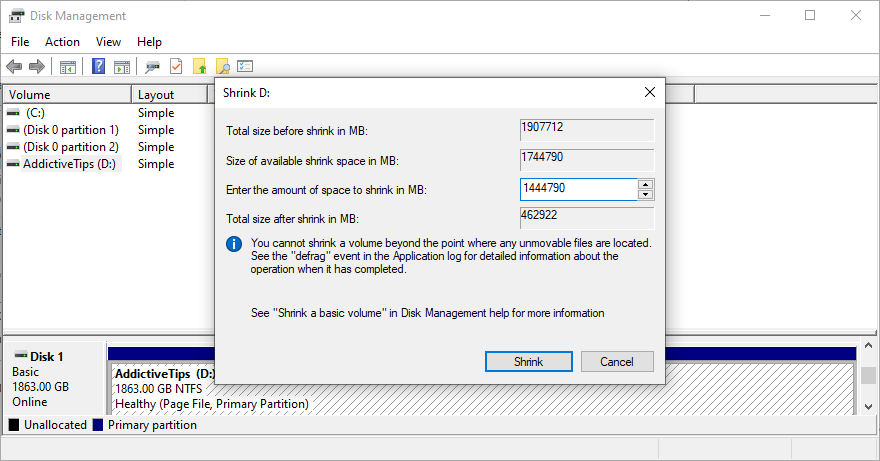
- Return to the main window and select the Windows partition (e.g. C:)
- Right-click the C: drive and select Extend Volume
- Specify the new volume size of C:
- Save the current settings and reboot your PC
- Try to connect to EA game servers now
16. Fix registry settings
If recent applications have messed up with your system registry, this could have also affected Internet connections. But you can repair registry settings from the command-line environment. Don’t worry since you don’t need any experience with CMD, as long as you follow the instructions below.
- Press the Win key and click the power button to view the power options
- Hold down the Shift key, then click Restart
- Windows will reboot in Recovery mode. Select Troubleshoot
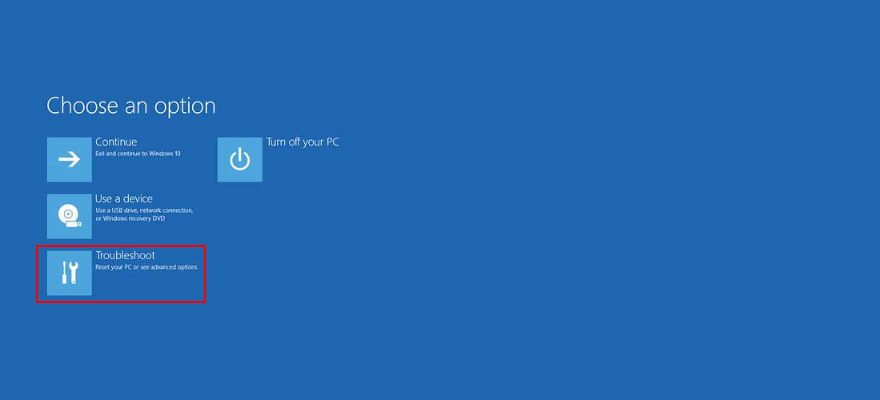
- Go to the Advanced options section and select Command Prompt
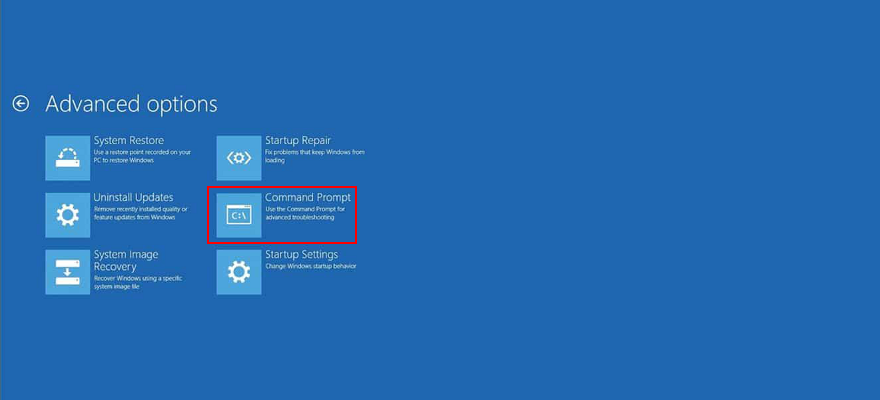
- Paste the following code and make sure to press Enter after each line:
-
cd c:\Windows\System32\config
-
ren c:\Windows\System32\config\DEFAULT DEFAULT.old
-
ren c:\Windows\System32\config\SAM SAM.old
-
ren c:\Windows\System32\config\SECURITY SECURITY.old
-
ren c:\Windows\System32\config\SOFTWARE SOFTWARE.old
-
ren c:\Windows\System32\config\SYSTEM SYSTEM.old
-
copy c:\Windows\System32\config\RegBack\DEFAULT c:\Windows\System32\config\
-
copy c:\Windows\System32\config\RegBack\DEFAULT c:\Windows\System32\config\
-
copy c:\Windows\System32\config\RegBack\SAM c:\Windows\System32\config\
-
copy c:\Windows\System32\config\RegBack\SECURITY c:\Windows\System32\config\
-
copy c:\Windows\System32\config\RegBack\SYSTEM c:\Windows\System32\config\
-
copy c:\Windows\System32\config\RegBack\SOFTWARE c:\Windows\System32\config\
-
- Restart your PC and try to connect to EA game servers now
17. Use System Restore
You can roll back Windows 10 to a stable restore point before you started experiencing network connectivity issues with EA. This way, you can undo the damage made by suspicious applications, malfunctioning drivers, corrupt registry entries, and other critical events at the software level.
- Sign in to Windows 10 with elevation rights
- Press Win key + R, type control panel, and press Enter
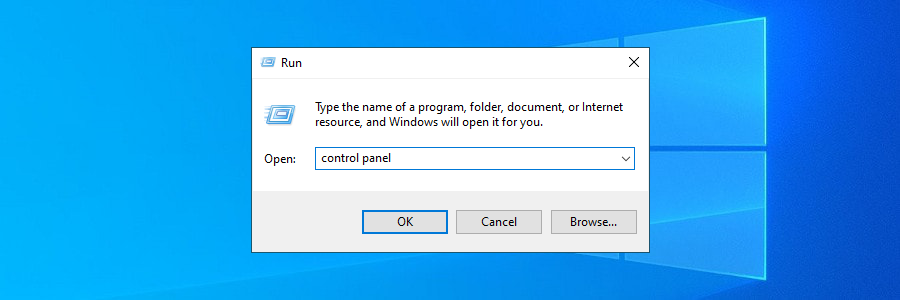
- Go to Recovery
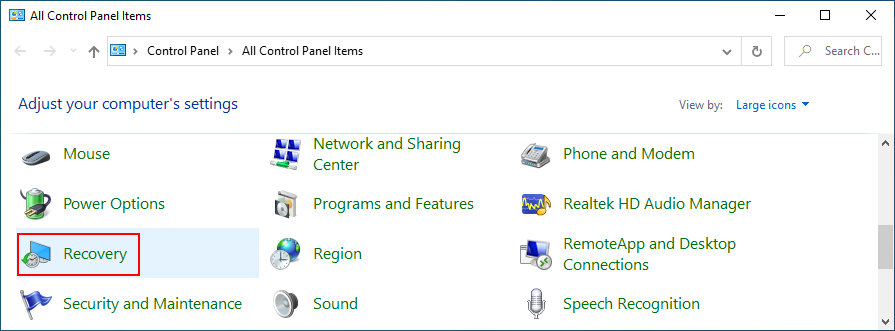
- Click Open System Restore
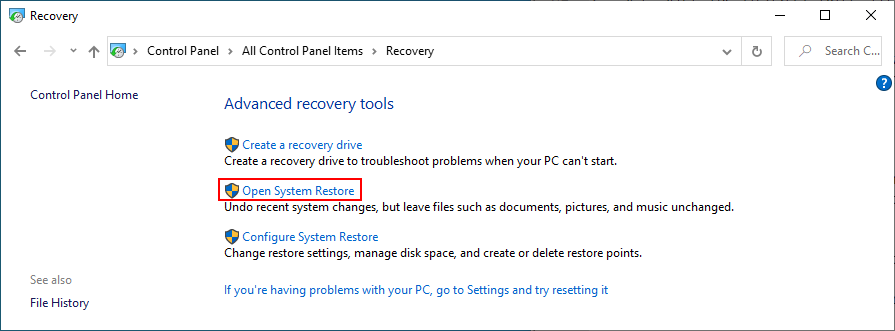
- Select a restore point from the list. Make sure it was created before EA started having connection problems
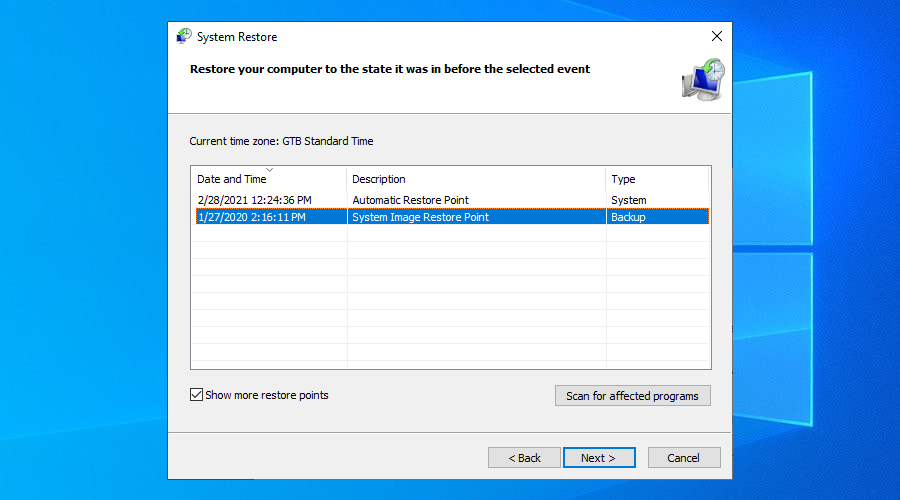
- Click Next and follow the on-screen instructions
- Restart your PC and try to connect to EA servers now
18. Check system date and time settings
EA could have trouble connecting you to its game servers due to the incorrect date and time settings specified on your computer. Here’s how to change date and time settings on Windows 10:
- Right-click the Windows 10 Start button and select Settings
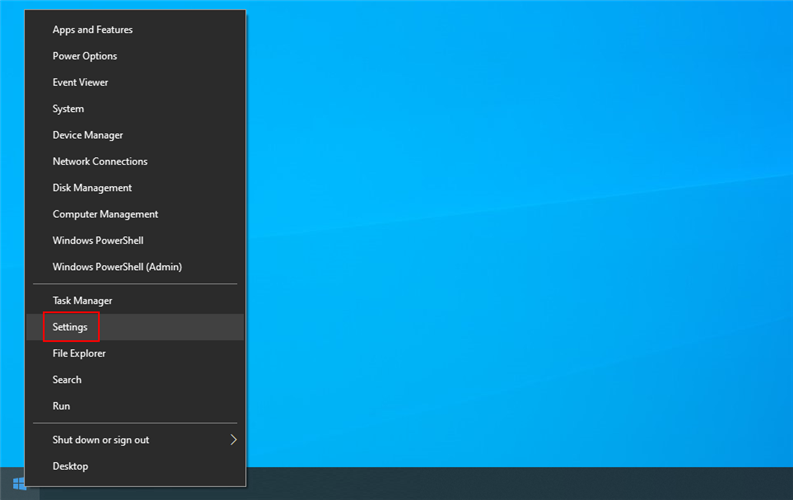
- Go to Time & Language
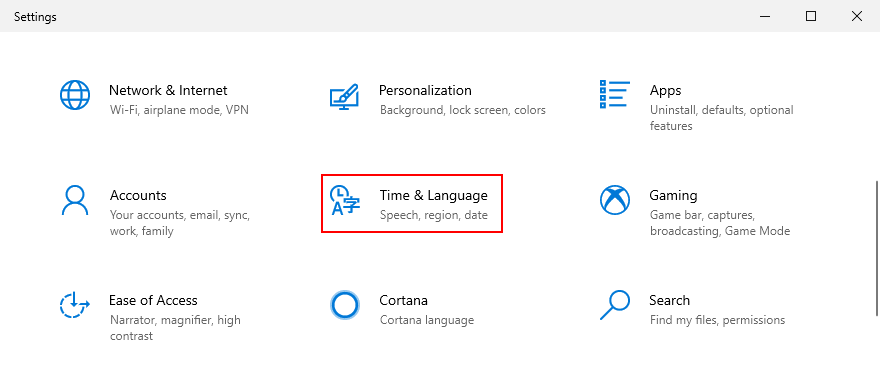
- Select Region on the left side
- Make sure that Country or region is set correctly

- Switch back to Date & time
- Enable Set time automatically and Set time zone automatically
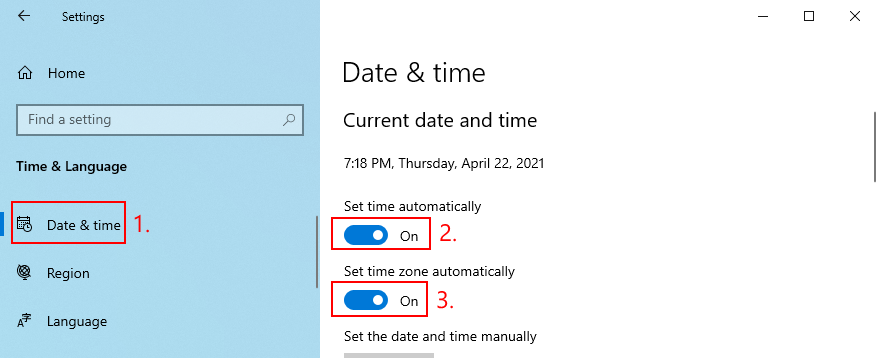
- At Synchronize your clock, click Sync now
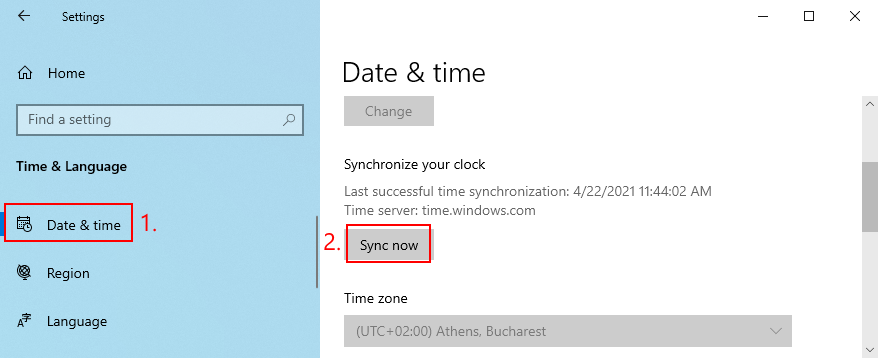
- Exit this window and try to connect to EA game servers
19. More ways to improve your Internet connection
Check out additional solutions to enhance your Internet connection:
- Run an EA Internet speed test to see how your connection speed compares to others’ in the EA community
- Move your gaming device closer to the router
- If your device is connected to Wi-Fi, switch to LAN cable if possible
- Close all other apps apart from the one you use to play EA games
- Try connecting to another Wi-Fi network if you’re in a public place
- At home, use the 5Ghz wireless network instead of 2.4Ghz if your router supports dual-band networks
- Switch from Wi-Fi to 4G mobile data (or vice versa)
EA Unable to Connect: CONCLUSION
To review, if EA is unable to connect to any game servers, get started by checking the network server status, your account type, and if your EA account is suspended, banned, deactivated, or deleted. You should also sign out of all other devices, check the game server status, perform a power cycle, flush your DNS servers, and configure your DNS server settings.
It’s also a good idea to run the Internet Connections troubleshooter on Windows 10, update your operating system to the latest version, check your graphics and network drivers, as well as disable any VPN or proxy connections.
Moreover, you can uninstall recent and suspicious software, run a computer malware scan, inspect your disk space, fix registry settings, use System Restore to roll back Windows 10, verify system date and time settings, and take more actions to improve the quality of your Internet connection.
How did you manage to get EA to connect to game servers again? Did we miss any critical steps? Let us know in the comment area below.