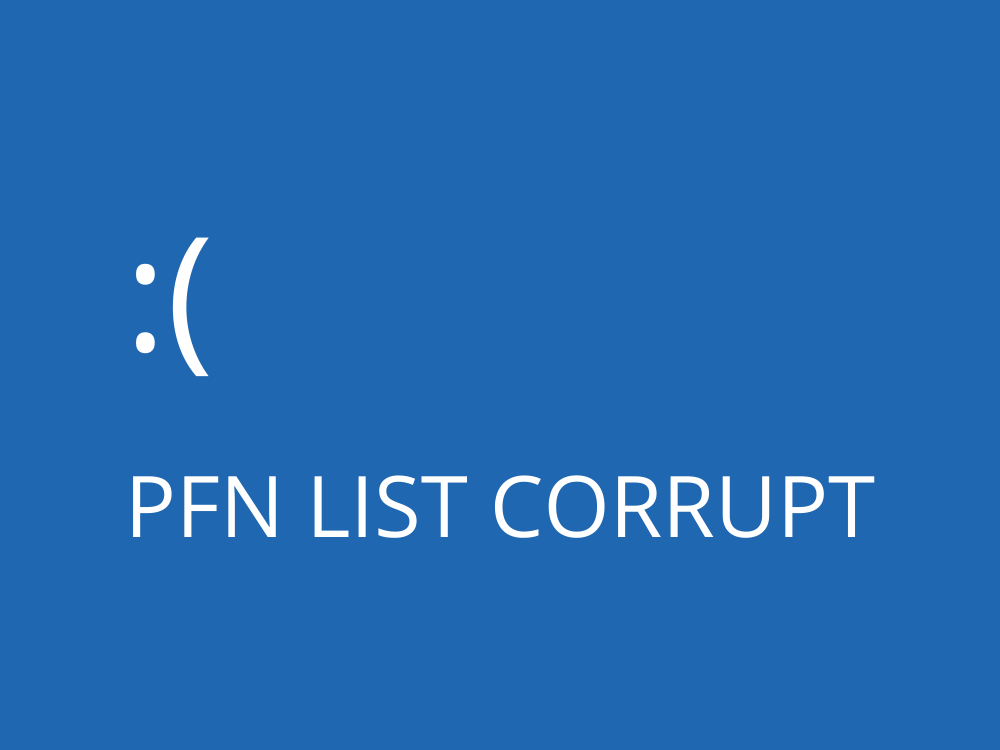Khi màn hình của bạn chuyển sang màu xanh lam và hiển thị thông báo lỗi, nó sẽ làm tê liệt máy tính của bạn và ngăn bạn truy cập vào nó.
Tuy nhiên, không có lý do gì để hoảng sợ vì Lỗi BSOD có thể được sửa , bất kể chúng phức tạp đến mức nào.
PFN LIST CORRUPT là gì?
PFN LIST CORRUPT là mã Dừng chết trên Windows 10 cho biết lỗi dữ liệu trong Số khung trang (PFN). Hệ điều hành sẽ khóa bạn lại để tự bảo vệ khỏi lỗi tệp và mất dữ liệu.
Lỗi PFN LIST CORRUPT có thể do sự cố ở cấp phần cứng hoặc phần mềm. Có thể khó chẩn đoán nhưng dễ khắc phục bằng cách làm theo một loạt cách giải quyết thường áp dụng cho sự cố màn hình xanh.
Cách sửa lỗi PFN LIST CORRUPT trên Windows 10
Làm theo hướng dẫn đơn giản bên dưới để loại bỏ mã dừng PFN LIST CORRUPT trên PC chạy Windows 10 của bạn. Tuy nhiên, trước khi bắt đầu, bạn nên tạo điểm khôi phục hệ thống làm biện pháp dự phòng.
1. Kiểm tra trình điều khiển của bạn
Nếu bất kỳ trình điều khiển thiết bị nào của bạn đã lỗi thời, chúng có thể ngăn hệ điều hành của bạn hoạt động bình thường, dẫn đến mã dừng PFN LIST CORRUPT. Một vấn đề khác có thể là do thiết bị của bạn không được kết nối đúng cách với PC của bạn hoặc chúng được trang bị trình điều khiển không tương thích.
Cách cài đặt lại trình điều khiển trên Windows 10:
- Nhấp chuột phải vào nút Windows và chọn Trình quản lý Thiết bị
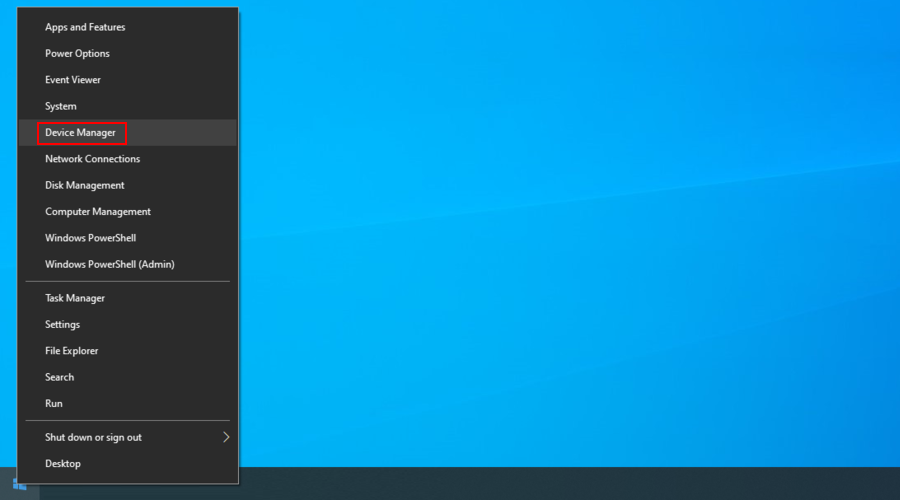
- Tìm bất kỳ thiết bị nào có dấu chấm than màu vàng. Nhấp chuột phải vào một thiết bị và chọn Gỡ cài đặt thiết bị
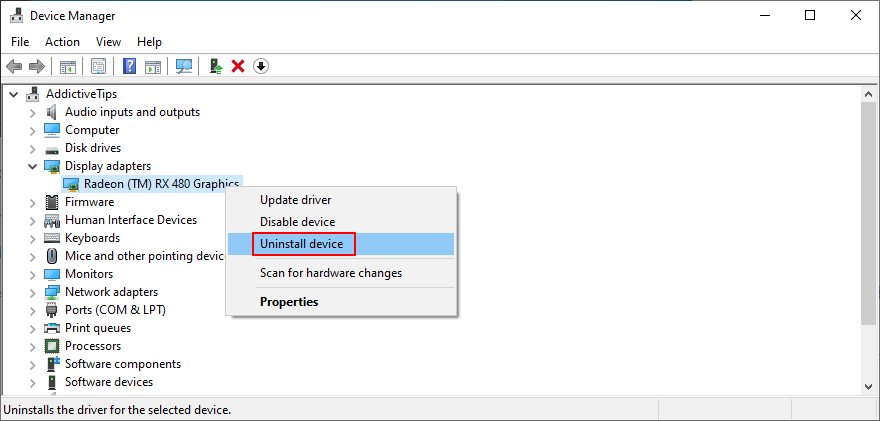
- Mở trình đơn Hành động và nhấp vào Quét các thay đổi phần cứng
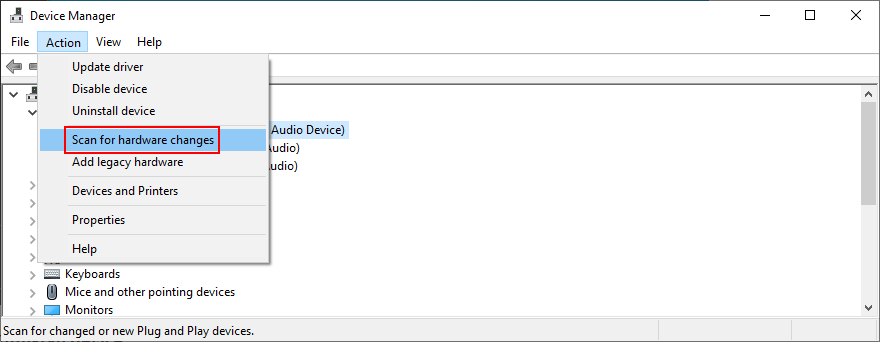
- Thoát Trình quản lý Thiết bị và khởi động lại PC của bạn. Windows sẽ tự động cài đặt lại các trình điều khiển bị thiếu
Nếu lỗi PFN LIST CORRUPT vẫn tiếp diễn, bạn nên kiểm tra các bản cập nhật trình điều khiển. Chúng tôi khuyên bạn nên bắt đầu với đồ họa và trình điều khiển mạng vì chúng thường có vấn đề.
Cách cập nhật trình điều khiển trên Windows 10:
- Quay lại Trình quản lý Thiết bị
- Mở rộng nhóm Bộ điều hợp hiển thị
- Chọn và nhấp chuột phải vào thiết bị GPU của bạn
- Nhấp vào Cập nhật trình điều khiển
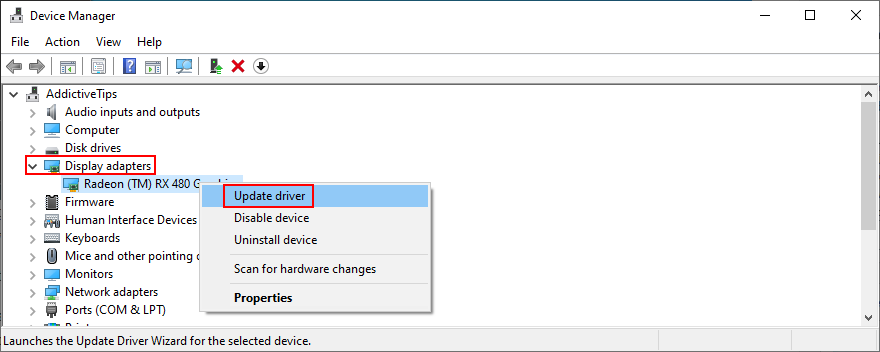
- Khi được nhắc với hai tùy chọn, hãy nhấp vào Tự động tìm kiếm phần mềm trình điều khiển được cập nhật

- Nếu tìm kiếm không thành công, hãy chọn Tìm kiếm trình điều khiển được cập nhật trên Windows Update
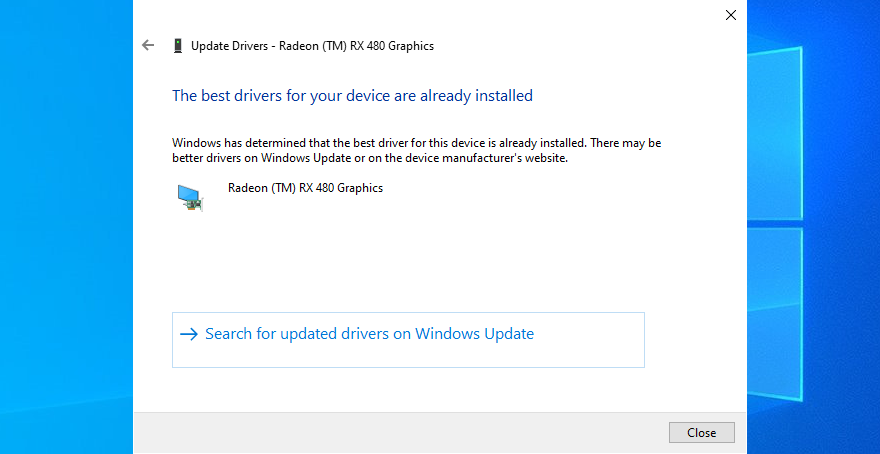
- Thực hiện tương tự đối với trình điều khiển mạng của bạn (trong danh mục Bộ điều hợp mạng )
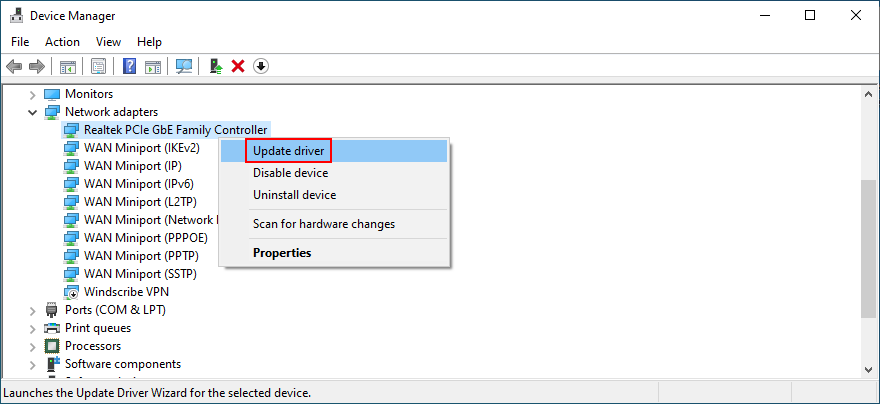
Một giải pháp thay thế là truy cập trang web của từng nhà sản xuất thiết bị để tìm, tải xuống và cài đặt trình điều khiển mới hơn. Nhưng sẽ mất nhiều thời gian và bạn có nguy cơ nhận được các trình điều khiển không tương thích sẽ làm hỏng thêm hệ điều hành của bạn. Thay vào đó, bạn nên sử dụng các dịch vụ của trình cập nhật trình điều khiển để nâng cao tốc độ cho tất cả các trình điều khiển của bạn.
Mặt khác, bạn nên khôi phục trình điều khiển Windows 10 về phiên bản trước nếu nó không được hệ điều hành của bạn hỗ trợ. Đây là cách thực hiện.
Cách khôi phục trình điều khiển trên Windows 10:
- Đi tới Trình quản lý Thiết bị
- Chọn một thiết bị, nhấp chuột phải vào thiết bị và đi tới Thuộc tính
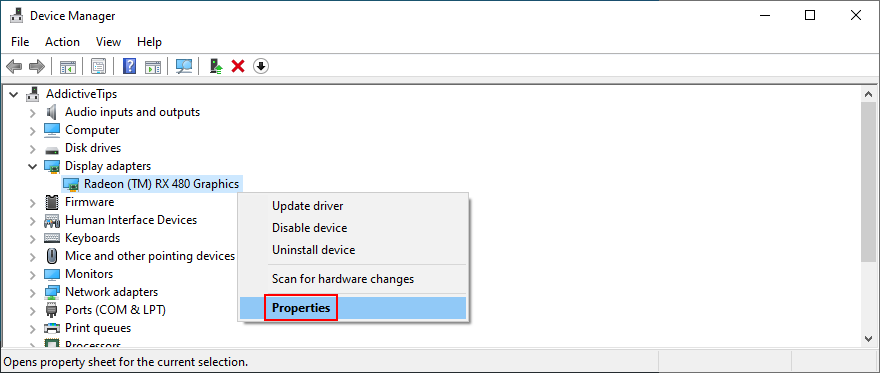
- Chuyển sang tab Trình điều khiển
- Nhấp vào Trình điều khiển quay lại và làm theo hướng dẫn từng bước
- Nếu nút chuyển sang màu xám, điều đó có nghĩa là bạn không thể thực hiện khôi phục vì không có phiên bản trước nào tồn tại trên PC của bạn
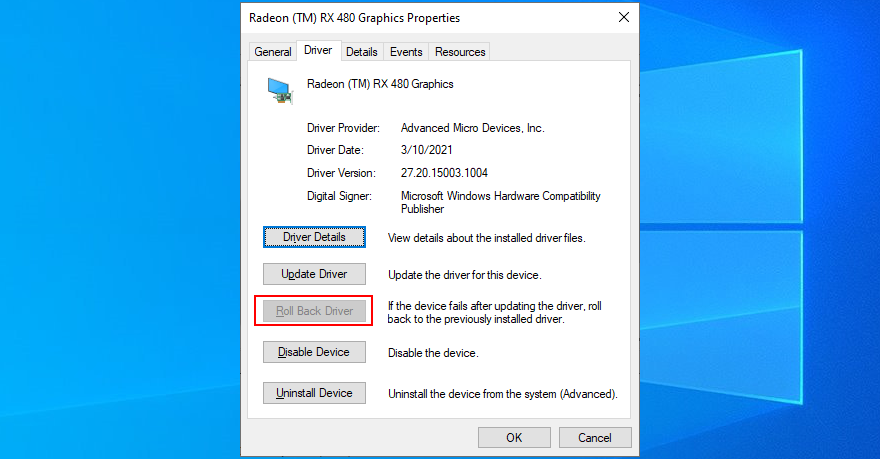
2. Chạy Windows Update
Điều cần thiết là luôn cập nhật hệ điều hành của bạn lên phiên bản mới nhất. Bên cạnh việc cải thiện trải nghiệm PC, bạn cũng sẽ tránh được các lỗi BSOD khó chịu như PFN LIST CORRUPT. Đây là những gì bạn cần làm:
- Nhấn phím Win , tìm kiếm Kiểm tra các bản cập nhật và nhấn Enter
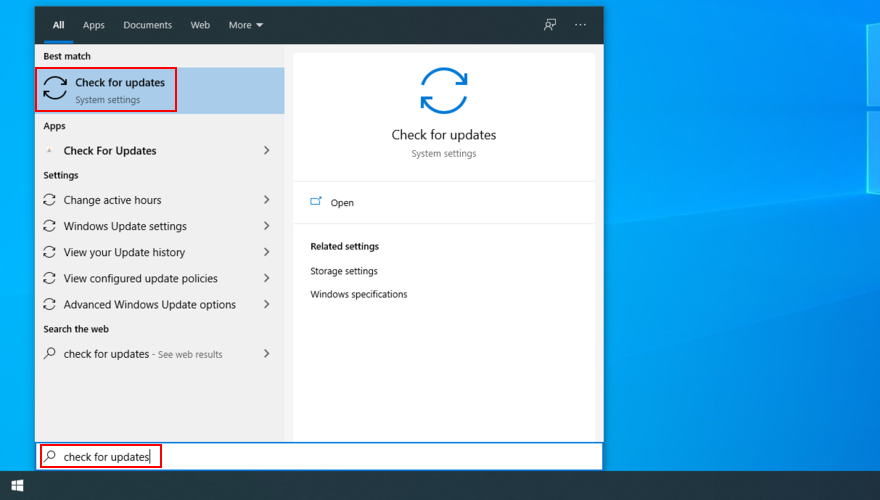
- Windows sẽ tự động khởi động lại quá trình tìm kiếm bản cập nhật. Nếu không, hãy nhấp vào Kiểm tra bản cập nhật
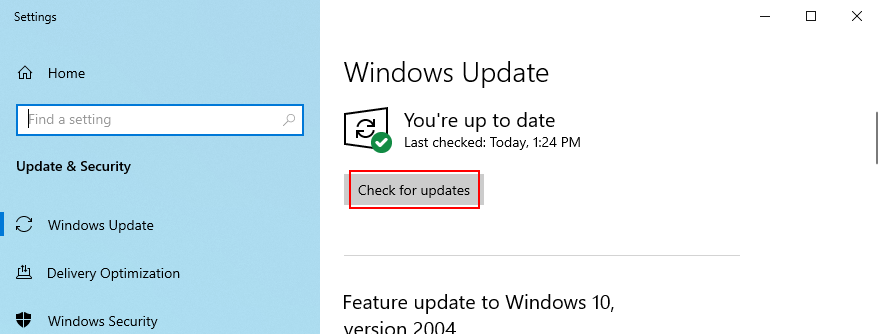
- Nếu tìm thấy bất kỳ bản cập nhật mới nào, hãy nhấp vào Tải xuống
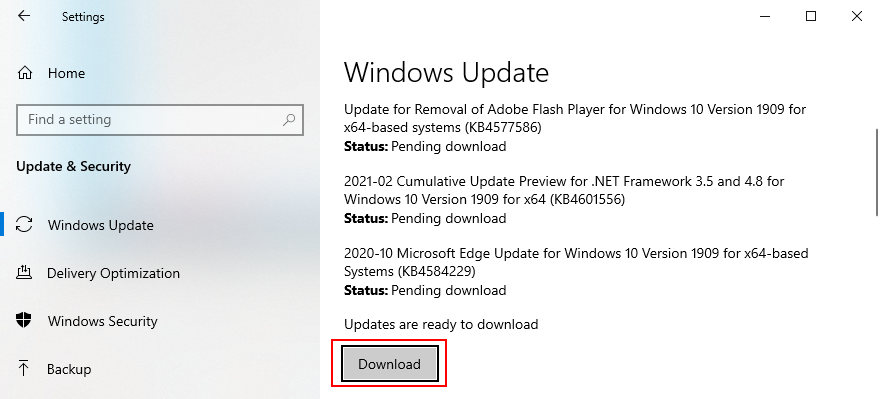
- Khởi động lại PC của bạn sau khi cập nhật hoàn tất
Nếu nó không hoạt động, thì bạn nên chuyển sang Trình gỡ rối Windows Update .
3. Làm sạch khởi động Windows 10
Bạn có thể thực hiện khởi động hệ thống sạch để thiết lập một môi trường an toàn trên PC của bạn, nơi bạn có thể điều tra thêm về mã dừng PFN LIST CORRUPT. Nó ngụ ý tắt tất cả các dịch vụ, quy trình và trình điều khiển không cần thiết. Đây là những gì bạn cần làm:
- Tìm kiếm ứng dụng Cấu hình hệ thống và kích hoạt nó

- Đi tới phần Dịch vụ
- Bỏ chọn Ẩn tất cả các dịch vụ của Microsoft và nhấp vào Tắt tất cả

- Chuyển sang tab Khởi động và nhấp vào Mở Trình quản lý Tác vụ
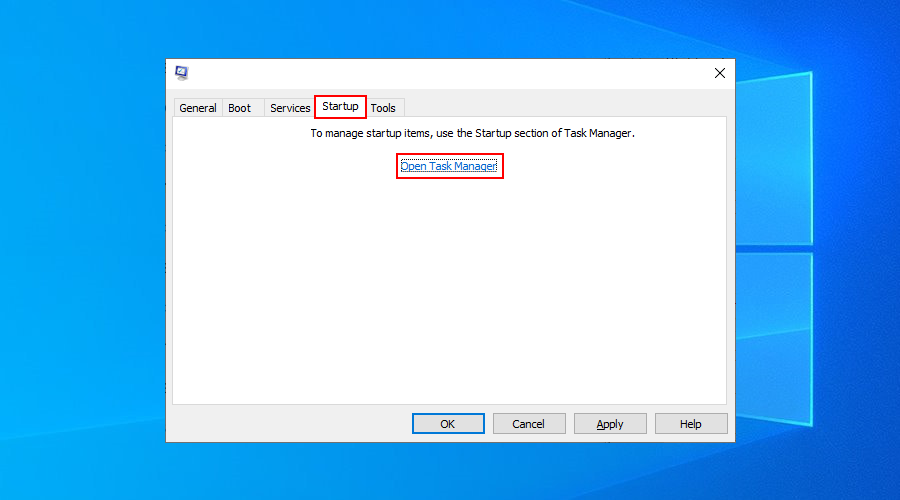
- Hủy kích hoạt tất cả các ứng dụng khởi động hiện đang được bật
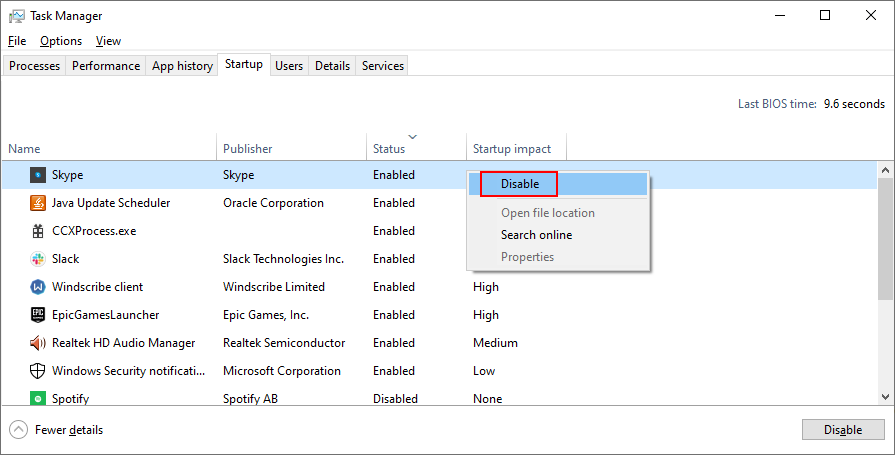
- Khởi động lại máy tính của bạn
4. Sử dụng trình gỡ rối Phần cứng và Thiết bị
Nếu mã lỗi PFN LIST CORRUPT trên Windows 10 do sự cố phần cứng gây ra, bạn có thể chạy trình khắc phục sự cố phần cứng tích hợp sẵn để chẩn đoán. Chỉ cần đi tới Cài đặt > Cập nhật & Bảo mật > Khắc phục sự cố để tìm công cụ và kích hoạt trình hướng dẫn của nó.
Nếu bạn không thể tìm thấy trình khắc phục sự cố Phần cứng và Thiết bị trong danh sách trình khắc phục sự cố, bạn có thể chạy lệnh để khởi chạy nó. Đây là cách thực hiện:
- Nhấn phím Win + R , nhập
msdt.exe-id DeviceDiagnosticvà nhấn Enter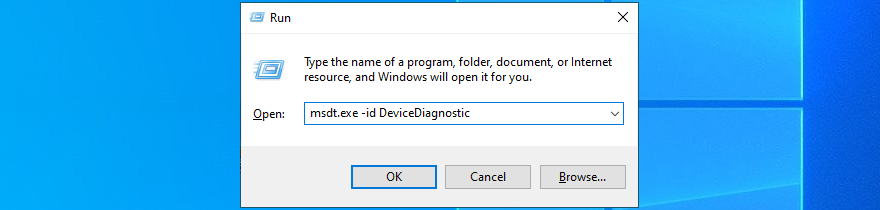
- Nhấp vào Tiếp theo và làm theo các bước hướng dẫn

- Khi tìm thấy giải pháp, hãy nhấp vào Áp dụng bản sửa lỗi này

- Khởi động lại PC của bạn và kiểm tra lỗi BSOD
5. Kiểm tra bộ nhớ hệ thống
Có thể đã xảy ra lỗi với RAM của bạn, dẫn đến lỗi PFN LIST CORRUPT trên Windows 10. Nhưng bạn có thể kiểm tra lỗi này bằng cách sử dụng tiện ích tích hợp sẵn, có tên là Windows Memory Diagnostic. Dưới đây là cách sử dụng nó để tạo lợi thế cho bạn:
- Đảm bảo lưu mọi dự án đang thực hiện và đóng tất cả các ứng dụng
- Nhấp vào nút Bắt đầu , tìm kiếm Chẩn đoán bộ nhớ Windows và nhấn Enter
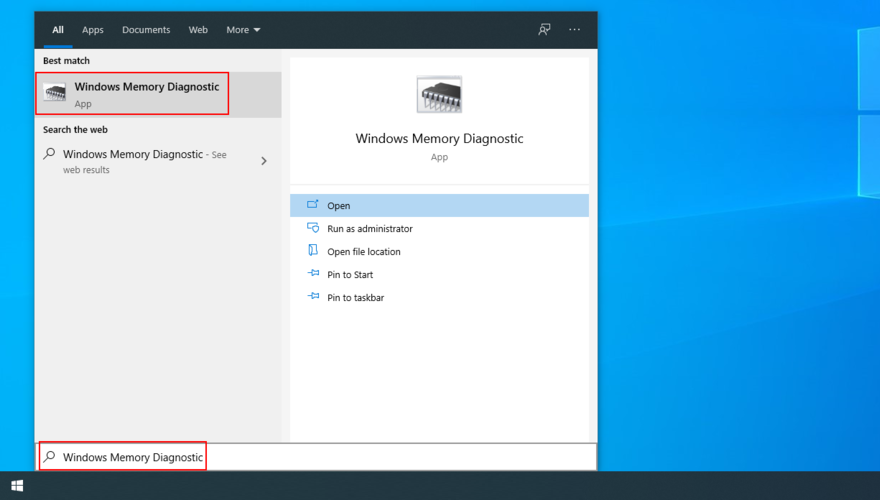
- Nhấp vào Khởi động lại ngay bây giờ và kiểm tra sự cố
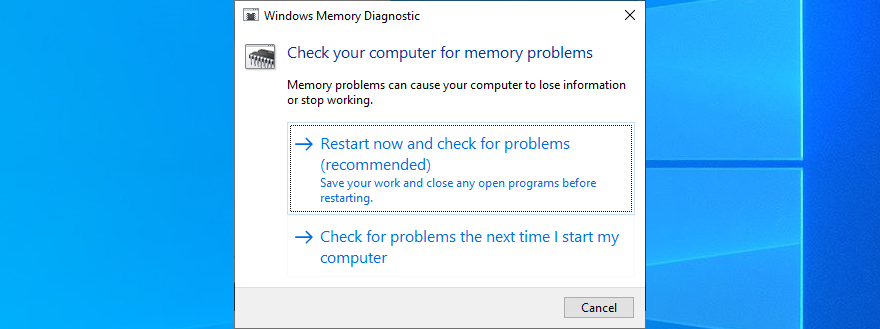
- Trong khi khởi động lại, Windows sẽ tìm và sửa mọi lỗi RAM
Nếu bạn đang tìm kiếm thông tin nâng cao hơn về bộ nhớ hệ thống, hãy xem MemTest86 .
6. Gỡ bỏ các thiết bị ngoại vi
Một số thiết bị phần cứng của bạn có thể không được gắn chính xác vào máy tính của bạn, thay vào đó sẽ gây ra lỗi BSOD. Bạn có thể biết liệu mình có bắt đầu gặp lỗi PFN LIST CORRUPT sau khi cắm thiết bị mới vào PC của mình hay không, chẳng hạn như bộ điều hợp Wi-Fi, webcam hoặc gamepad.
Để dễ dàng kiểm tra lý thuyết này và loại bỏ mã dừng, hãy tắt PC và xóa tất cả các thiết bị ngoại vi, ngoại trừ chuột và bàn phím. Trong bước tiếp theo, khởi động Windows và kiểm tra xem bạn có còn gặp lỗi màn hình xanh nào không.
7. Gỡ cài đặt phần mềm của bên thứ ba
Gần đây, bạn có thể đã cài đặt các ứng dụng phần mềm của bên thứ ba không được xây dựng đúng cách cho Windows 10, dẫn đến xung đột phần mềm và lỗi màn hình xanh như PFN LIST CORRUPT. Ví dụ bao gồm các công cụ chống vi-rút miễn phí, tường lửa, dịch vụ VPN , công cụ proxy và trình duyệt web.
Nhưng bạn có thể khắc phục sự cố này bằng cách xóa mọi chương trình của bên thứ ba mà bạn đã cài đặt gần đây. Đây là cách thực hiện:
- Nhấp chuột phải vào nút Bắt đầu của Windows 10 và đi tới Ứng dụng và tính năng
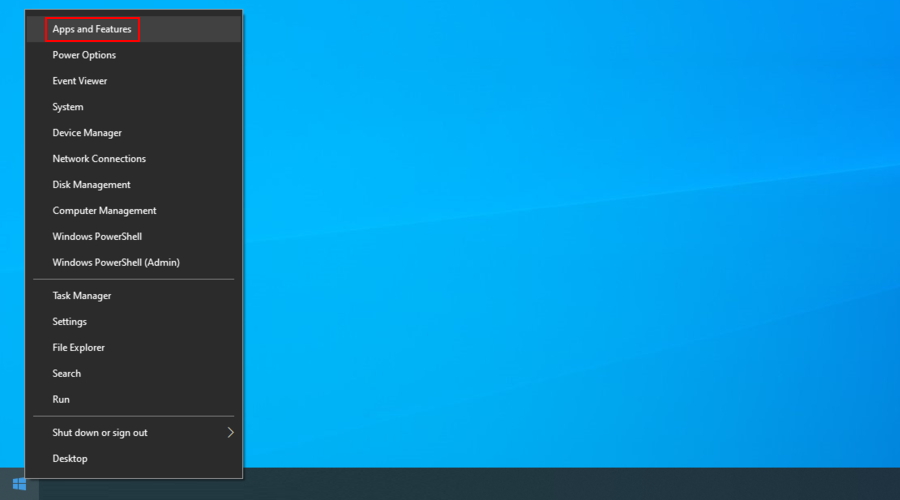
- Đặt Sắp xếp theo thành Ngày cài đặt (mới nhất trước)
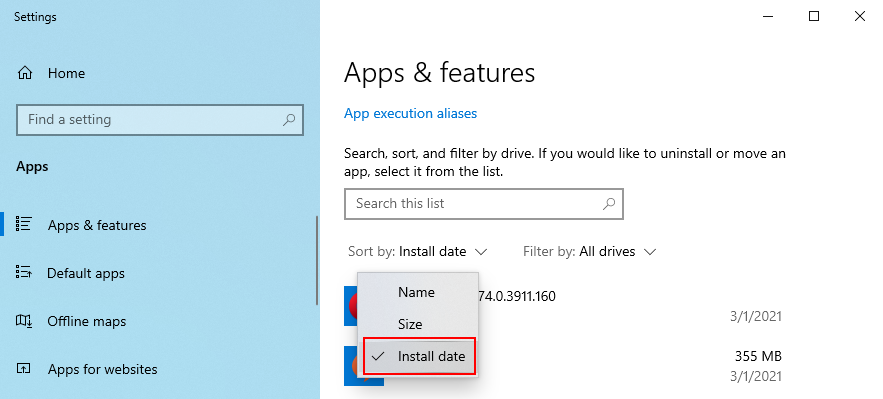
- Chọn ứng dụng đầu tiên trong danh sách và nhấp vào Gỡ cài đặt
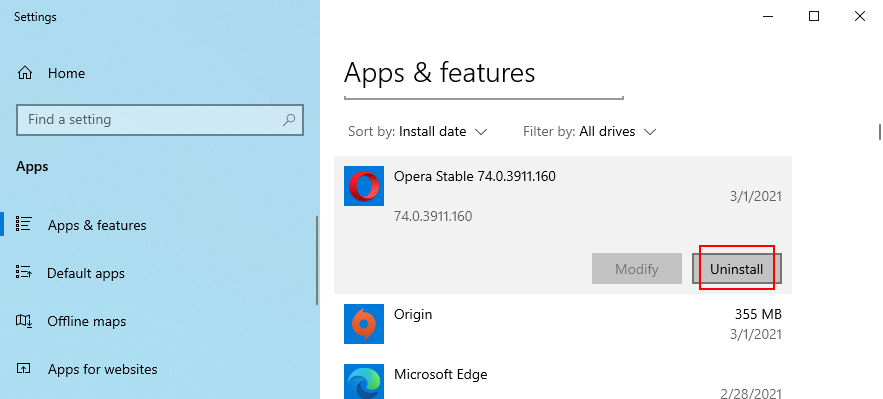
- Nhấp lại vào Gỡ cài đặt để xác nhận. Sau đó, hãy làm theo hướng dẫn
- Khởi động lại PC của bạn và kiểm tra lỗi
Thật không may, trình gỡ cài đặt tích hợp sẵn của Windows 10 khá cơ bản khi loại bỏ phần mềm không mong muốn. Nếu bạn muốn hiểu rõ hơn, chúng tôi khuyên bạn nên sử dụng thứ ba-công cụ gỡ cài đặt chương trình của bên , được thiết kế để cũng xóa mọi tệp còn sót lại và khôi phục cài đặt đăng ký.
8. Gỡ cài đặt các bản cập nhật Windows gần đây
Ngay cả một bản cập nhật hệ thống bị trục trặc cũng có thể gây hại cho máy tính của bạn. Đó là một tình huống khá phổ biến mà nhiều người dùng phải đối phó. Giải pháp ở đây là gỡ cài đặt bản cập nhật mới nhất:
- Nhấn phím Windows , tìm kiếm Bảng điều khiển và mở ứng dụng này
- Chọn Chương trình và Tính năng

- Nhấp vào Xem các bản cập nhật đã cài đặt trên bảng điều khiển bên trái

- Click Installed On to organize the updates by date of installation (newest first)
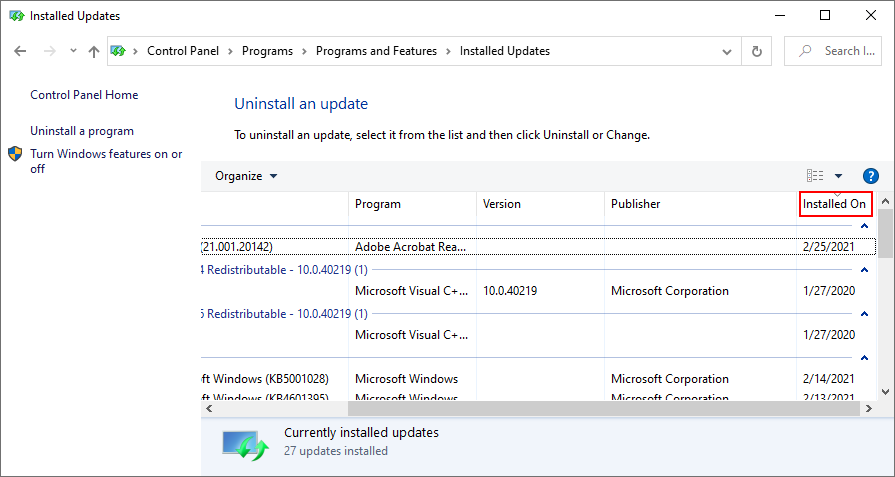
- Right-click the first update in the list and click Uninstall
- Click Yes to confirm removal
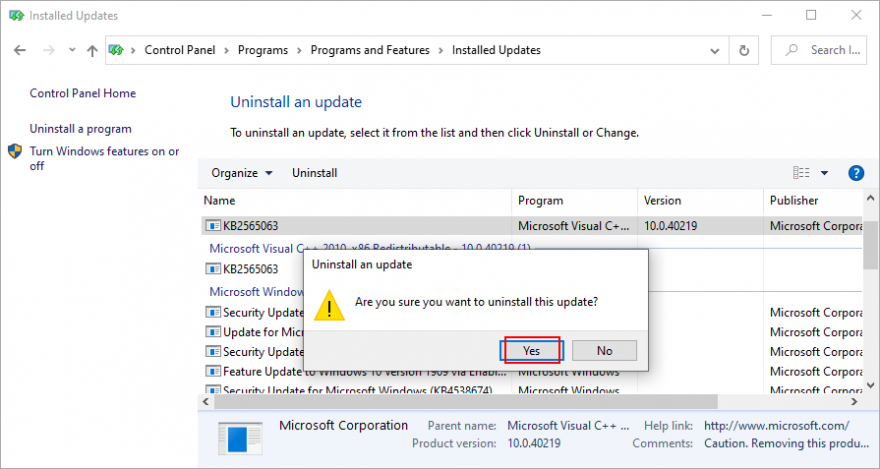
- When it completes, make sure to restart your computer
9. Check HDD and OS errors
An easy way to find and fix any errors that might be affecting your hardware and operating system is by turning to three command-line tools built into Windows 10: CHKDSK (Check Disk), SFC (System File Checker) and DISM (Deployment Image Servicing and Management).
How to fix HDD errors with CHKDSK:
- Click the Start button, search for Command Prompt, and click Run as administrator (click Yes if prompted by User Account Control)
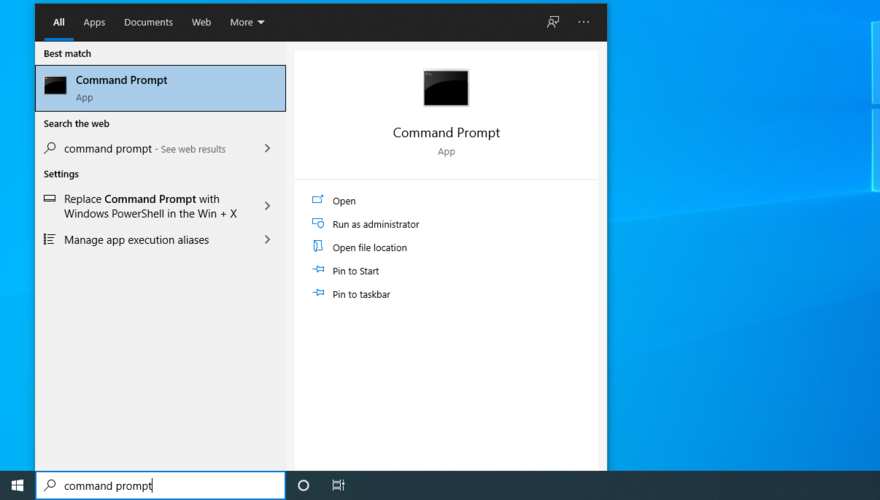
- If your operating system is installed on the C: drive, type
chkdsk c:/fand hit Enter. Else, make sure to replacec:with the correct partition letter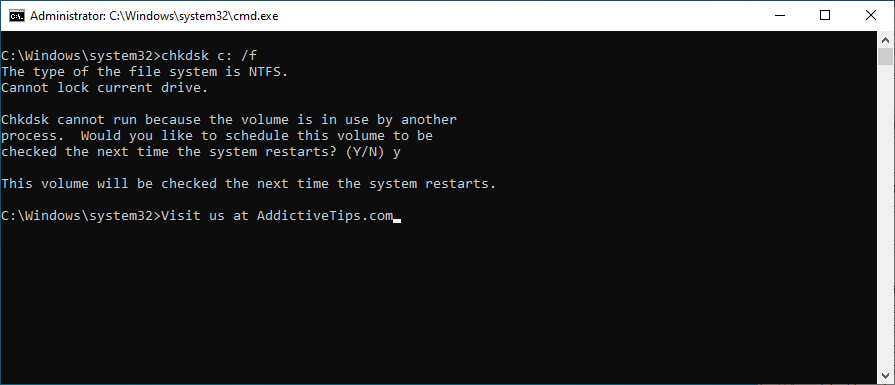
- Type y and press Enter to schedule the task at the next system reboot
- Restart Windows and wait until it finds and fixes disk errors
How to fix corrupt OS files with SFC:
- Launch Command Prompt as administrator
- Write
sfc/scannowand hit Enter
- After SFC finishes its task, restart your computer
How to fix component store issues with DISM:
- Open CMD with admin rights
- Type
DISM/online/cleanup-image/scanhealthand press Enter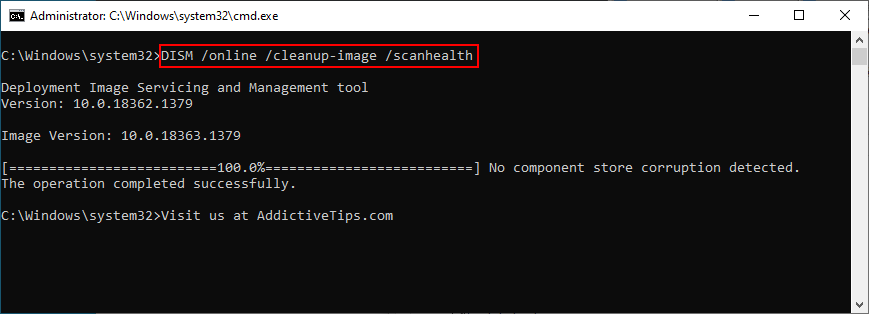
- If DISM finds any problems, enter
DISM/online/cleanup-image/restorehealthand hit Enter - Once DISM completes its task, exit CMD and restart your PC
- Launch Command Prompt as admin again and run SFC (
sfc/scannow) - Reboot your computer one last time
10. Check your disk space
If you receive the insufficient disk space notification, it could be the reason why you keep getting stop code PFN LIST CORRUPT on your Windows 10 PC. It’s because there isn’t enough free disk space for your operating system to carry out its activities normally.
To fix this, you can allocate more disk space from a large drive you hardly use. To do this, you can turn to a partition manager or the Disk Management app.
How to use Disk Management:
- Press Windows key + R, type diskmgmt.msc, and hit Enter
- Select a big partition where Windows is not installed (e.g. D:). Right-click and choose Shrink Volume
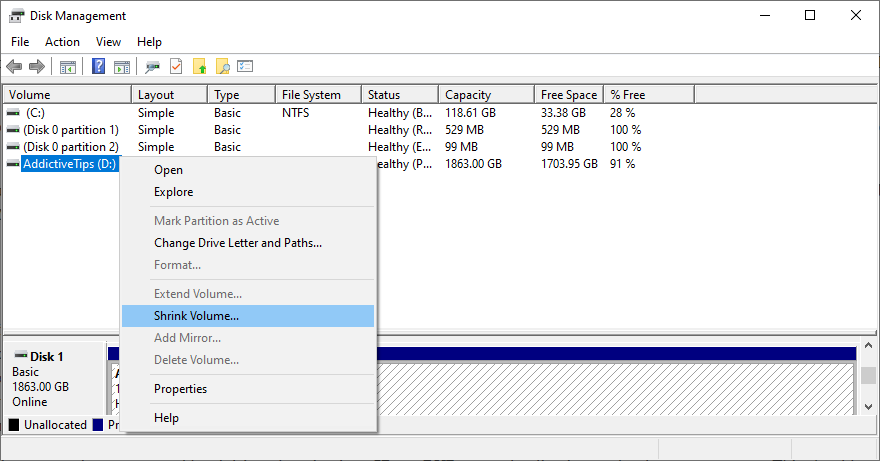
- Set the new volume size and click Shrink
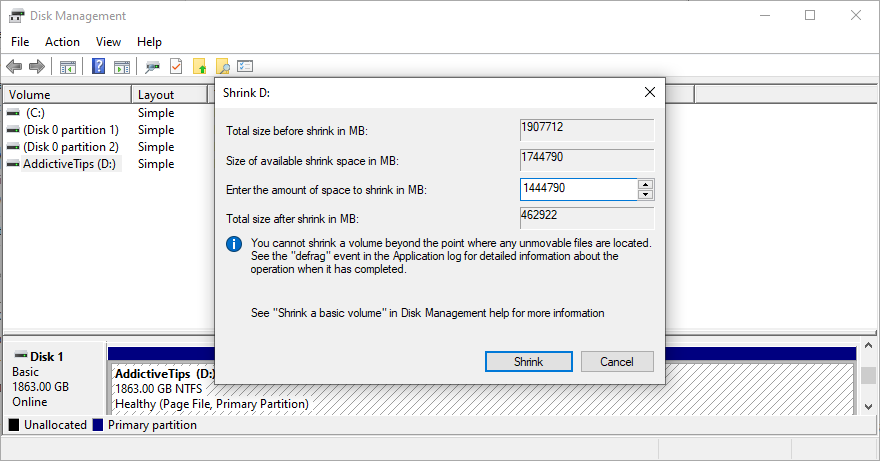
- Once returned to the main window, select the Windows drive (e.g. C:), right-click, and pick Extend Volume
- Specify the new volume size by adding the amount of disk space you acquired from D:
- Finalize the task and restart your computer
Another way to get more free disk space for your Windows drive is by moving files to another local partition, network drive, or removable storage device. You can also uninstall large applications and games you don’t play anymore. When it comes to junk data, you can turn to Disk Cleanup, a system cleaner.
How to use Disk Cleanup:
- Make sure to log in to Windows 10 with admin rights
- Head over to the Downloads and Recycle Bin locations to review and save any files you might need later since they will be deleted
- Click the Start button, search for Control Panel, and press Enter
- Select Administrative Tools
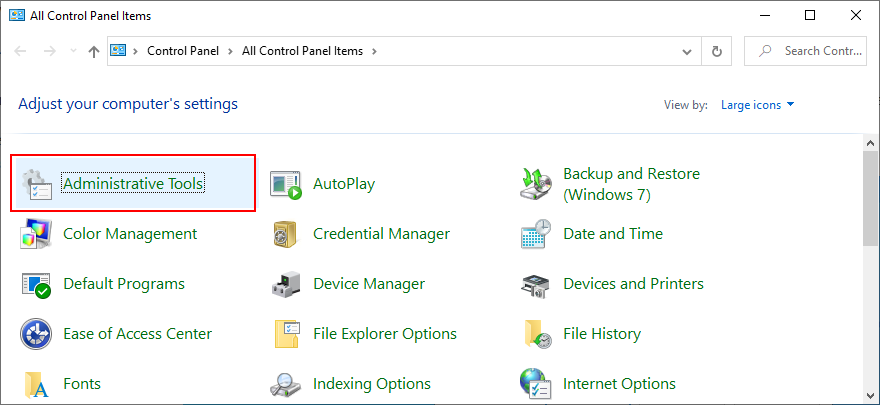
- Select and double-click Disk Cleanup to open this app
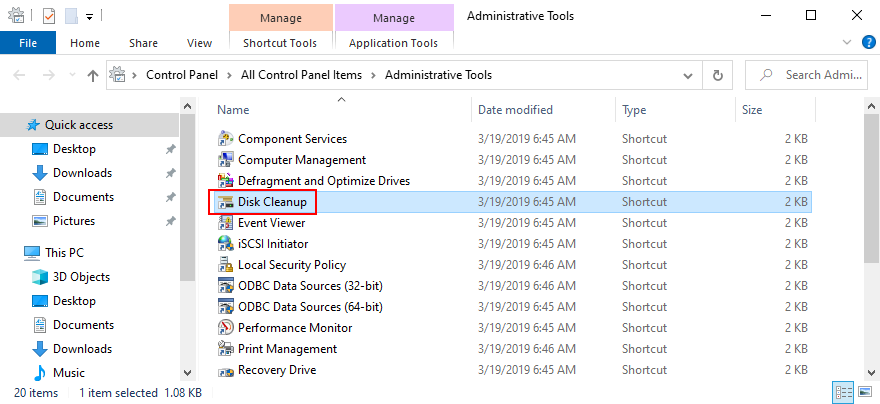
- Select the Windows drive (e.g. C:) and click OK
- At Files to delete, select all items and click Clean up system files
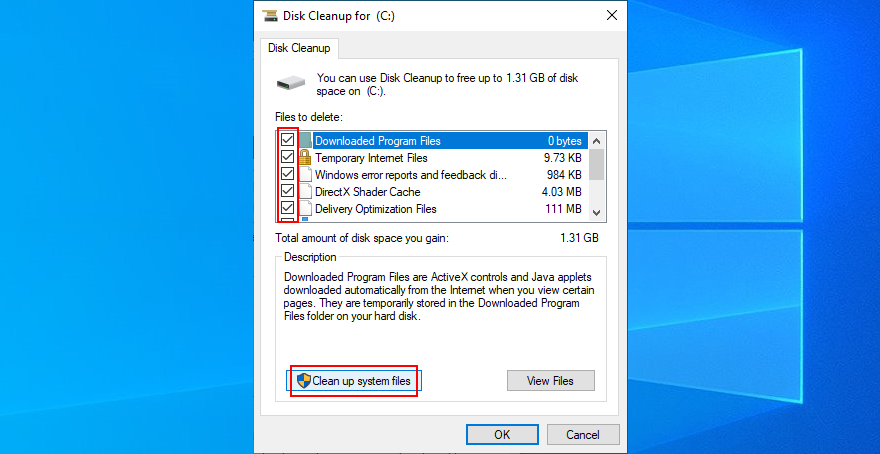
- Once the file search is over, pick all items again and click OK
- Restart your PC and check for BSOD errors
11. Reset BIOS to default settings
It’s possible to control many system settings from BIOS, such as overclocking and caching. But if the new BIOS configuration is not suited for your hardware and operating system, you can expect blue screen stop codes such as PFN LIST CORRUPT on Windows 10. To fix this issue, you have to restore BIOS to factory values. Đây là cách thực hiện:
- Restart your PC and, before Windows boots, quickly press the key displayed on the screen to enter BIOS mode
- Visit the Advanced section
- Find and enable the option that resets BIOS configuration data
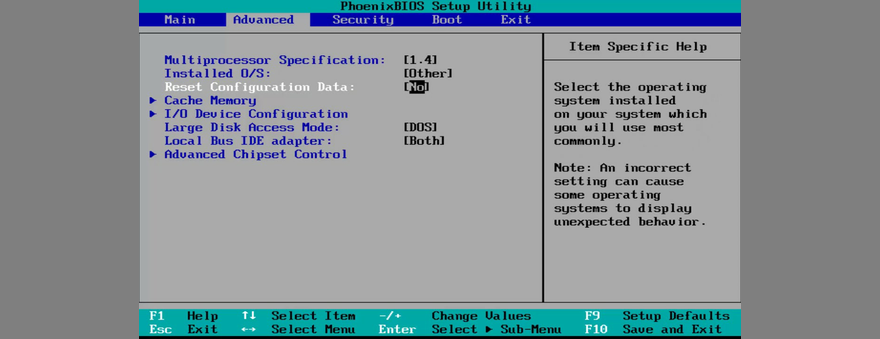
- Save the current BIOS settings and exit to Windows
12. Update BIOS
Just like your operating system and applications, BIOS needs regular updates in order to maintain the stability of your computer. Otherwise, your display might turn blue and show error messages like PFN LIST CORRUPT. Here’s how you can easily update BIOS on Windows 10:
- Click the Start button, type System Information, and launch this app
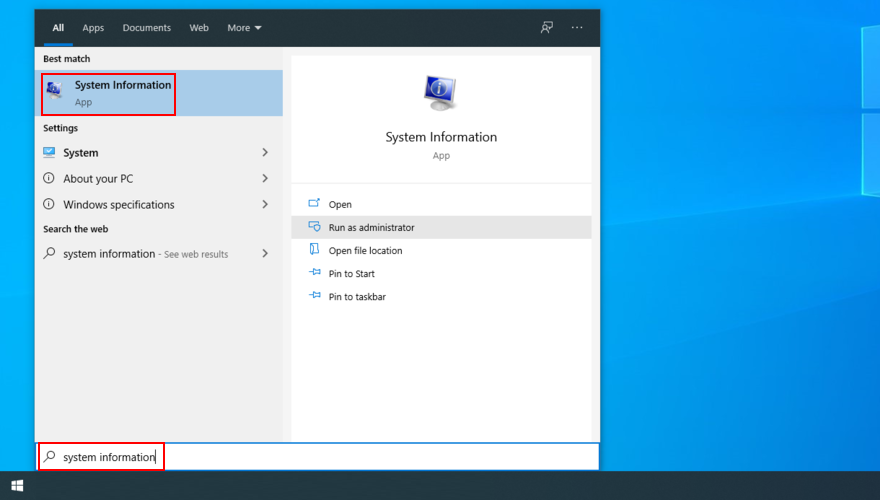
- Select the System Summary section and write down the information displayed at BIOS Version/Date and BaseBoard Manufacturer
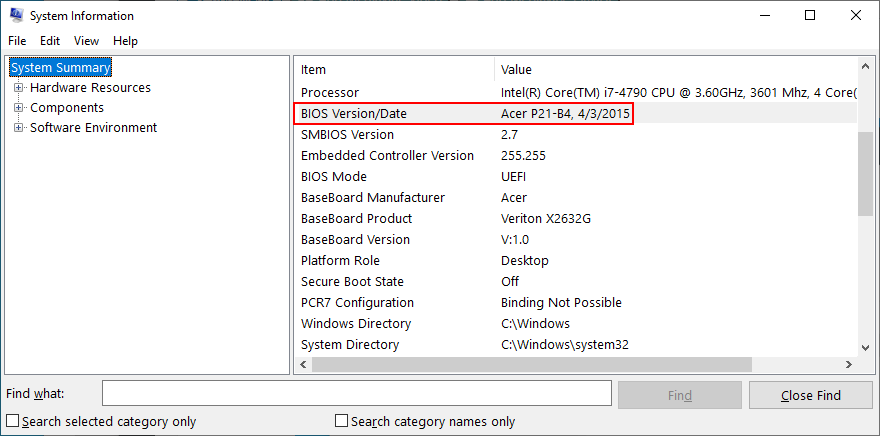
- By taking into account the BaseBoard Manufacturer, visit its official website and check for a new BIOS version
- Download the BIOS file to your PC and unzip the archive to a pen drive
- Restart your PC and access BIOS mode
- Back up the current BIOS version to the same pen drive
- Start the BIOS update and patiently wait until it completes
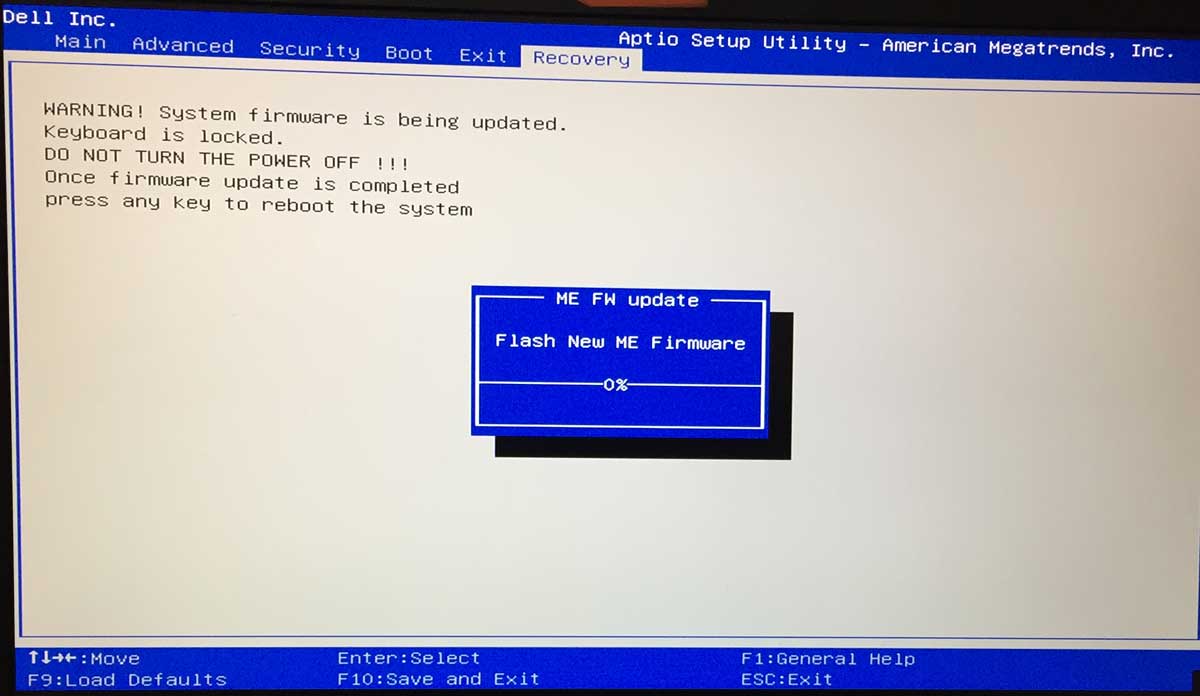
- Boot Windows as normal and check for BSOD errors
13. Check Windows 10 for malware
Your computer might be infected with viruses that are powerful enough to cause file corruption and trigger blue screen errors like PFN LIST CORRUPT. To resolve this problem, you can run a malware scan on your computer to find and eliminate any pests.
How to find malware with Windows Defender:
- Click the Start button, search for Windows Security, and open this app

- Go to Virus & threat protection
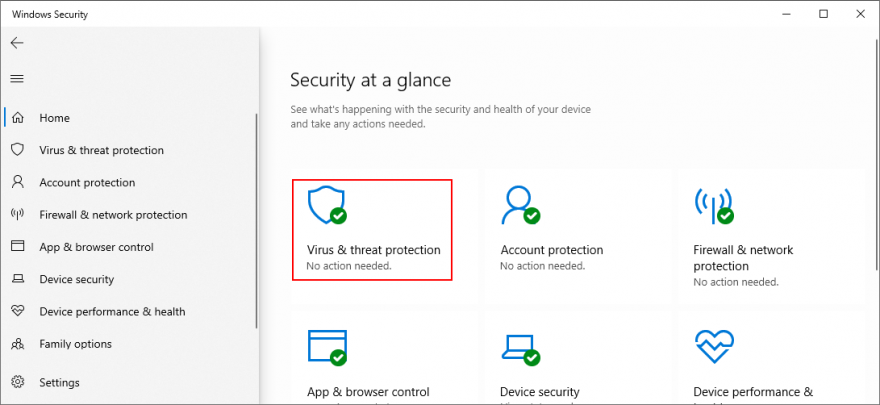
- Click Scan options
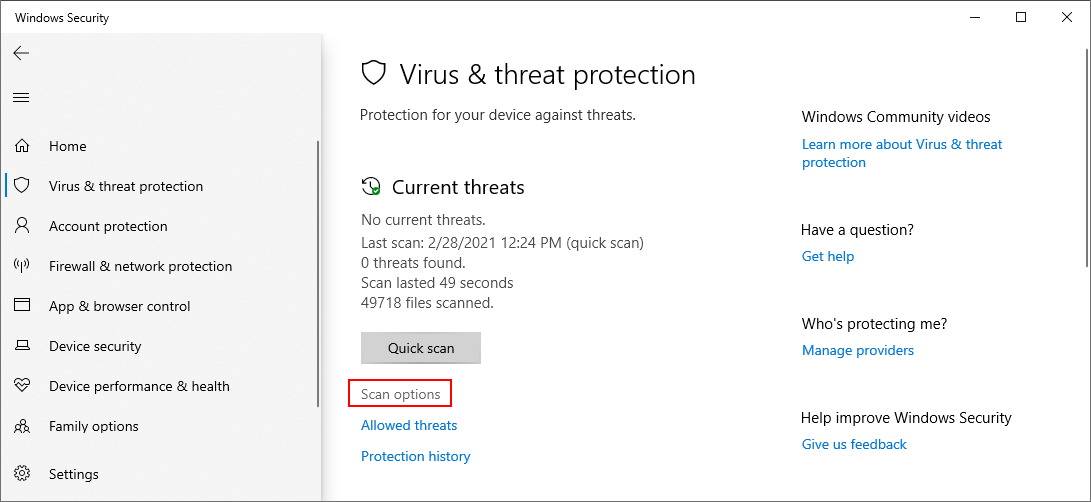
- Pick Quick scan and click Scan now
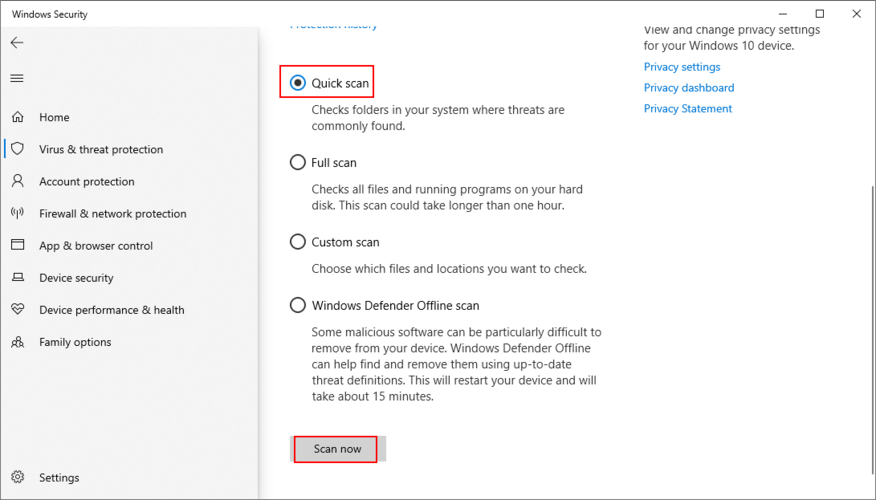
- Wait until the scan is complete. If it doesn’t find anything, run another scan using Windows Defender Offline scan mode
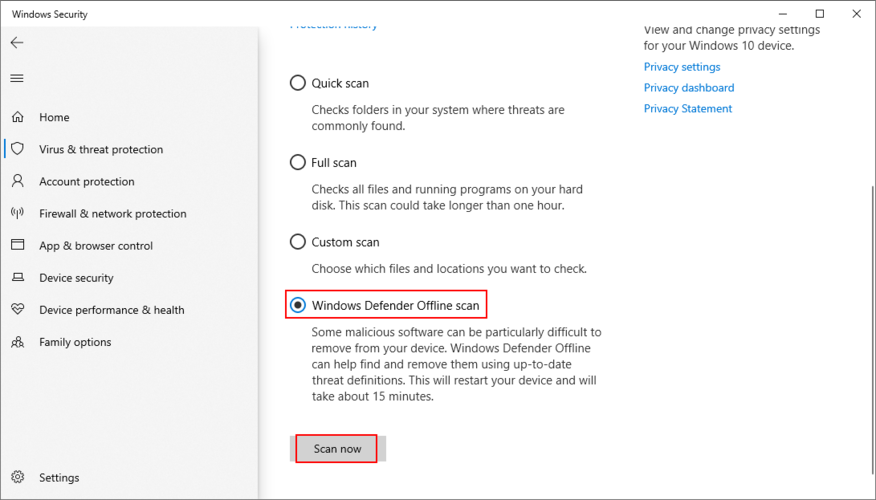
- Once it finishes, restart your PC and check for BSOD issues
If you have a premium third-party anti-malware application installed, which is in charge of your PC security, just adjust the steps above.
14. Use Event Viewer
It can be challenging to find the guilty program, driver, service, or driver that’s causing issues on your computer. That’s why it’s a good idea to launch Event Viewer and use it to further examine the PFN LIST CORRUPT stop code.
Event Viewer is a tool that comes integrated with Windows 10. It collects log details about all system events, including blue screen problems. Dưới đây là cách sử dụng nó:
- Reboot your PC right after it crashes
- Press the Windows key, search for Event Viewer, and launch this app
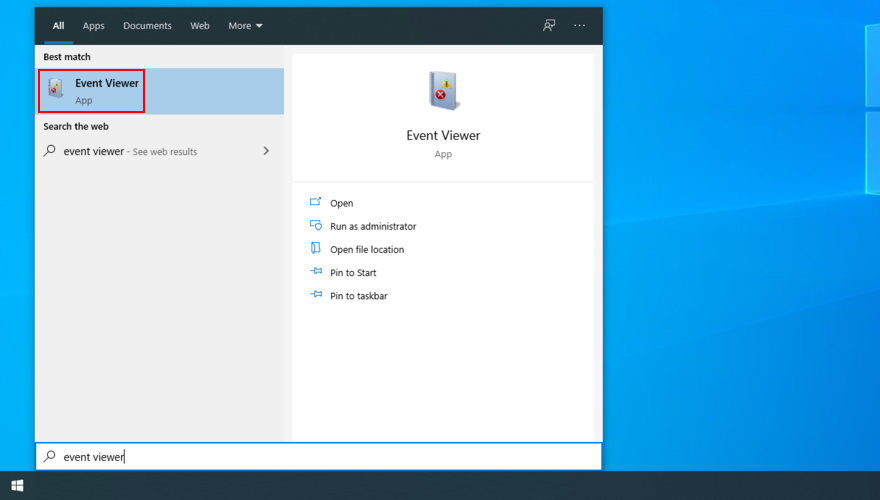
- Go to Windows Logs on the left side
- Access the System section
- Click the first entry in the list
- In the General and Details tab, you can find out more about PFN LIST CORRUPT
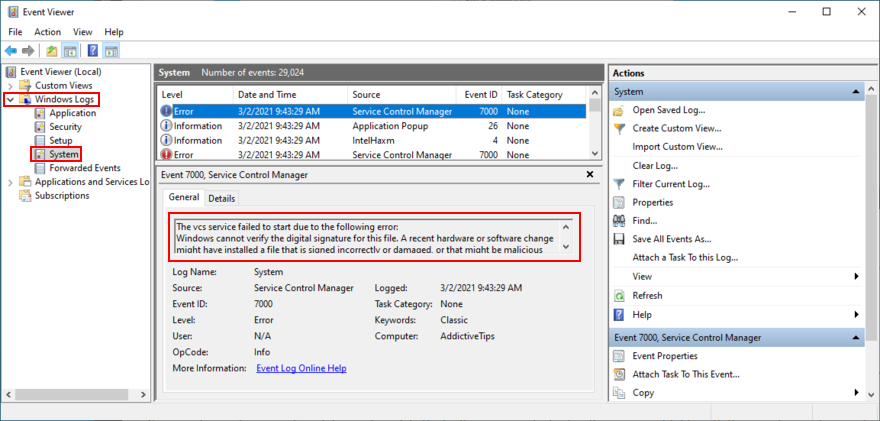
If you’re willing to install a third-party application that makes it easier to investigate system crashes, we suggest checking out BlueScreenView. It’s free, portable, and extremely easy to use when it comes to analyzing minidump files (.dmp format) left behind by blue screen errors.
15. Use System Restore
Rolling back Windows 10 to a previous checkpoint is a sure way to get rid of the PFN LIST CORRUPT stop code if it was caused by an unfortunate software event. The only condition is that the restore point must have been created because your PC started having BSOD problems.
Keep in mind that, after the rollback, all applications installed after the restore point will disappear from your PC, so it’s a good idea to back up everything important before proceeding with the next solution.
How to use System Restore:
- Make sure you’re logged in to Windows 10 as admin
- Press the Windows key + R, type control panel, and hit Enter
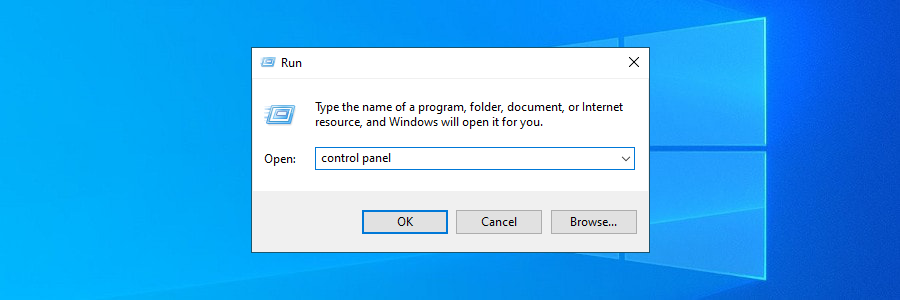
- Go to the Recovery section
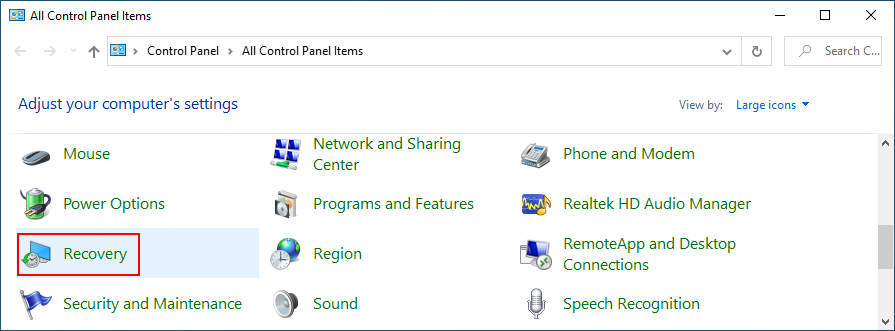
- Click Open System Restore
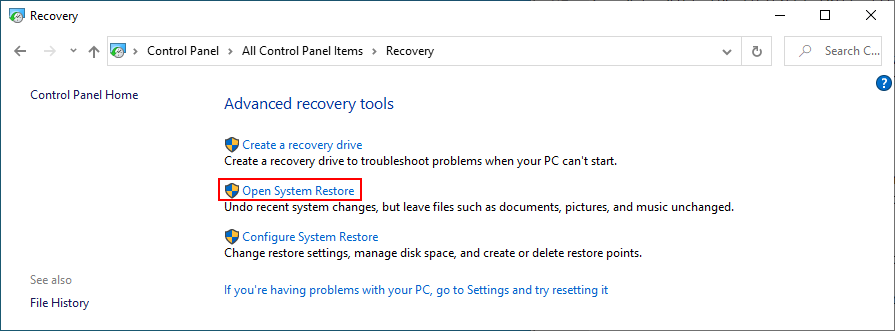
- Click Show more restore points if the option is visible, and inspect the available restore points
- To find out which apps will disappear, click Scan for affected programs
- Select a restore point before the BSOD crash, click Next, and follow the step-by-step instructions
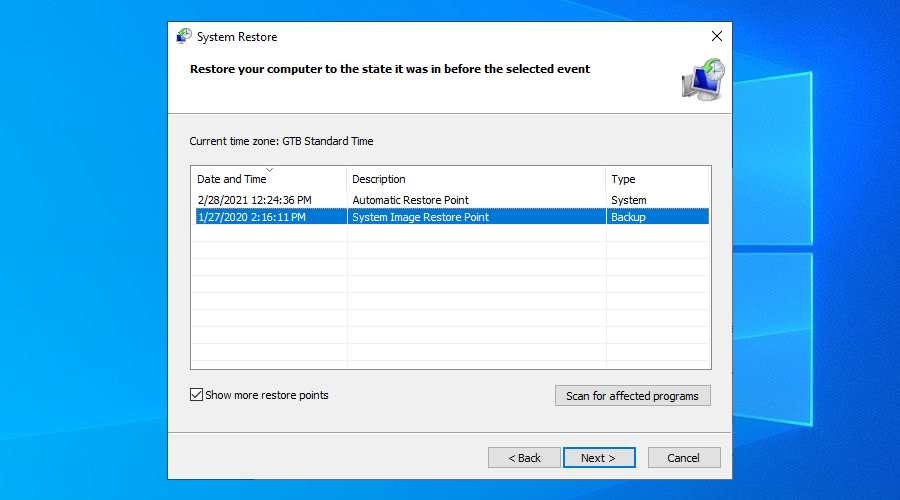
- After your computer restarts, check for blue screen issues
16. Reset Windows 10
If everything fails up until this point, it’s time to reset Windows 10 to factory values in order to get rid of the PFN LIST CORRUPT stop code. It’s not necessary to back up files because they will remain on your hard disk. But all your programs will be removed, so you will need a bit of time after the reset to reinstall everything.
- Nhấp chuột phải vào nút Bắt đầu của Windows 10 và đi tới Cài đặt
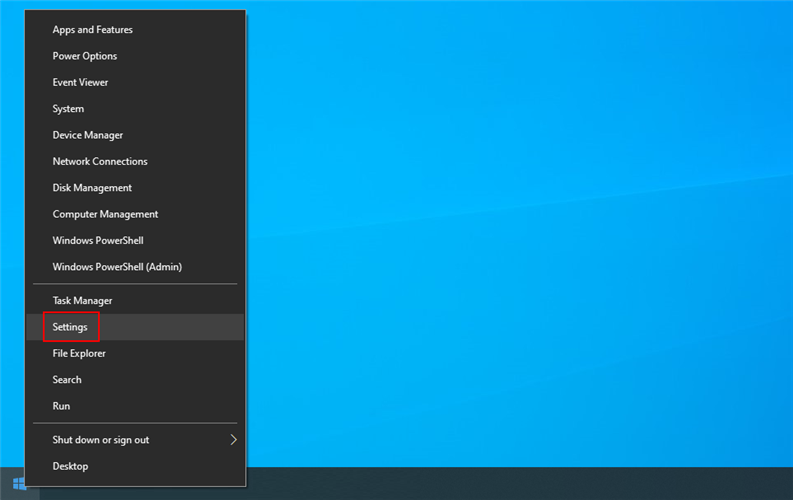
- Chọn Cập nhật & Bảo mật

- Jump to the Recovery section
- At Reset this PC, click Get started
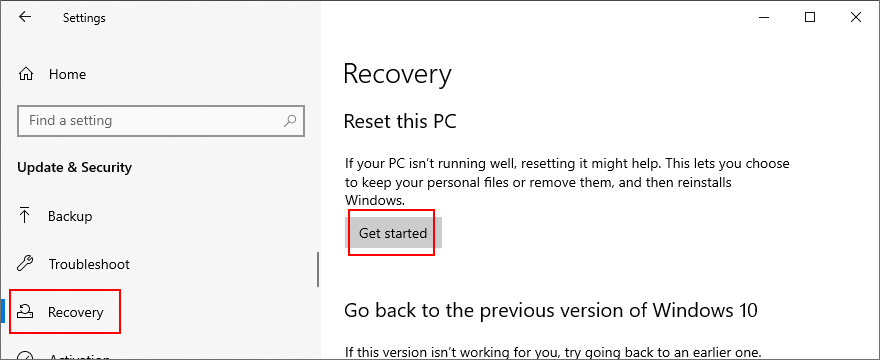
- When prompted with the Choose an option screen, click Keep my files
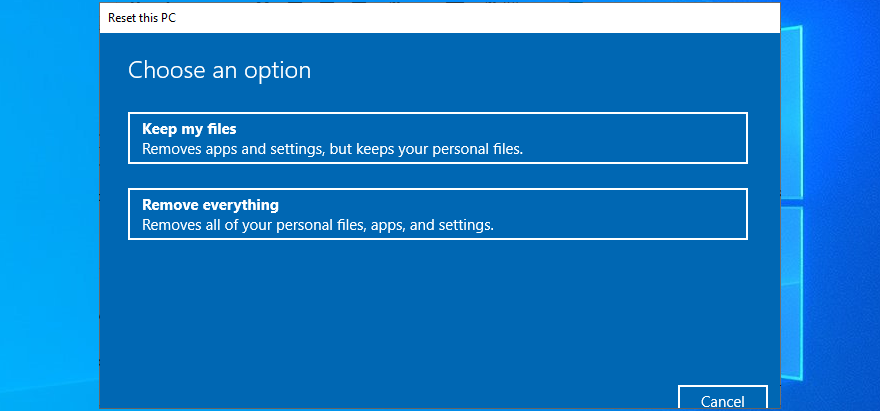
- Follow the given instructions
Stop code PFN LIST CORRUPT, can be fixed
In conclusion, PFN LIST CORRUPT is a blue screen error that prevents you from using your Windows 10 PC. It’s usually caused by a software or hardware problem, which you can fix without turning to Microsoft tech support.
Get started by checking your drivers to make sure that they’re compatible and updated to the latest version. You should also reinstall devices that aren’t properly connected to your PC, run Windows Update on a regular basis, perform a clean system boot, and check for common problems using the Hardware and Devices troubleshooter.
It’s also a good to check for RAM issues, remove any peripheral devices you recently plugged into your machine, uninstall suspicious third-party apps and malfunctioning system updates, as well as repair any hard disk and operating system errors with ready-to-deploy tools.
A certain amount of disk space must be always available for Windows, so ensure that everything is in working order. Furthermore, you should update BIOS and reset it to default, run a malware scan, use Event Viewer to get more information about the stop code, roll back your OS to a previous restore point, or reset Windows 10 as a last resort.
How did you manage to finally get rid of the PFN LIST CORRUPT error code on Windows 10? Tell us about your experience in the comment section below.