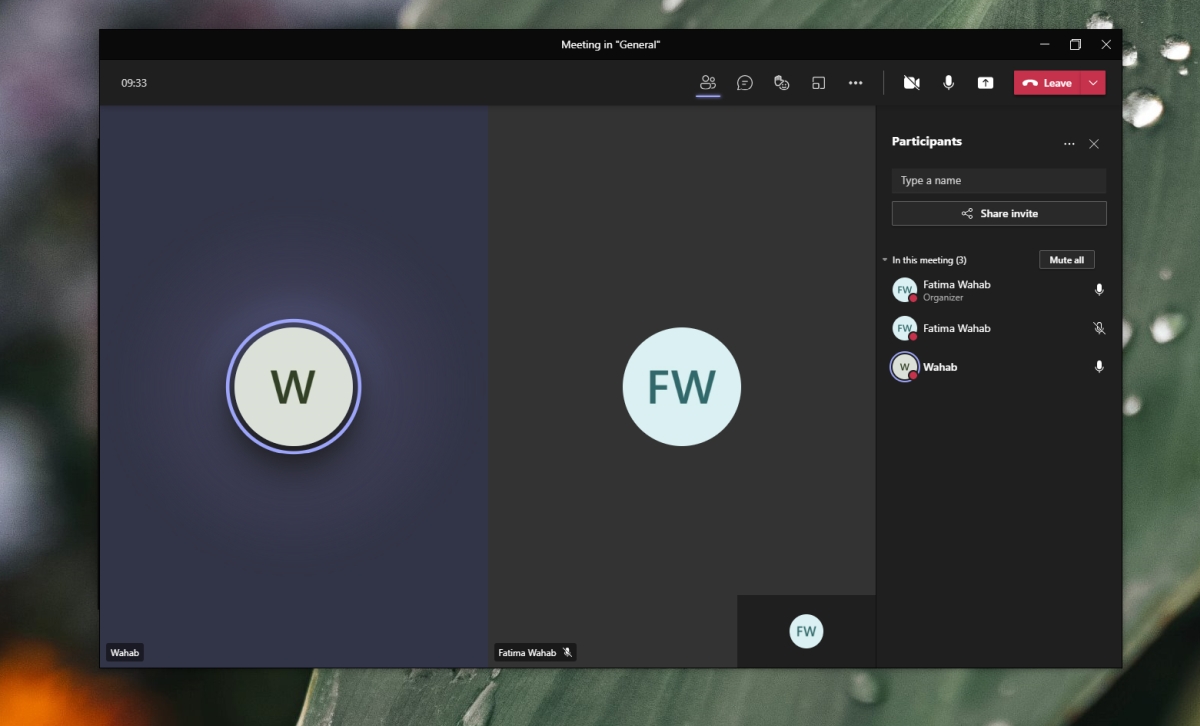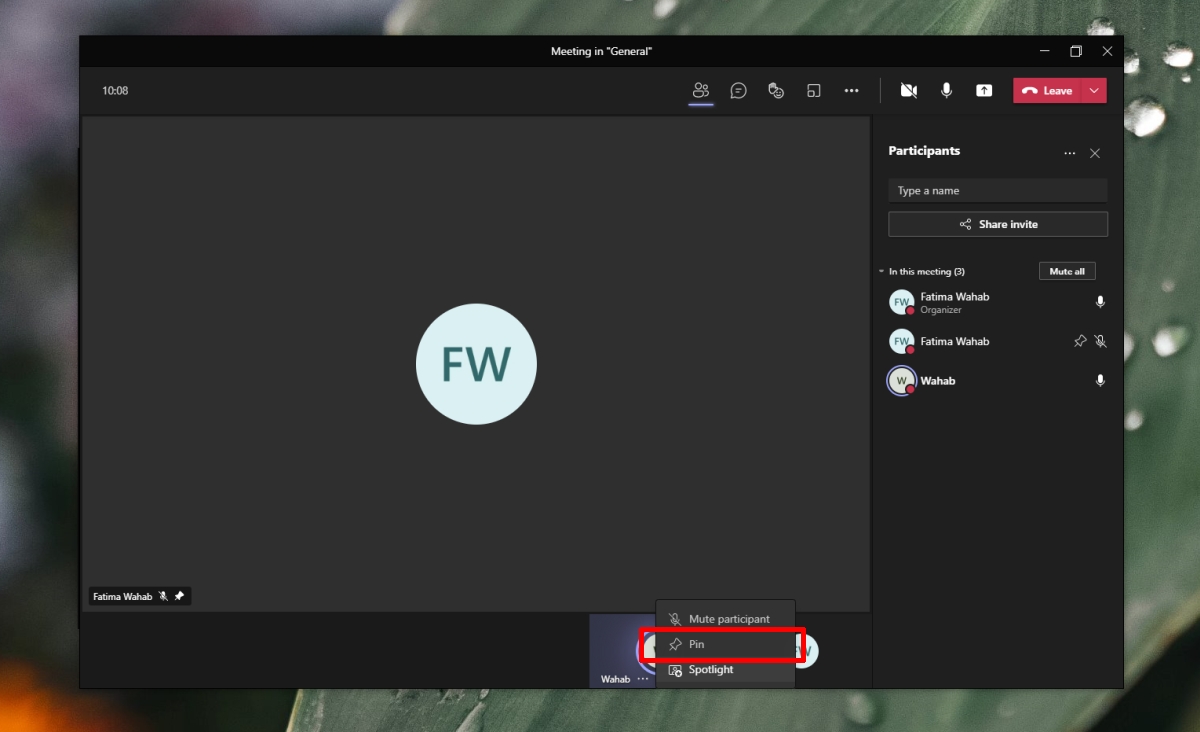Online meetings take a lot of getting used to and will feel unnatural for a lot of people. Online meetings allow users to see who is speaking but only the person who is speaking while everyone else will appear as a thumbnail or a name in a list. You will almost always get the impression that there is only one person in the meeting until someone else speaks up.
Microsoft Teams split screen
An online meeting can have any number of participants but your screen’s size isn’t big enough to accommodate video from everyone. There are limits to how many videos can be displayed side-by-side before they have to be hidden. Microsoft Teams has a split-screen view that will allow users to view video from more than one participant side-by-side.
Enable Microsoft Teams split screen
Microsoft Teams will enable split screen automatically however, this is subject to certain limitations. Split screen can show meeting participants in a 2×1 or 4×4 grid. It should enable automatically if you have that many people in a meeting. If you exceed 4, you will go back to the single-person view.
- Open Microsoft Teams.
- Start a meeting and allow team members to join.
- Once team members exceed the 4 count, click the more options button next to a member’s name/video.
- Select Pin. Repeat for as many participants as can fit on your screen.
- Microsoft Teams will enter split screen view and display videos for the pinned participants side-by-side.
Microsoft Teams 3 x 3 grid
The 3×3 grid view in Microsoft Teams allows 9 video feeds to show on the screen simultaneously. This layout will kick in when you have 9 participants in the meeting.
Block video from grid/split screen view
Microsoft Teams will show video from participants on a first-come-first-serve basis. If you feel certain team members do not need to be given their own centered video feed, you can mark them as attendees.
- Open Microsoft Teams.
- Start a meeting.
- Allow team members to join.
- Click the participants’ button at the top.
- In the panel on the right, click the more options button next to a participant.
- Select Make an attendee.
- Repeat for other users.
Microsoft Teams split screen: video & presentation
Microsoft Teams has a presentation mode however when a user enters presentation mode, their own video is hidden. There is no way to show both video and the presentation side-by-side. The only exception is if you’re holding a live event. Live Events in Microsoft Teams require a special license.
Conclusion
Keeping everyone’s attending during an online meeting is hard and not many people are used to this particular meeting format. Keeping up with a conversation becomes hard for many of them. If the 4×4 and 3×3 grid is insufficient for you, try using Together mode in Microsoft Teams. It adds everyone to a virtual meeting room which may fill in for the physical presence that many people are comfortable with.