Siri là trợ lý giọng nói tích hợp mặc định trên thiết bị Apple. Nó cho phép bạn đặt báo thức, trả lời câu hỏi và làm hầu hết mọi thứ mà trợ lý giọng nói làm. Hướng dẫn nhanh này chỉ cho bạn cách gọi Siri trên iPhone, iPod touch, iPad, Apple Watch, AirPods, Mac, HomePod, Apple TV và ô tô được hỗ trợ.
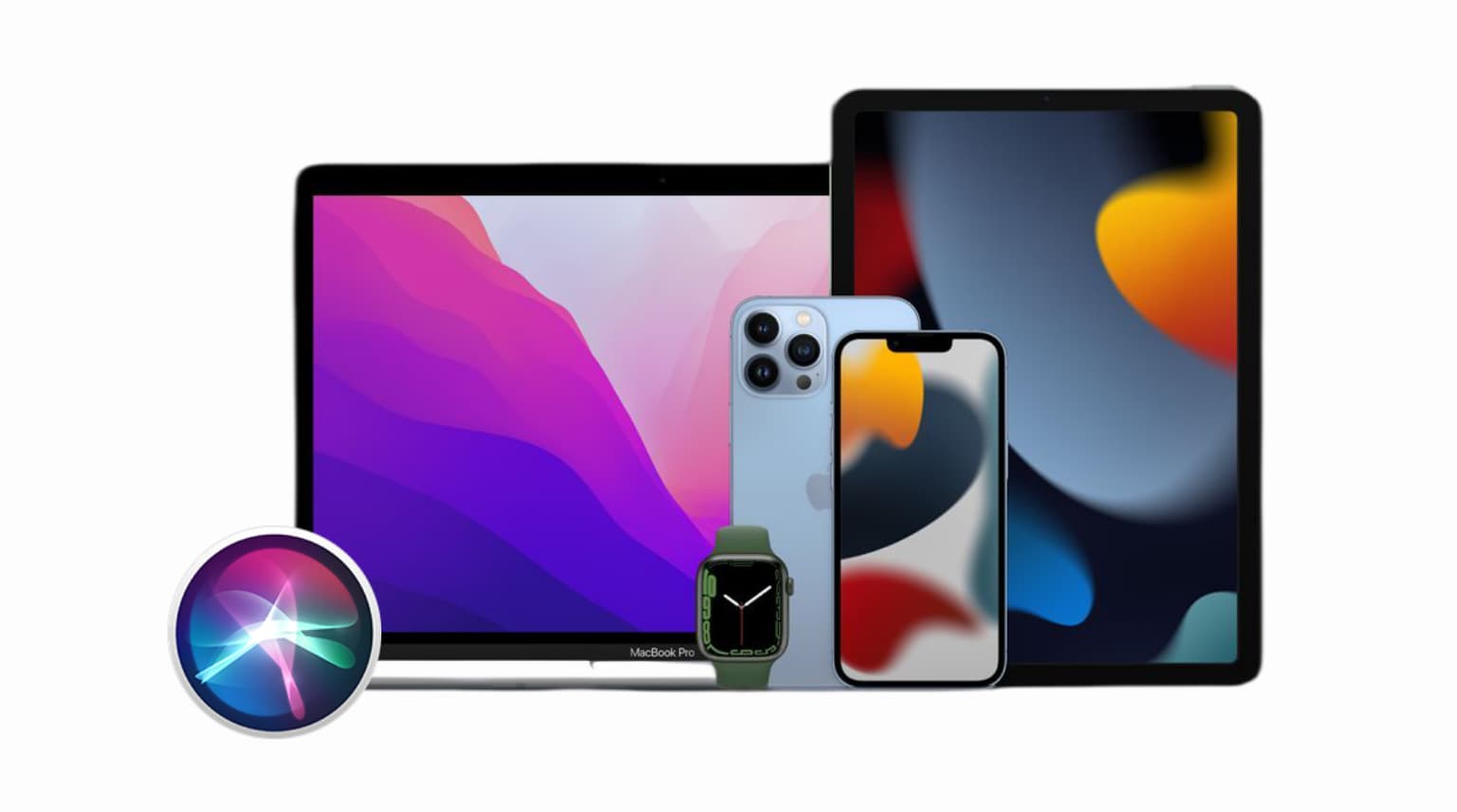 Mục lục ẩn
Mục lục ẩn
Làm cách nào để sử dụng Siri?
Làm theo một trong các phương pháp khác nhau để gọi Siri và nói những gì bạn muốn Siri làm. Siri sẽ lắng nghe và trả lời bằng câu trả lời hoặc thực hiện lệnh được hỏi.
Các cách gọi Siri khác nhau là gì?
Dưới đây là tất cả các cách gọi Siri trên các thiết bị Apple khác nhau:
Nhấn và giữ nút bên cạnh, trên cùng hoặc Màn hình chính trên iPhone, iPad hoặc iPod touch. Nhấn và giữ Command + Space Bar trên máy Mac. Nhấp hoặc nhấn vào biểu tượng Siri từ thanh menu, Dock hoặc Touch Bar của Mac. Nhấn và giữ nút chính giữa của EarPods hoặc hầu hết các tai nghe có dây khác bằng điều khiển từ xa. Nhấn đúp vào AirPods thế hệ thứ nhất và thứ hai. Nhấn mạnh vào thân trên AirPods Pro và AirPods thế hệ thứ 3. Nhấn và giữ Vương miện kỹ thuật số trên AirPods Max. Nhấn và giữ Vương miện kỹ thuật số trên Apple Watch. Nâng Apple Watch lên gần khuôn mặt của bạn và nói lệnh thoại của bạn. Nhấn vào sự phức tạp Siri từ mặt Apple Watch. Nói “Hey Siri” gần bất kỳ thiết bị được hỗ trợ nào như iPhone, iPad, AirPods, Apple Watch, Mac, HomePod. Nhấn nút Siri trên điều khiển Apple TV. Nhấn bàn phím cảm ứng trên HomePod và HomePod mini. Nhấn nút ra lệnh bằng giọng nói trên vô lăng của ô tô có hỗ trợ CarPlay hoặc Siri Eyes Free.
Bạn có biết tất cả các phương pháp này không?
Liên quan : Apple đang đưa Siri vào các thiết bị gia dụng thông minh
Bây giờ bạn đã có một ý tưởng hay, bạn sẽ có thể gọi Siri và sử dụng nó. Để biết thêm thông tin chi tiết, hãy cùng tìm hiểu chi tiết chính xác cho mọi thiết bị hỗ trợ Siri.
Cách gọi Siri trên iPhone, iPad và iPod touch
Vào tháng 2 năm 2010, Siri được giới thiệu với tên gọi một ứng dụng trên iOS App Store. Hai tháng sau, Apple mua Siri và trình bày nó như một tính năng có sẵn trên iPhone 4S chạy iOS 5. Kể từ đó, mọi phiên bản iOS và iPhone đều được tích hợp Siri.
Sự thật thú vị : Apple đã xóa ứng dụng Siri khỏi App Store cũng như ngừng phát triển ứng dụng này cho các nền tảng không phải của Apple.
Khi bạn thiết lập thiết bị của mình, rất có thể bạn đã bật Siri trong quá trình thiết lập ban đầu , Apple sẽ hiển thị cho bạn một màn hình để bật nó lên. Nếu bạn chưa hoặc sau đó đã tắt tính năng này, đây là cách bật Siri trên iPhone, iPad hoặc iPod của bạn:
1) Đi tới Cài đặt và nhấn Siri & Tìm kiếm .
2) Tùy thuộc vào thiết bị của bạn, hãy bật nút chuyển cho Nhấn nút bên cho Siri , Nhấn nút trên cùng cho Siri hoặc Nhấn nút Home cho Siri .
3) Tiếp theo, bật Cho phép Siri khi bị khóa để bạn có thể sử dụng nó ngay cả từ Màn hình khóa của thiết bị.
4) Cuối cùng, bật nút chuyển cho Nghe cho “Hey Siri” và hoàn thành thiết lập cơ bản của nó. Đảm bảo bạn thực hiện việc này trong phòng yên tĩnh.
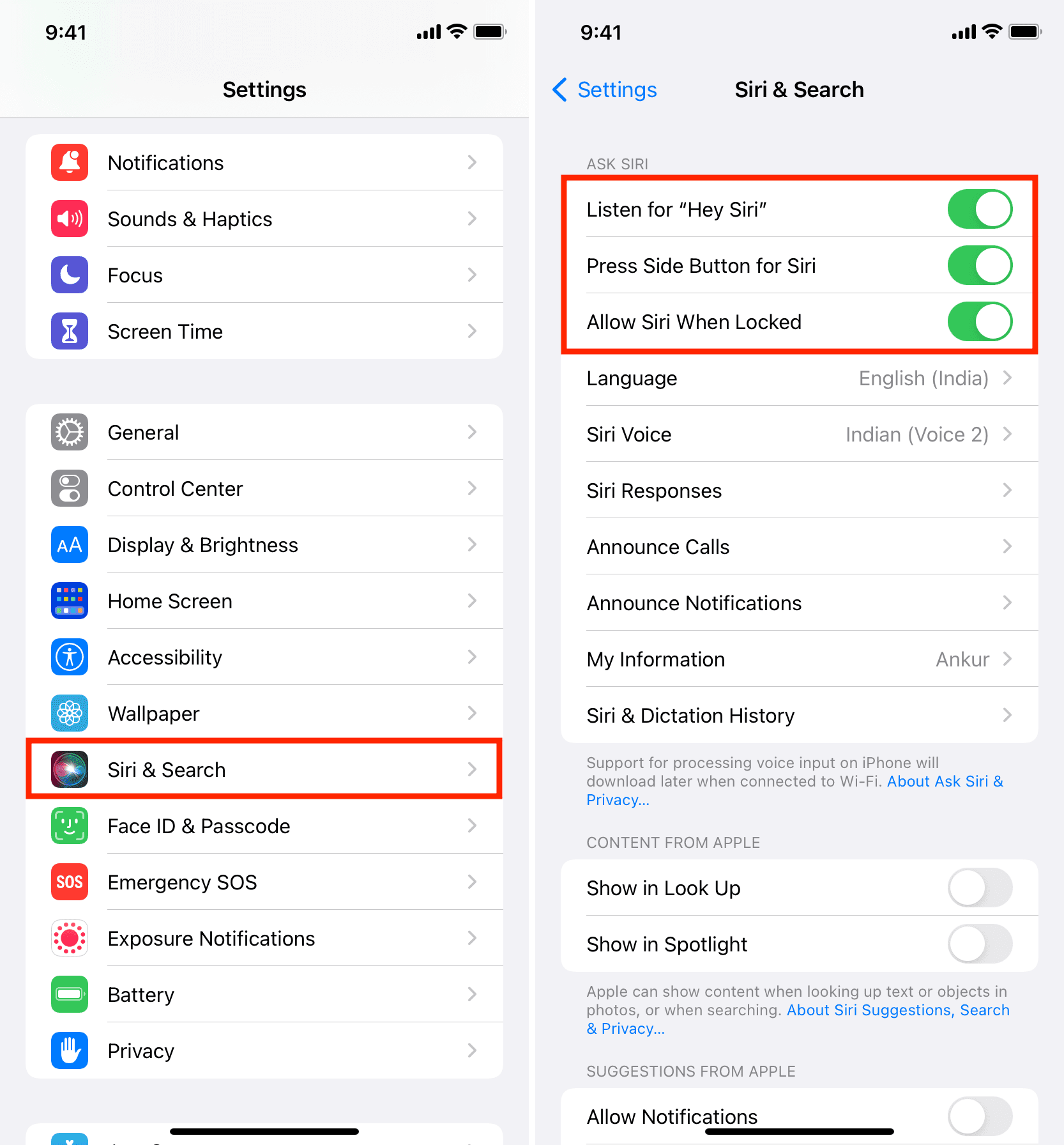
Sau khi bật Siri, bạn có thể gọi Siri bằng các phương pháp sau trên thiết bị iOS và iPadOS của mình.
Gọi Siri trên iPhone
Trên iPhone có Face ID, tức là iPhone 13, 12, 11, XS, XR và X, nhấn và giữ nút bên . Trên iPhone SE 2020, 8, 7, 6S, SE, 6, 5S, 5, 5C và 4S, nhấn và giữ nút Home hình tròn phía trước. Trên iPhone 6S trở lên (dòng 7, 8, X, XR, XS, 11, 12 và 13), hãy nói “Hey Siri” để gọi trợ lý giọng nói. Trên iPhone 6 trở về trước chạy iOS 8 trở lên, bạn có thể nói “Hey Siri” để chỉ gọi nó khi thiết bị được cắm vào sạc. 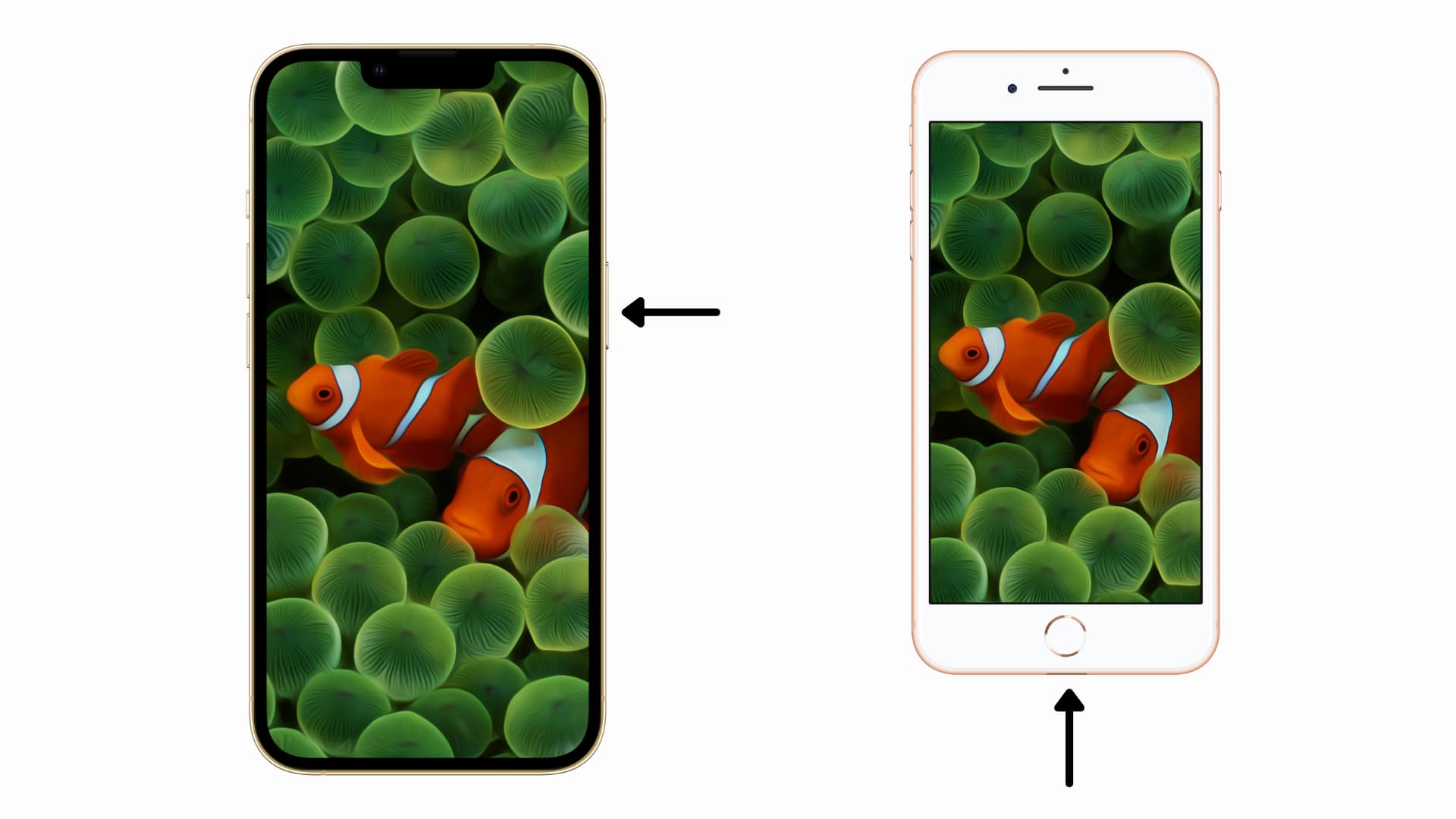
Gọi Siri trên iPod touch
Nhấn và giữ nút Trang chủ hình tròn phía trước.
Gọi Siri trên iPad
Trên iPad không có nút Màn hình chính phía trước, hãy nhấn và giữ nút trên cùng . Trên iPad có nút Màn hình chính, hãy nhấn và giữ Nút Màn hình chính này. Nói “ Hey Siri ” gần iPad được hỗ trợ. 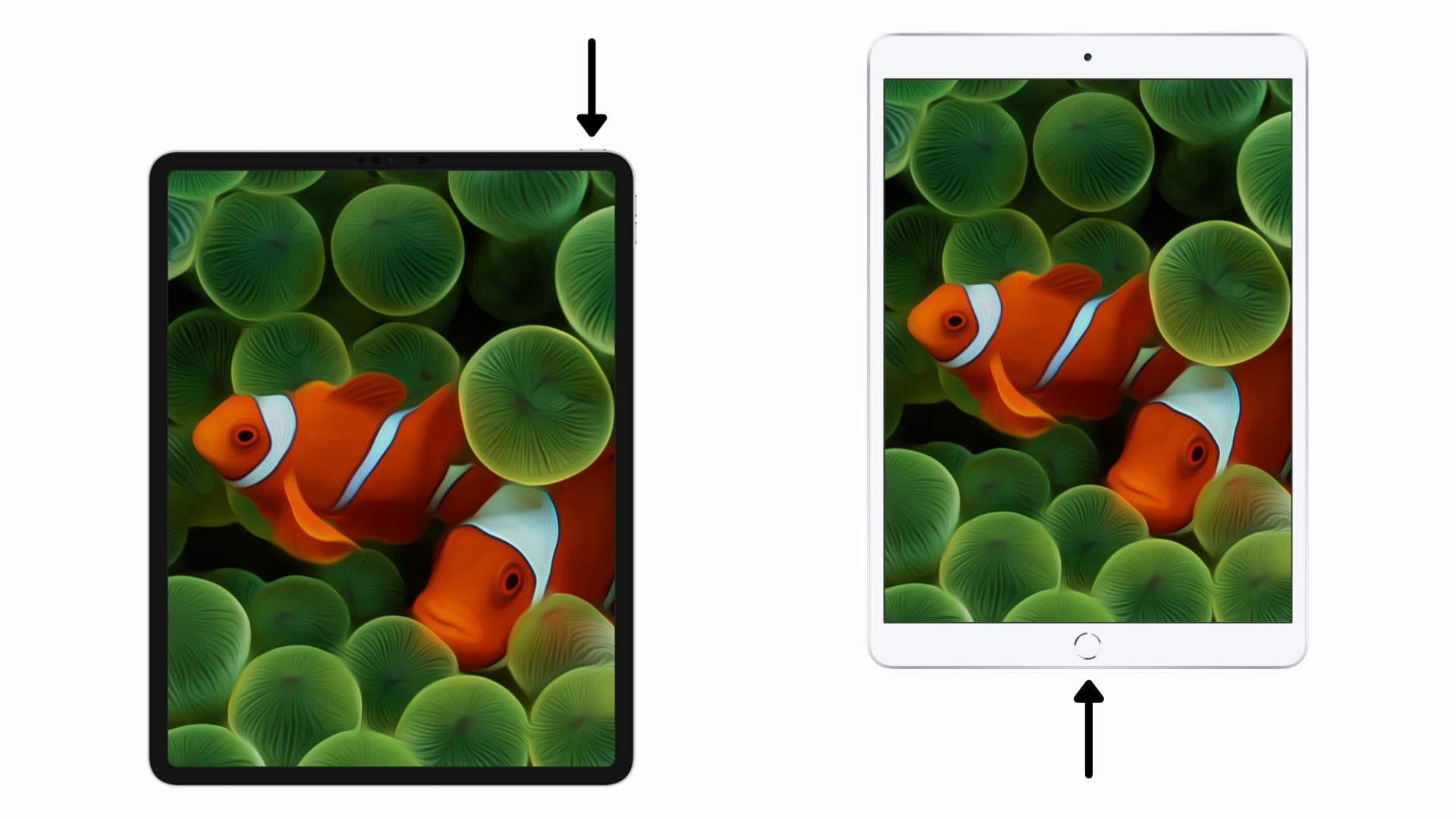
iPad hỗ trợ “Hey Siri”
Đây là những chiếc iPad hỗ trợ “Hey Siri” ngay cả khi không được cắm vào nguồn điện:
iPad Air (thế hệ thứ 3 và thứ 4) iPad mini (thế hệ thứ 5) iPad Pro 12,9 inch (thế hệ thứ 2 trở lên) iPad Pro (11 inch) iPad Pro (10,5 inch) iPad Pro (9,7 inch) iPad (thế hệ thứ 6) trở lên
Phải đọc : Danh sách các lệnh Siri ngoại tuyến hoạt động mà không cần kết nối Internet trên iPhone và iPad
Cách gọi Siri trên Apple Watch
Siri khả dụng trên mọi Apple Watch. Không giống như AirPods, Siri trên Apple Watch có thể hoạt động độc lập với iPhone miễn là đồng hồ được kết nối với Wi-Fi hoặc dữ liệu di động (trên các kiểu điện thoại di động).
Không cần phải nói rằng Siri sẽ hoạt động trên Apple Watch chỉ khi được bật. Đây là cách thực hiện điều đó:
1) Nhấn Digital Crown để xem tất cả các ứng dụng và nhấn vào Cài đặt .
2) Cuộn xuống và nhấn vào Siri .
3) Bật Nghe cho “Hey Siri” , Nâng cao để nói và Nhấn Digital Crown .
Bạn có thể làm điều tương tự từ iPhone đã ghép nối bằng cách đi tới Đồng hồ app> Đồng hồ của tôi > Siri .
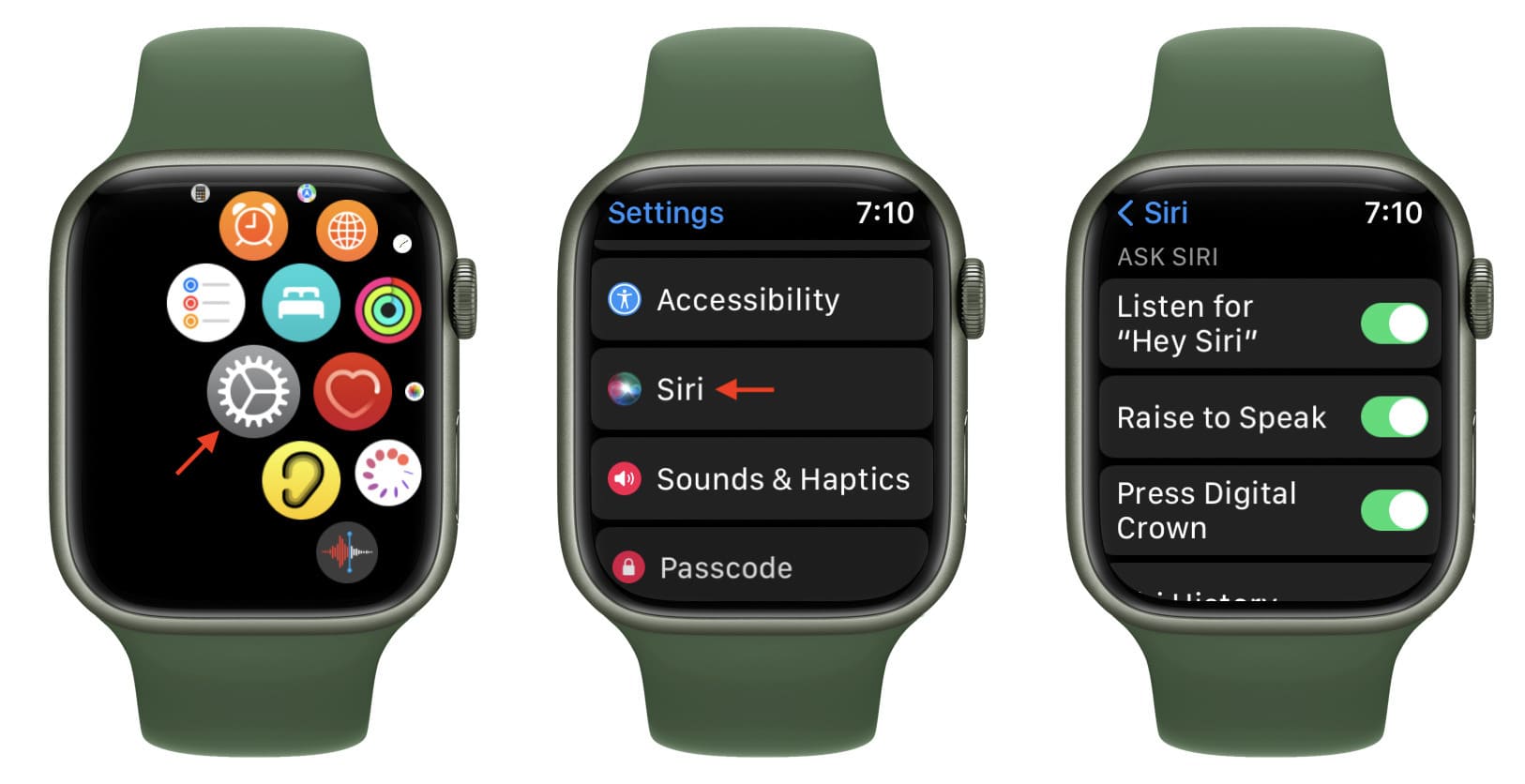
Sau khi được bật, bạn có thể gọi Siri trên Apple Watch bằng bất kỳ cách nào sau đây:
Nhấn và giữ Vương miện kỹ thuật số. Nói “ Hey Siri “. Tất cả các mẫu Apple Watch đều hỗ trợ “Hey Siri”. Nâng đồng hồ lên mặt bạn và nói câu truy vấn. Tính năng này được gọi là Raise to Speak và hoạt động trên Apple Watch Series 3 trở lên chạy watchOS 5 trở lên. Bạn thậm chí không cần phải nói Siri hoặc “Hey Siri”. Chỉ cần nâng cổ tay lên ngang mặt bạn và nói câu hỏi. Nhấn vào sự phức tạp Siri từ mặt Apple Watch. Bạn cũng có thể tìm hiểu cách tạo mặt Apple Watch tùy chỉnh. 
Cách gọi Siri trên AirPods
AirPods không có khả năng kết nối với máy chủ Siri và xử lý yêu cầu của bạn. Chúng chỉ hoạt động như một điều khiển từ xa để gọi và sử dụng Siri trên thiết bị mà chúng hiện đang được ghép nối. Ví dụ: khi AirPods của bạn được kết nối với iPhone, iPad, Mac hoặc Apple Watch, việc gọi Siri sẽ thực sự sử dụng Siri trên thiết bị đó. AirPods sẽ chỉ kích hoạt Siri, mang giọng nói của bạn đến thiết bị chính và nói câu trả lời mà họ nhận được từ đó.
Dưới đây là cách gọi Siri trên các kiểu AirPods khác nhau:
Trên AirPods thế hệ 1 và 2: Nhấn đúp vào phần trên cùng của bất kỳ một trong các AirPods. Bạn có thể tùy chỉnh các thao tác nhấn đúp cho AirPods trái, phải hoặc cả hai. Trên AirPods Pro và AirPods thế hệ thứ 3: Nhấn và giữ phần thân của bất kỳ một trong các AirPods. Phần dưới cùng này có cảm biến lực. Trên AirPods Max: Nhấn và giữ Digital Crown . Trên AirPods thế hệ thứ 2 trở lên, AirPods Pro và AirPods Max, bạn cũng có thể sử dụng “Hey Siri”. 
Lưu ý : Không có công tắc riêng để bật “Hey Siri” trên AirPods. Họ chỉ bắt chước cài đặt iPhone. Ví dụ: nếu bạn đã thiết lập “Hey Siri” trên iPhone của mình, thì “Hey Siri” sẽ tự động được bật cho AirPods. Nếu bạn tắt “Hey Siri” của iPhone, tính năng này cũng sẽ tắt cho AirPods của bạn.
Điều tương tự cũng không xảy ra với Apple Watch. Tôi có thể sử dụng “Hey Siri” trên đồng hồ nhưng tắt tính năng này trên iPhone đã ghép nối.
Phải đọc : Cách đặt ứng dụng nghe nhạc ưa thích trên iPhone bằng Siri
Cách gọi Siri trên Mac
Máy Mac chạy macOS Sierra trở lên có hỗ trợ Siri. Khi bạn thiết lập máy Mac mới hoặc đã khôi phục, nó sẽ yêu cầu bạn bật Siri. Nếu bạn chưa hoặc sau đó đã tắt tính năng này, đây là cách cho phép Siri hoạt động lại:
1) Nhấp vào biểu tượng Apple và chọn Tùy chọn hệ thống .
2) Nhấp vào Siri .
3) Chọn Bật Hỏi Siri .
4) Bạn có thể tùy chỉnh thêm các trải nghiệm Siri khác nhau từ đây.

Tiếp theo, đây là nhiều cách để gọi Siri trên máy tính để bàn Mac và MacBook di động:
Nhấn đồng thời Command + Space Bar cho đến khi Siri xuất hiện trên màn hình. Theo tùy chọn, bạn có thể thay đổi tổ hợp phím này trong Tùy chọn hệ thống> Siri. Nhấp vào biểu tượng Siri từ trên cùng bên phải của thanh menu. Nhấn vào biểu tượng Siri từ Touch Bar trên MacBook được hỗ trợ. Nhấp vào biểu tượng Siri từ thư mục Dock, Launchpad hoặc Applications. Nói “Hey Siri” trên máy Mac được hỗ trợ. Nó hoạt động ngay cả khi máy Mac của bạn bị khóa (mặc dù không phải khi nắp MacBook được đóng!)
Máy Mac hỗ trợ “Hey Siri”
Đây là máy tính xách tay và máy tính để bàn Mac hỗ trợ “Hey Siri”:
MacBook Pro được giới thiệu vào năm 2018 hoặc mới hơn MacBook Air được giới thiệu vào năm 2018 hoặc mới hơn. iMac Pro được giới thiệu vào năm 2020./Siri-on-Mac.jpg”width=”1920″height=”1080″>
Cách gọi Siri trên HomePod
Mọi HomePod, bao gồm cả HomePod gốc và HomePod mini, đều hỗ trợ Siri. Bạn có thể kích hoạt Siri trên HomePod của mình bằng cách nói “Hey Siri” hoặc nhấn vào phần trên cùng của Home Pod.

Cách gọi Siri trên Apple TV
Mọi phiên bản tvOS đều hỗ trợ Siri. Để gọi Siri trên Apple TV của bạn, hãy nhấn và giữ nút Siri trên điều khiển Apple TV của bạn. Khi bạn đã đưa ra yêu cầu bằng lời nói của mình, hãy ngừng nhấn nút.
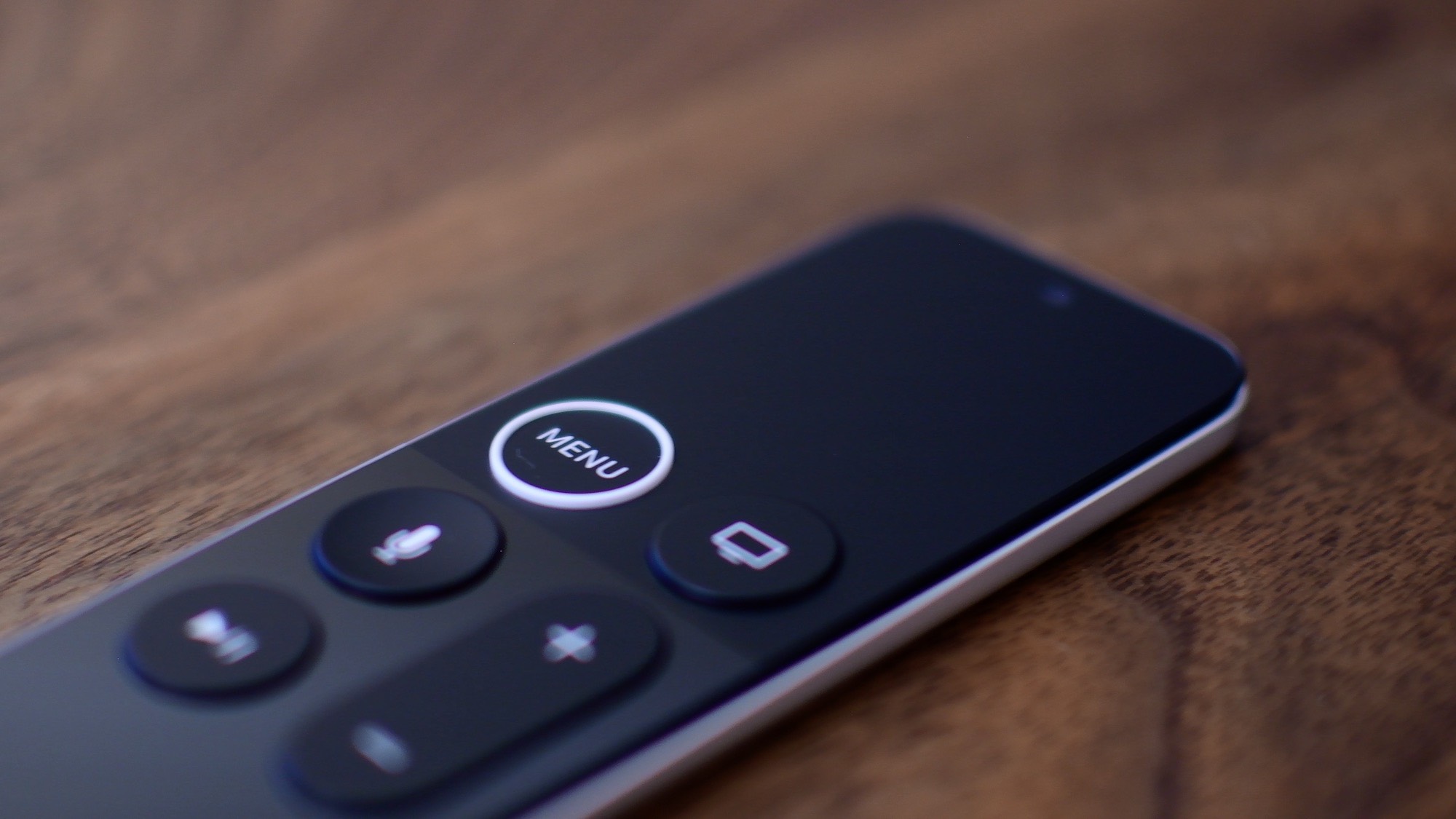
Cách gọi Siri trên ô tô của bạn
Hơn cả 600 mẫu ô tô từ khắp nơi trên thế giới , từ các nhà sản xuất ô tô lớn đa quốc gia đến địa phương, đều hỗ trợ CarPlay. Trên các kiểu ô tô được hỗ trợ, bạn có thể gọi Siri bằng cách giữ nút lệnh thoại trên vô lăng.
Bạn cũng có thể gọi Siri bằng cách nhấn và giữ nút Home trên màn hình cảm ứng khi sử dụng CarPlay.
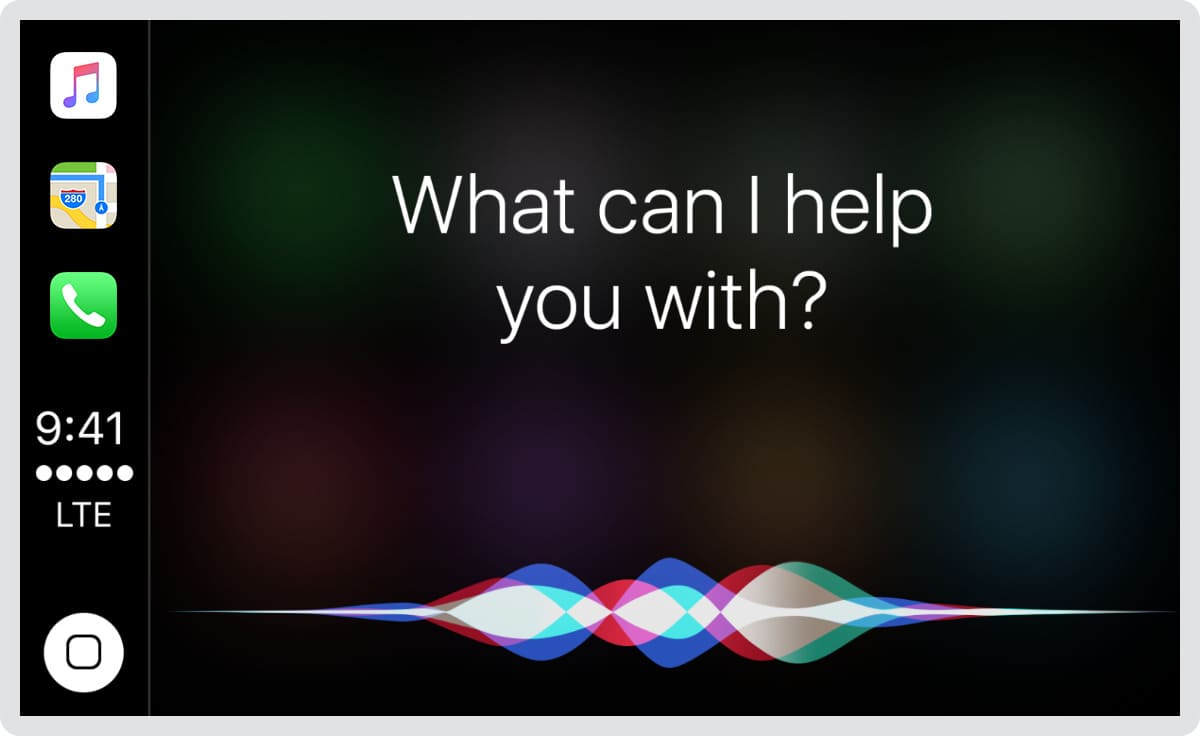 Nguồn: Apple
Nguồn: Apple
Liên quan : Cách kiểm soát cửa nhà để xe cũ của bạn bằng Siri và HomeKit
Câu hỏi thường gặp về Siri
Dưới đây là một số câu hỏi và câu trả lời phổ biến liên quan đến Siri:
1. Làm cách nào để khiến Siri nghe lâu hơn?
Bạn có điều gì đó rất dài muốn nói nhưng bị tạm dừng? Tiếp tục nhấn nút Home, bên cạnh hoặc trên cùng ngay cả khi giao diện Siri xuất hiện trên màn hình. Siri sẽ tiếp tục nghe miễn là bạn giữ nút này. Nếu không, nó sẽ ngừng nghe và bắt đầu tìm câu trả lời khi cảm nhận được sự tạm dừng trong bài phát biểu của bạn.
2. Tôi không thích nghe Siri nói lại mọi lúc. Phải làm gì?
Tôi cũng cảm thấy như vậy. Bạn có thể dừng điều này bằng cách đi tới cài đặt Siri trên iPhone, iPad, Mac hoặc Apple Watch của mình. Tại đây, hãy tìm tùy chọn có tên Phản hồi Siri hoặc Phản hồi bằng giọng nói và chọn bất kỳ tùy chọn nào khác ngoài Luôn luôn.
3. Siri không hiểu rõ tôi. Cách khắc phục?
Để Siri hoạt động tốt nhất, hãy đảm bảo bạn đã đặt đúng ngôn ngữ và trọng âm. Hiện tại, Siri hỗ trợ chín loại tiếng Anh, bốn loại tiếng Pháp, bốn loại tiếng Tây Ban Nha, bốn loại tiếng Trung, ba loại tiếng Đức, hai loại tiếng Hà Lan, v.v. Điều quan trọng là bạn phải chọn đúng. Ví dụ: nếu tôi đến từ Ấn Độ, Siri sẽ hiểu rõ tôi nếu tôi chọn tiếng Anh (Ấn Độ). Sẽ không tốt nhất nếu tôi đặt tiếng Anh (Hoa Kỳ) hoặc tiếng Anh (Úc).
4. Tôi có thể sử dụng giọng nam thay vì giọng Siri của nữ không?
Chắc chắn rồi. Đi tới Cài đặt Siri và nhấn vào một tùy chọn có tên là Siri Voice . Từ đây, hãy chọn một cái mà bạn thích. Trước đó, nó từng có tựa đề Nam và Nữ. Bây giờ, đó chỉ là Giọng nói 1 , Giọng nói 2 , Giọng nói 3 , v.v.
5. “Hey Siri” có hoạt động khi iPhone hoặc Mac ở Chế độ nguồn điện thấp không?
Có. “Hey Siri” hoạt động ngay cả khi iPhone hoặc Mac của bạn ở Chế độ nguồn điện thấp.
6. “Hey Siri” có hoạt động khi iPhone được giữ với màn hình úp xuống không?
Theo mặc định, “Hey Siri” sẽ không hoạt động khi iPhone của bạn bị che hoặc màn hình úp xuống bàn, giường, v.v. Nhưng bạn có thể bật tính năng này từ Cài đặt > Khả năng truy cập > Siri > Luôn lắng nghe “Hey Siri” >.
7. Tôi có thể lấy lại màn hình Siri cũ chiếm toàn màn hình và không xuất hiện trên đầu ứng dụng không?
Trước đây, Siri thường chiếm toàn bộ màn hình mờ bất cứ khi nào bạn gọi. Bắt đầu từ iOS 14, giao diện Siri nổi trên đầu màn hình ứng dụng và không chặn hoàn toàn mọi thứ. Nhưng nếu muốn, bạn có thể quay lại kiểu cũ từ Cài đặt > Trợ năng > Siri và tắt Hiển thị ứng dụng đằng sau Siri .
8. Tôi đang họp. Tôi có thể sử dụng Siri mà không cần nói không?
iOS 11 đã giới thiệu tính năng Type to Siri, cho phép bạn nhập lệnh qua bàn phím thay vì sử dụng giọng nói. Bạn có thể bật Nhập cho Siri từ iPhone Cài đặt > Trợ năng > Siri > Nhập vào Siri .
9. Siri có phải là trợ lý giọng nói tốt nhất không?
Điều này phụ thuộc vào người bạn đang hỏi. Trên các thiết bị của Apple, trợ lý giọng nói của bên thứ ba như Google Assistant và Amazon Alexa chỉ bị giới hạn trong các ứng dụng tương ứng của họ. Chúng không có mặt trên toàn hệ thống. Vì vậy, trên các thiết bị của Apple, Siri là trợ lý giọng nói tốt nhất. Nhưng khi so sánh trực tiếp, tôi cảm thấy Trợ lý Google trên thiết bị Android thông minh hơn một chút.
10. Tôi có thể tải Siri trên điện thoại Android hoặc PC chạy Windows không?
Không. Bạn không thể. Siri hiện chỉ khả dụng trên các thiết bị của Apple.
11. Tôi có thể tải Trợ lý Google hoặc Amazon Alexa trên iPhone và iPad của mình không?
Chắc chắn rồi. Bạn có thể tải xuống Trợ lý Google và Amazon Alexa từ iOS hoặc iPadOS App Store.

