Google Chrome là một trình duyệt tuyệt vời và tôi đã sử dụng nó trong nhiều năm. Nếu bạn là một người thuộc thế hệ thiên niên kỷ hoặc một người phát triển vượt bậc, thì có lẽ bạn còn nhớ một thời mà Internet Explorer là điểm đến của chúng ta nhưng tôi chắc chắn rất vui vì thời gian đó đã qua. Chrome không chỉ dễ sử dụng mà còn cung cấp rất nhiều tiện ích mở rộng giúp tăng chức năng của trình duyệt cơ bản của bạn mà không ảnh hưởng đến trải nghiệm duyệt web của bạn. Vì vậy, tại sao không học cách cài đặt Google Chrome ngay hôm nay? Nếu bạn muốn loại bỏ nó vì một lý do nào đó, sau này, không cần phải lo lắng. Tôi cũng sẽ hướng dẫn cách gỡ cài đặt Google Chrome.
Nếu bạn có một máy tính mới hoặc vừa mới cài đặt Windows 10 , bạn sẽ không cài đặt Chrome theo mặc định. Không cần phải lo lắng, vì quá trình này rất dễ dàng và chắc chắn không phức tạp. Tôi sẽ chia sẻ với bạn cả cách cài đặt trình duyệt và cách gỡ cài đặt nó. Chỉ cần làm theo các hướng dẫn này, bạn sẽ có thể làm tốt.
Cách cài đặt Chrome trên Windows 10
Bước 1 -Chỉ cần mở bất kỳ trình duyệt nào bạn có sẵn (tôi đang sử dụng Microsoft Edge để chỉ cho bạn các bước) và truy cập https://www.google.com/chrome/. Đây là những gì trang sẽ hiển thị. Nhấp vào Tải xuống Chrome .
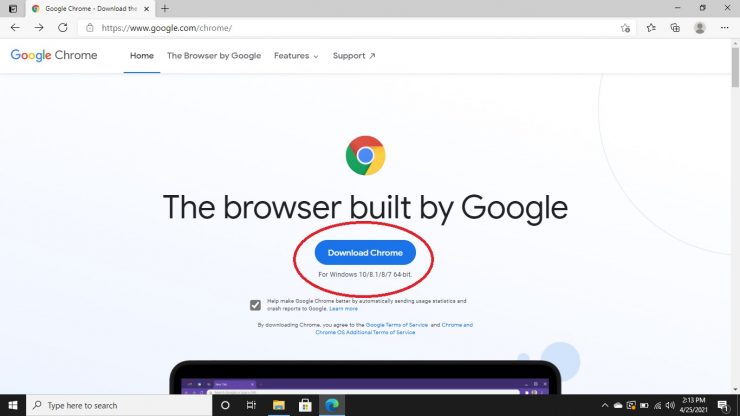
Bước 2 -Tệp ChromeSetup.exe sẽ được tải xuống; tùy thuộc vào trình duyệt của bạn, nó sẽ xuất hiện ở dưới cùng hoặc ở trên cùng của màn hình như của tôi. Sau khi quá trình tải xuống hoàn tất, hãy nhấp vào Mở tệp để bắt đầu cài đặt.

Bước 3 -Lời nhắc UAC sẽ mở ra như thế này và sẽ hỏi bạn,’Bạn có muốn cho phép ứng dụng này thực hiện các thay đổi đối với thiết bị của bạn không?’. Nhấp vào Có để bắt đầu cài đặt.
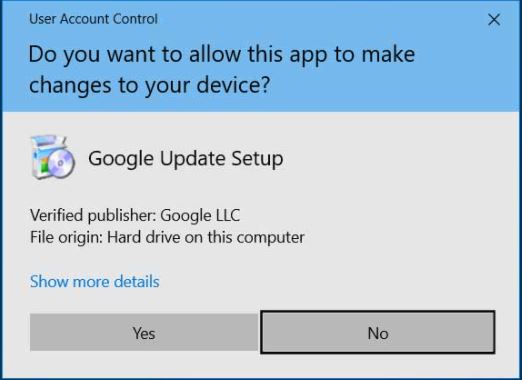
Bước 4 -Đây là những gì bạn sẽ thấy ngay sau khi cài đặt bắt đầu.
GeForce hiện thêm các tính năng mới, Metro Exodus EE, hơn thế nữa; Game Ready Driver 466.27 Out Now

Bước 5 -Khi quá trình cài đặt hoàn tất, Google Chrome sẽ tự động khởi động và một biểu tượng sẽ được thêm vào vào máy tính để bàn của bạn.
Đây là cách bạn cài đặt Google Chrome. Dễ dàng, phải không? Hãy tận hưởng trình duyệt mới của bạn!
Gỡ cài đặt Chrome trong Windows 10
Bạn không thích trình duyệt mới? Đừng lo lắng. Bạn có thể gỡ cài đặt Google Chrome dễ dàng hơn! Chỉ cần làm theo các bước đơn giản sau.
Bước 1 -Nhấp vào trình đơn Bắt đầu hoặc nút Windows ở cuối màn hình của bạn và nhập Gỡ cài đặt trong hộp tìm kiếm. Mở tùy chọn Thêm hoặc xóa chương trình .
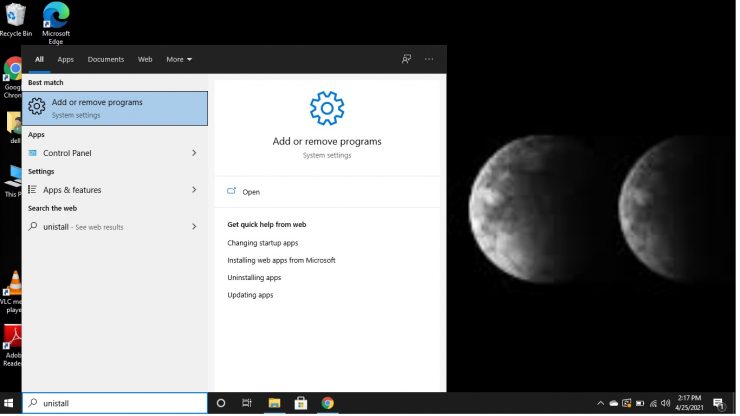
Bước 2 -Màn hình sau sẽ xuất hiện. Trong Ứng dụng và tính năng , trong thanh tìm kiếm, hãy nhập Chrome.
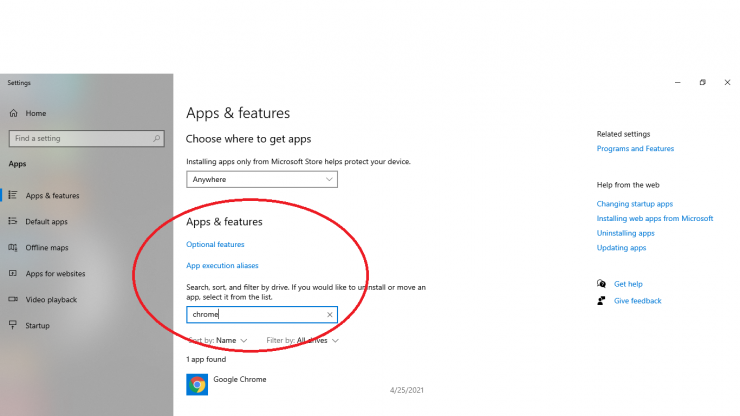
Bước 3 -Khi tùy chọn Google Chrome xuất hiện, chỉ cần nhấp vào Gỡ cài đặt .

Bước 4 -Điều này sẽ cung cấp một lời nhắc gỡ cài đặt khác. Nhấp vào Gỡ cài đặt .

Bước 5 -Một lần nữa lời nhắc UAC sẽ xuất hiện hỏi bạn,’Bạn có muốn cho phép ứng dụng này thực hiện các thay đổi đối với thiết bị của bạn không?’. Nhấp vào Có .
Bước 6 -Một lần nữa, bạn sẽ được hỏi có muốn Gỡ cài đặt Chrome hay không và bạn có thể chọn hộp”Đồng thời xóa dữ liệu duyệt web của bạn”nếu muốn. Thao tác này cũng sẽ xóa các dấu trang và thông tin khác của bạn. Nếu bạn không muốn xóa vĩnh viễn tùy chọn này, tôi khuyên bạn không nên chọn tùy chọn này.
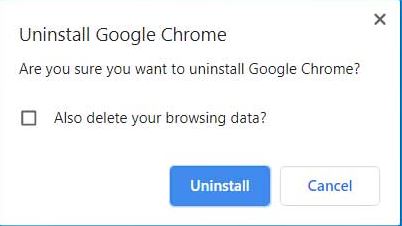
Bước 7 -Một cuộc khảo sát sẽ mở trên trình duyệt mặc định của bạn, hỏi về lý do bạn gỡ cài đặt chrome. Bạn có thể chọn điền hoặc bỏ qua.
Chrome của bạn hiện đã được gỡ cài đặt thành công trên máy tính Windows 10 của bạn.

