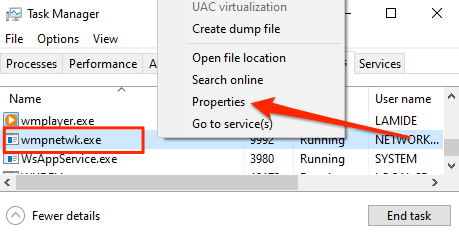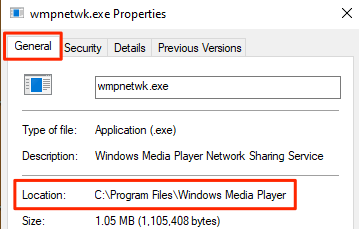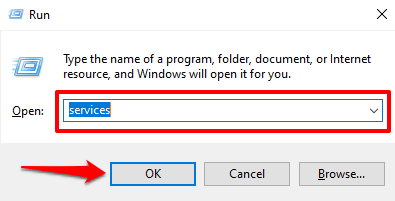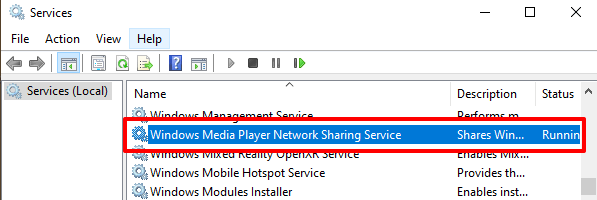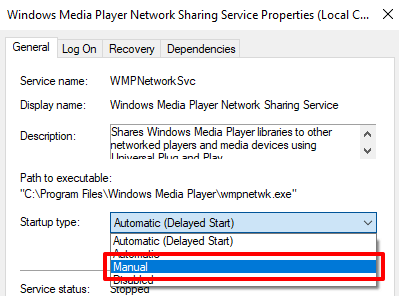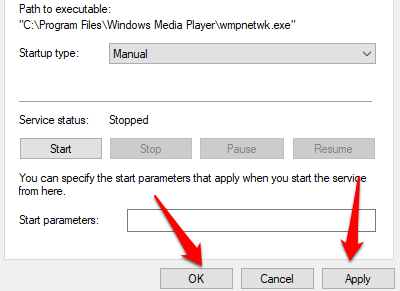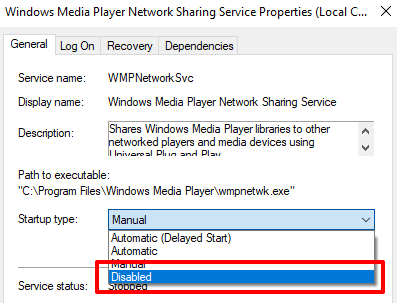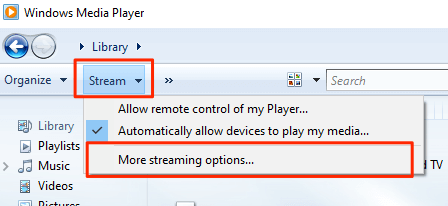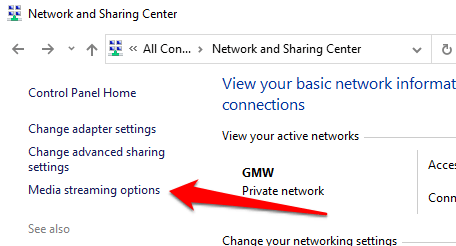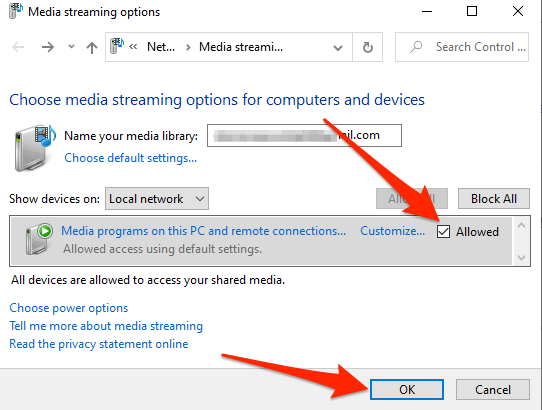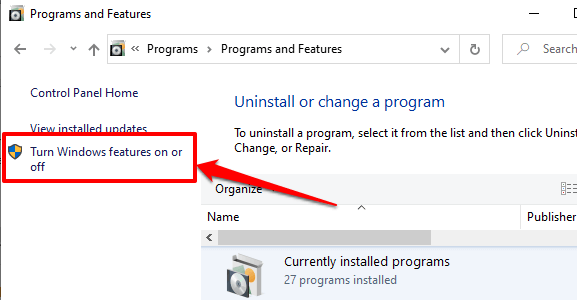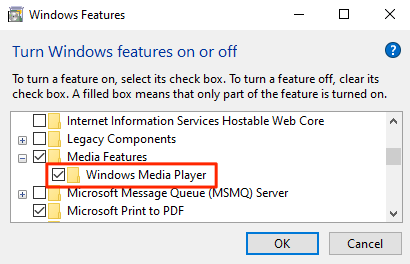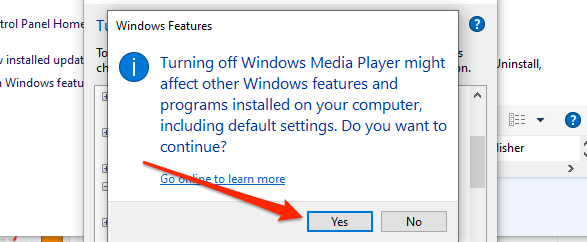Windows Media Player (WMP) có chức năng chia sẻ phương tiện cho phép bạn truyền thư viện phương tiện của PC tới các thiết bị khác qua mạng. Wmpnetwk.exe là quá trình xử lý dịch vụ chia sẻ phương tiện trong nền.
Khi bạn bật chia sẻ phương tiện trên WMP lần đầu tiên, wmpnetwk.exe bắt đầu lập chỉ mục thư viện phương tiện của bạn ngay lập tức. Bạn có thể nhận thấy mức sử dụng CPU tăng đột biến trong thao tác này hoặc khi truyền trực tuyến các tệp phương tiện đến các thiết bị khác.
Điều đó sẽ giảm xuống ngay sau khi tệp của bạn được lập chỉ mục thành công. Nếu wmpnetwk.exe tiếp tục tiêu thụ tài nguyên hệ thống khi bạn không chia sẻ tệp phương tiện, hãy chuyển đến các bước khắc phục sự cố bên dưới. Nhưng trước tiên, hãy xác minh tính an toàn và hợp pháp của tệp wmpnetwk.exe.
Wmpnetwk.exe có thể là vi-rút hoặc phần mềm độc hại
A vi rút hoặc trojan có thể tự ngụy trang dưới dạng tệp chương trình wmpnetwk.exe hợp pháp để lây nhiễm vào máy tính của bạn. Vì vậy, trước bất kỳ điều gì khác, hãy xác minh rằng wmpnetwk.exe làm chậm máy tính của bạn là tệp chương trình chính hãng.
1. Khởi chạy Trình quản lý tác vụ, chuyển đến tab Chi tiết , nhấp chuột phải vào wmpnetwk.exe và chọn Thuộc tính .
2. Trong tab Chung, đảm bảo vị trí tệp có nội dung C: \ Program Files \ Window Media Player .
Nếu tệp nằm ngoài thư mục này, rất có thể đó là một chương trình độc hại được ngụy trang dưới dạng wmpnetwk.exe. Chạy tệp qua trình quét chống phần mềm độc hại hoặc xóa tệp khỏi thiết bị của bạn ngay lập tức. Tuy nhiên, nếu wmpnetwk.exe nằm ở vị trí thích hợp, các bước khắc phục sự cố bên dưới sẽ khắc phục được sự cố.
1. Dừng Dịch vụ Chia sẻ Mạng Windows Media Player
Để giải quyết sự cố với wmpnetwk.exe bằng cách sử dụng bộ nhớ cao hoặc tài nguyên CPU, chúng tôi khuyên bạn nên chấm dứt Dịch vụ Chia sẻ Mạng Windows Media Player. Nhấn phím Windows + R để khởi chạy hộp Windows Run. Nhập dịch vụ vào hộp thoại và chọn OK .
Điều đó sẽ khởi chạy Trình quản lý dịch vụ Windows. Cuộn qua các dịch vụ trong danh sách, nhấp chuột phải vào “Dịch vụ chia sẻ mạng Windows Media Player” và chọn Dừng .
Đi tới Trình quản lý Tác vụ và xác minh rằng Windows đã dừng dịch vụ. Khởi động lại máy tính của bạn và kiểm tra Trình quản lý tác vụ trong khoảng 5-20 phút. Nếu khai thác wmpnetwk.exe đã khởi chạy lại hoặc tiếp tục chạy trong nền, hãy chuyển sang bước khắc phục sự cố tiếp theo để thay đổi hành vi khởi động của nó.
2. Tắt Tự động Khởi động cho Dịch vụ Chia sẻ Mạng WMP
Theo mặc định, Windows sẽ tự động bắt đầu quá trình wmpnetwk.exe khoảng 2 phút sau khi PC và các dịch vụ quan trọng khác của bạn khởi động. Điều này được gọi là “Bắt đầu bị trì hoãn”.
Hiệu ứng gợn sóng của kiểu khởi động này là wmpnetwk.exe có thể tồn tại trong nền — liên tục tiêu thụ bộ nhớ cao và gây ra mức sử dụng CPU cao — ngay cả khi bạn không sử dụng Windows Media Player.
Định cấu hình Dịch vụ chia sẻ mạng WMP để chỉ chạy khi bạn khởi động nó theo cách thủ công sẽ giải quyết được sự cố. Mở Trình quản lý dịch vụ Windows và nhấp đúp vào “Dịch vụ chia sẻ mạng Windows Media Player”.
Chọn nút thả xuống Kiểu khởi động và chọn Thủ công từ các tùy chọn.
Sau đó, chọn Áp dụng rồi chọn OK để lưu thay đổi.
3. Tắt Dịch vụ chia sẻ mạng của ứng dụng
Định cấu hình dịch vụ chia sẻ mạng WMP để khởi động theo cách thủ công là một giải pháp khắc phục tạm thời, đặc biệt nếu bạn không sử dụng Windows Media Player. Tắt dịch vụ là một giải pháp thay thế tốt hơn nhiều.
Bạn sẽ không thể phát hoặc chia sẻ nội dung với các thiết bị được nối mạng bằng Windows Media Player. Nhưng đó không phải là vấn đề vì bạn không sử dụng ứng dụng, phải không? Bên cạnh đó, bạn luôn có thể kích hoạt lại dịch vụ bất kỳ lúc nào trong tương lai.
Mở Trình quản lý dịch vụ Windows, nhấp đúp vào Dịch vụ chia sẻ mạng Windows Media Player , chọn nút thả xuống Loại khởi động và chọn Đã tắt .
4. Tắt phát trực tuyến phương tiện
Nếu wmpnetwk.exe gặp sự cố khi lập chỉ mục hoặc phát trực tuyến các tệp phương tiện của bạn, nó có thể bị kẹt trong nền. Tắt tính năng phát trực tuyến phương tiện sẽ giải quyết được vấn đề, đặc biệt nếu bạn không định phát trực tuyến các tệp phương tiện của mình bằng các thiết bị khác.
1. Khởi chạy Windows Media Player, chọn tùy chọn thả xuống Phát trực tiếp ở góc trên cùng bên phải và chọn Tùy chọn phát trực tuyến khác .
2. Ngoài ra, mở Bảng điều khiển của Windows , chọn Trung tâm mạng và chia sẻ và chọn Tùy chọn phát trực tuyến phương tiện trên thanh bên.
3. Cuối cùng, bỏ chọn hộp Được phép bên cạnh “Các chương trình đa phương tiện trên PC này và kết nối từ xa” và chọn OK để lưu thay đổi.
Điều đó sẽ tắt tính năng phát trực tuyến đa phương tiện trên mạng cục bộ của bạn và ngăn quá trình wmpnetwk.exe chạy trong nền.
5. Gỡ cài đặt Windows Media Player
Bạn sẽ không bao giờ phải đối phó với mối đe dọa wmpnetwk.exe nếu bạn xóa Windows Media Player khỏi máy tính của mình. Đó là một giải pháp lâu dài cho vấn đề — chẳng hạn như nhổ cỏ khỏi khu vườn của bạn.
Xem xét gỡ cài đặt Windows Media Player trong trường hợp không chắc rằng không có bước khắc phục sự cố nào ở trên khắc phục được sự cố. Hoặc nếu bạn sử dụng mục tiêu trình phát đa phương tiện của bên thứ ba hoặc các máy chủ như VLC, Quicktime, Plex hoặc Kodi.
1. Khởi chạy Bảng điều khiển, chọn Chương trình và tính năng và chọn Bật hoặc tắt các tính năng của Windows .
2. Mở rộng thư mục Tính năng phương tiện, bỏ chọn Windows Media Player và chọn OK .
3. Chọn Có trên lời nhắc xác nhận để tiếp tục. Bạn có thể cần cung cấp thông tin đăng nhập tài khoản của mình trong quá trình này.
[15-uninstall-windows-media-player-01]
4. Khởi động lại PC của bạn để các thay đổi có hiệu lực. Nếu bạn cần cài đặt lại ứng dụng, hãy tham khảo hướng dẫn này trên tải xuống Windows Media Player 12 dành cho Windows .
Việc chấm dứt wmpnetwk.exe có giải quyết được sự cố sử dụng CPU hoặc bộ nhớ cao không? Hay bạn phải dừng hoặc vô hiệu hóa quá trình này? Hãy cho chúng tôi biết ai đã thực hiện thủ thuật.