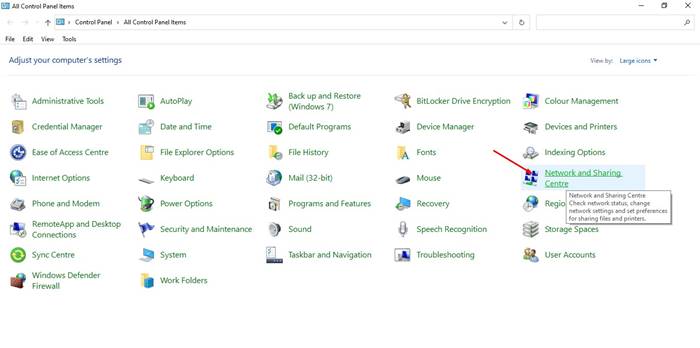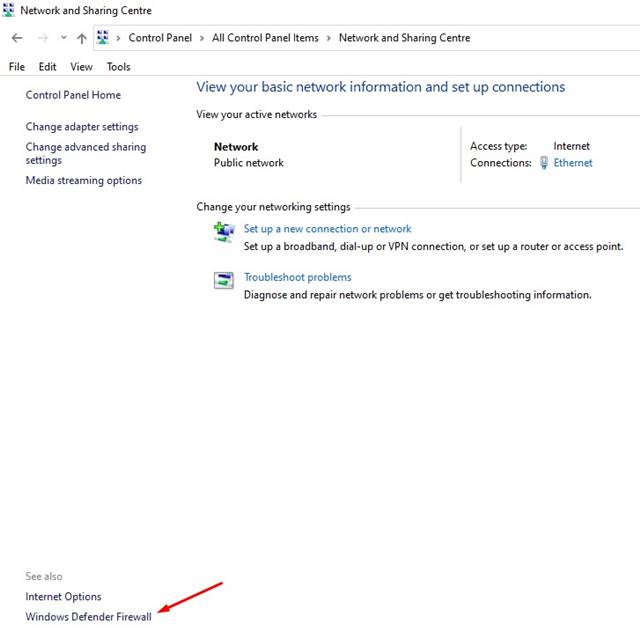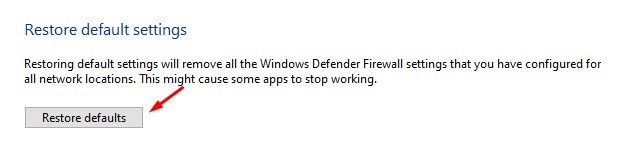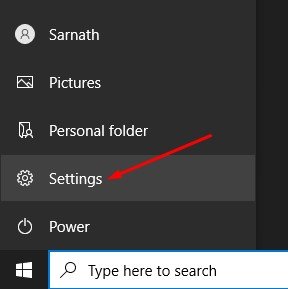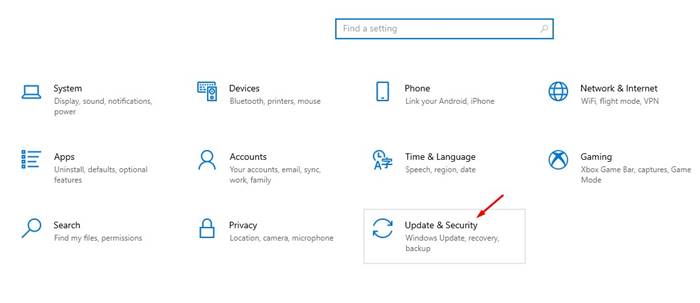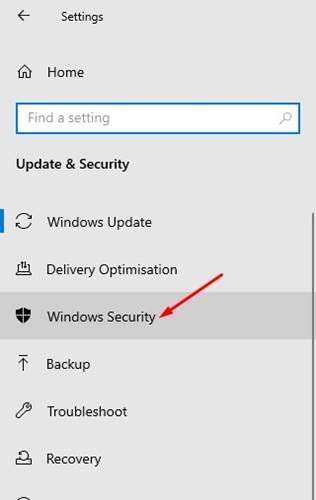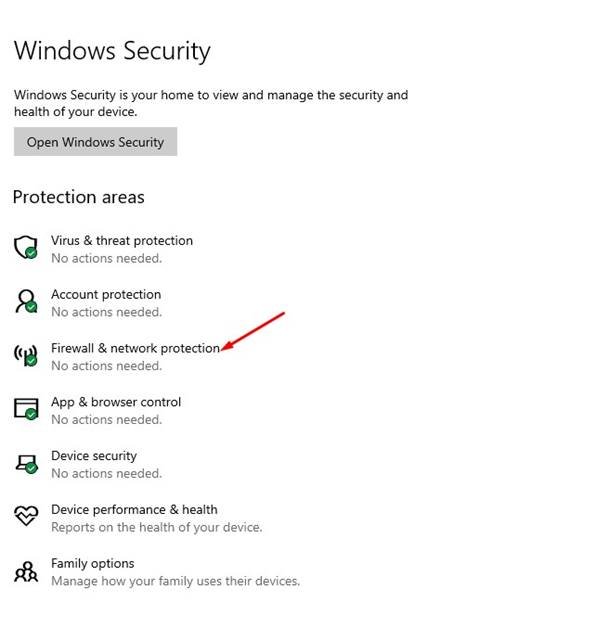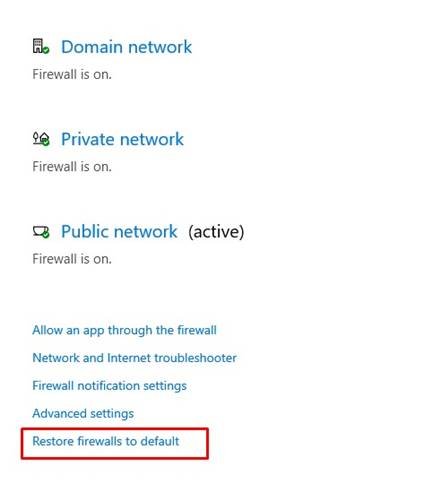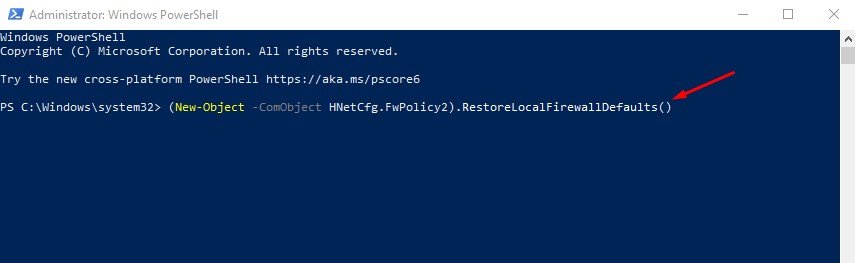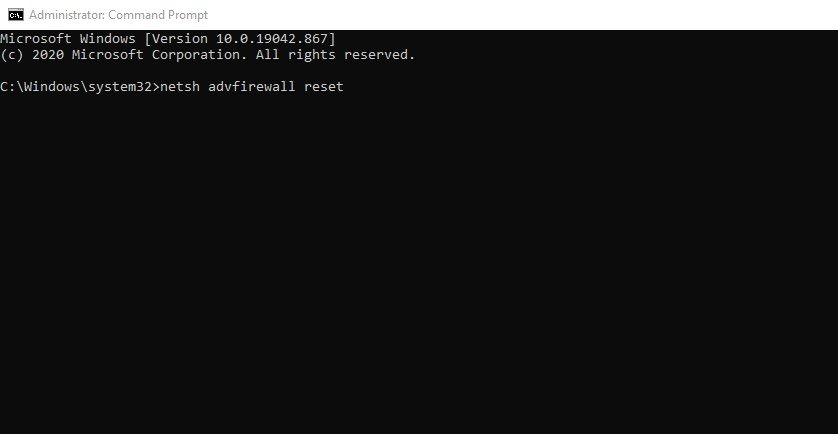Nếu bạn đã sử dụng Windows 10 một thời gian, bạn có thể biết rằng Microsoft cung cấp nhiều tính năng bảo mật để giữ an toàn cho hệ thống và dữ liệu của bạn khỏi tin tặc và các chương trình độc hại. Một trong những tính năng này được gọi là bộ bảo vệ Windows. Windows Defender không phải là một tính năng mới; nó có sẵn ngay cả trên các phiên bản Windows cũ hơn.
Trong hầu hết các trường hợp, bạn không cần phải thao tác bất kỳ cài đặt nào đối với ứng dụng Tường lửa, nhưng đôi khi chúng tôi muốn tắt tính năng bảo mật. Tường lửa của Windows cũng có thể xung đột với các ứng dụng khác trong quá trình cài đặt như ứng dụng Chống vi-rút, công cụ truy cập từ xa, v.v.
Mặc dù bạn có thể sửa đổi các quy tắc của Tường lửa để giải quyết xung đột, nhưng đôi khi chúng tôi thực hiện các thay đổi đối với Tường lửa mà không hề hay biết và dẫn đến nhiều rắc rối hơn. Nếu bạn đã làm sai cài đặt Tường lửa của mình trên Windows 10, bạn có thể cần phải đặt lại mọi Cài đặt tường lửa.
Cũng nên đọc: Cách khôi phục các bản cập nhật Windows 10 (Bao gồm cả các bản dựng nội bộ)
Danh sách 4 phương pháp tốt nhất để đặt lại cài đặt tường lửa trong Windows 10
Vì vậy, trong bài viết này, chúng tôi sẽ chia sẻ hướng dẫn từng bước về cách đặt lại cài đặt Tường lửa trên máy tính Windows 10. Chúng tôi đã liệt kê các cách khác nhau để đặt lại tất cả cài đặt tường lửa. Hãy kiểm tra.
1. Đặt lại tường lửa từ bảng điều khiển
Đặt lại Tường lửa không phải là một việc phức tạp. Bất kỳ ai cũng có thể làm điều đó thông qua Control Panel. Bạn cần làm theo các bước đơn giản được liệt kê bên dưới để đặt lại cài đặt Tường lửa trên Windows 10.
Bước 1. Trước hết, hãy mở Windows Search và nhập vào ‘Control Panel.’ Mở Control Panel từ danh sách.
Bước 2. Trên Bảng điều khiển, nhấp vào ‘Trung tâm mạng và chia sẻ.’
Bước 3. Bây giờ hãy nhấp vào tùy chọn ‘Tường lửa của Bộ bảo vệ Windows’ nằm ở cuối màn hình.
Bước 4. Trên ngăn bên trái, nhấp vào tùy chọn Khôi phục mặc định .
Bước 5. Trên Cửa sổ tiếp theo, nhấp vào tùy chọn ‘Khôi phục mặc định’ .
Vậy là xong! Bạn xong việc rồi. Đây là cách bạn có thể đặt lại cài đặt Tường lửa của Windows 10 thông qua Bảng điều khiển.
2. Đặt lại tường lửa thông qua ứng dụng cài đặt
Giống như Control Panel, ứng dụng Cài đặt dành cho Windows 10 cũng cho phép bạn đặt lại Tường lửa của Windows. Làm theo một số bước đơn giản bên dưới để đặt lại Tường lửa của Windows thông qua ứng dụng Cài đặt.
Bước 1. Trước hết, hãy nhấp vào nút Bắt đầu và chọn ‘ Cài đặt .’
Bước 2. Trên trang Cài đặt, nhấp vào tùy chọn ‘Cập nhật & Bảo mật’ .
Bước 3. Trên ngăn bên trái, nhấp vào ‘Bảo mật Windows’ .
Bước 4. Trên ngăn bên phải, nhấp vào tùy chọn ‘Tường lửa & bảo vệ mạng’ .
Bước 5. Trên trang tiếp theo, nhấp vào tùy chọn ‘Khôi phục tường lửa về mặc định’ .
Bước 6. Tiếp theo, nhấp vào ‘Khôi phục mặc định’ và sau đó nhấp vào ‘Có’ để xác nhận hành động.
Vậy là xong! Bạn xong việc rồi. Đây là cách bạn có thể đặt lại tường lửa của Windows thông qua ứng dụng Cài đặt.
3. Đặt lại tường lửa bằng PowerShell
Nếu bạn không thể truy cập bảng điều khiển hoặc ứng dụng Cài đặt do bất kỳ lý do nào, bạn có thể sử dụng phương pháp này để đặt lại tường lửa Windows. Trong phương pháp này, chúng tôi sẽ sử dụng Windows PowerShell để đặt lại các tùy chọn Tường lửa. Làm theo các bước dưới đây để đặt lại cài đặt tường lửa qua Powershell.
- Mở Tìm kiếm của Windows và nhập ‘PowerShell’
- Nhấp chuột phải vào Powershell và chọn ‘Chạy với tư cách quản trị viên’
- Trên Cửa sổ PowerShell, nhập lệnh-
(New-Object-ComObject HNetCfg.FwPolicy2).RestoreLocalFirewallDefaults ()
Vậy là xong! Bạn xong việc rồi. Bây giờ, hãy khởi động lại máy tính của bạn để áp dụng các quy tắc Tường lửa mặc định.
4. Đặt lại Tường lửa của Windows bằng Command Prompt
Giống như PowerShell, bạn cũng có thể sử dụng Command Prompt để đặt lại cài đặt tường lửa. Làm theo một số bước đơn giản dưới đây để đặt lại tường lửa qua CMD trên Windows 10.
- Mở tìm kiếm Windows và nhập CMD .
- Nhấp chuột phải vào CMD và chọn ‘Run as Administrator’
- Trên Cửa sổ Dấu nhắc Lệnh, nhập lệnh-
<
- Đặt lại tường lửa advfirewall của netsh
Vậy là xong! Lệnh trên sẽ đặt lại tất cả cài đặt tường lửa của bạn. Chỉ cần khởi động lại máy tính của bạn để áp dụng cài đặt mặc định của Tường lửa.
Vì vậy, bài viết này là tất cả về cách đặt lại Cài đặt Tường lửa trong máy tính Windows 10. Tôi hy vọng bài viết này đã giúp bạn! Hãy chia sẻ nó với bạn bè của bạn. Nếu bạn có bất kỳ nghi ngờ nào liên quan đến vấn đề này, hãy cho chúng tôi biết trong khung bình luận bên dưới.