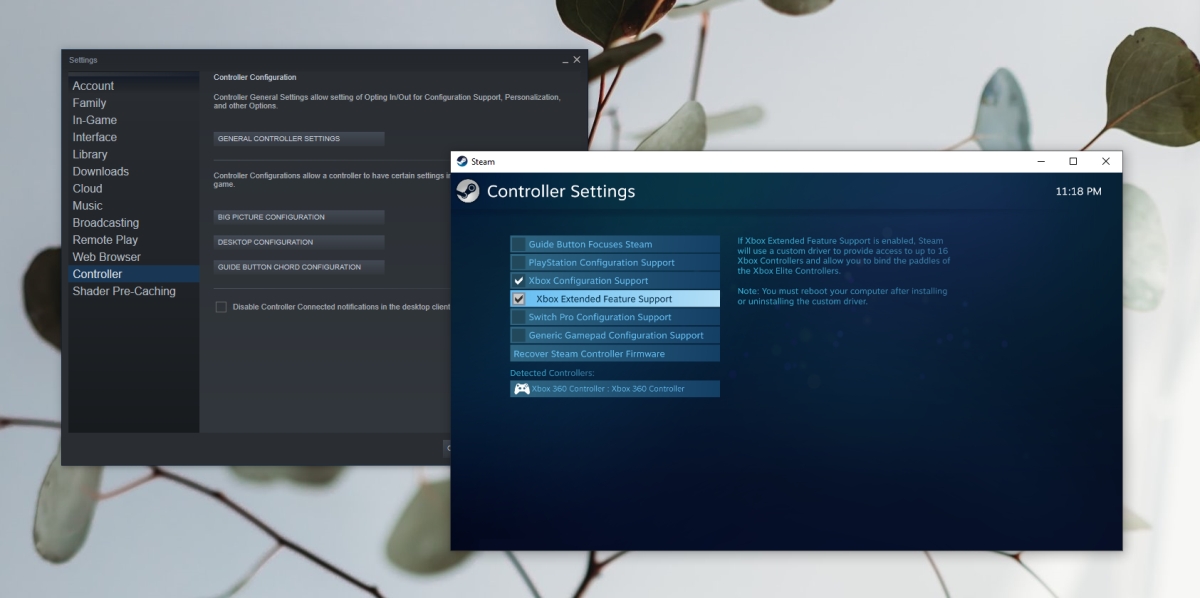Nếu bạn định chơi trò chơi trên Windows 10 hệ thống có bộ điều khiển trò chơi, bộ điều khiển Xbox là những gì bạn nên mua để đi cùng với nó. Nó sẽ kết nối dễ dàng và nó được hỗ trợ ngoài hộp. Xbox và Windows 10 đều do Microsoft phát triển, giúp bộ điều khiển Xbox 360 trở thành bộ điều khiển hoàn hảo để chơi game trên PC.
Kết nối bộ điều khiển Xbox 360 với PC
Kết nối bộ điều khiển Xbox 360 với PC khá dễ dàng. Cả phiên bản có dây và không dây đều có thể kết nối với nó.
- Ghép nối bộ điều khiển nếu đó là bộ điều khiển không dây và đảm bảo bộ điều khiển đang Bật.
- Kết nối bộ điều khiển và đảm bảo đèn của nó bật sáng, tức là dấu X trên bộ điều khiển sáng lên.
Hãy dành cho Windows 10 một vài phút để thiết lập thiết bị mới và kiểm tra xem thiết bị có hoạt động không. Bạn có thể kiểm tra đầu vào của bộ điều khiển bên ngoài trò chơi.
- Truy cập trình kiểm tra Gamepad.
- Bộ điều khiển của bạn sẽ được phát hiện tự động .
- Nhấn các nút hoặc một trong các thanh điều khiển và bạn sẽ thấy đầu vào trên màn hình.
Nếu bộ điều khiển sáng lên nhưng không phát hiện thấy đầu vào nào trong quá trình kiểm tra, thì bộ điều khiển chưa được thiết lập chính xác. Nếu đầu vào bộ điều khiển đã được phát hiện nhưng nó không hoạt động trong trò chơi. Hãy thử các bản sửa lỗi bên dưới.
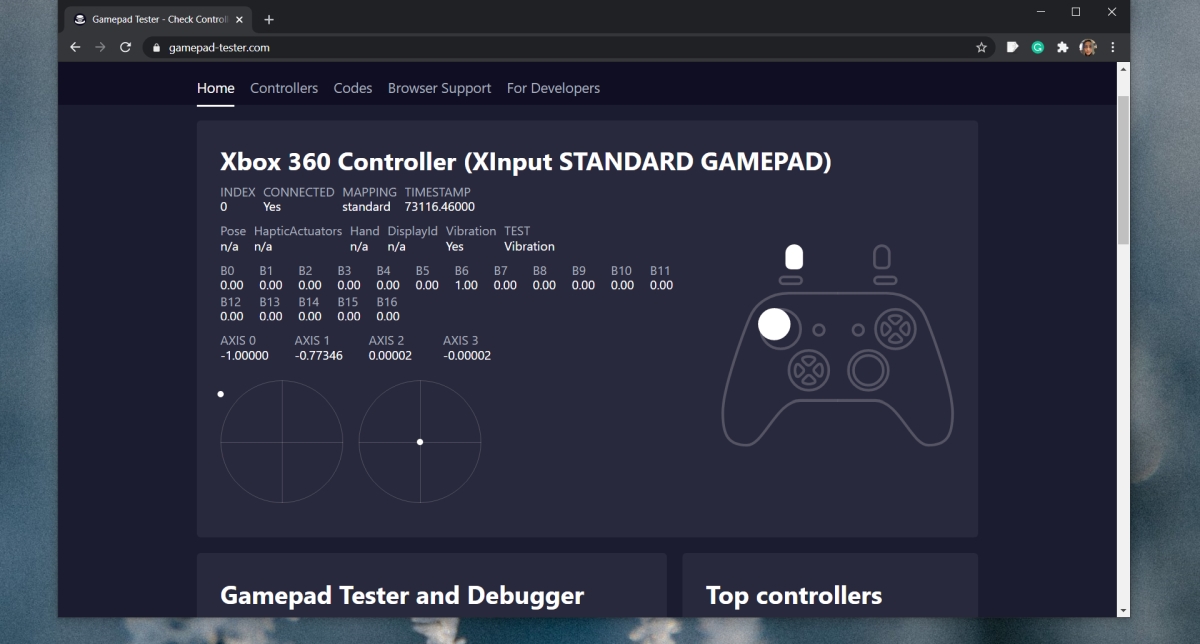
1. Kiểm tra hỗ trợ bộ điều khiển Xbox
Không phải tất cả các trò chơi, bất kể bạn muốn chúng đến mức nào, đều sẽ hỗ trợ bộ điều khiển. Các trò chơi như Giữa chúng ta hoặc Bên trong được chơi tốt nhất bằng bàn phím. Kiểm tra xem trò chơi bạn đang cố gắng sử dụng bộ điều khiển có hỗ trợ bộ điều khiển hay không.
Bạn có thể kiểm tra điều này bằng cách đi tới cài đặt điều khiển/bàn phím/chuột của trò chơi. Nếu một trò chơi nói rõ ràng rằng trò chơi đó nên chơi bằng bàn phím, thì tốt nhất bạn không nên cố chơi trò chơi đó bằng bộ điều khiển.
2. Hỗ trợ bộ điều khiển hơi nước
Steam có thể thêm hỗ trợ bộ điều khiển cho bất kỳ và tất cả các trò chơi . Thông thường, nó được bật theo mặc định khi bạn kết nối bộ điều khiển, tuy nhiên, bạn có thể phải bật nó theo cách thủ công.
- Kết nối bộ điều khiển với hệ thống của bạn.
- Mở Steam.
- Trên thanh trình đơn, chuyển đến Steam> Cài đặt.
- Chuyển đến tab Bộ điều khiển.
- Nhấp vào Cài đặt bộ điều khiển chung.
- Bật hỗ trợ cho bộ điều khiển Xbox.
- Khởi động lại Steam và hệ thống của bạn.
3. Cài đặt trình điều khiển bộ điều khiển Xbox theo cách thủ công
Các trình điều khiển cho Xbox có thể chưa được cài đặt đúng hoặc hoàn toàn. Trong trường hợp này, tốt nhất bạn nên cài đặt chúng theo cách thủ công.
- Kết nối bộ điều khiển với PC.
- Mở Trình quản lý Thiết bị .
- Mở rộng Các thiết bị khác.
- Bạn sẽ thấy “Thiết bị không xác định”được liệt kê bên dưới.
- Nhấp chuột phải vào nó và chọn Cập nhật phần mềm thiết bị.
- Chọn Duyệt máy tính của tôi để tìm phần mềm trình điều khiển.
- Chọn tùy chọn ‘Để tôi chọn từ danh sách…’.
- Cuộn xuống và chọn tùy chọn thiết bị ngoại vi Xbox 360.
- Chọn trình điều khiển mới nhất hiện có.
- Cài đặt nó và chấp nhận mọi lời nhắc mà bạn thấy trên màn hình.
- Trình điều khiển sẽ được cài đặt và bạn có thể sử dụng bộ điều khiển với các trò chơi của mình.
4. Thay đổi cổng USB
Bộ điều khiển Xbox có dây cần nguồn điện để chạy, giống như bộ điều khiển không dây. Bộ điều khiển có dây được cấp nguồn qua cổng USB mà nó được kết nối.
Đảm bảo rằng cổng USB mà bạn đang kết nối bộ điều khiển là cổng sạc. Nó thường được biểu thị bằng một hình sấm sét hoặc biểu tượng tương tự. Nếu bạn không chắc đó là hệ thống nào, hãy tắt hệ thống hoặc chuyển sang chế độ ngủ và kết nối điện thoại với cổng. Nếu cổng sạc thiết bị ngay cả khi hệ thống tắt, thì đó là cổng sạc. Tất cả các cổng USB khác sẽ không sạc thiết bị cho đến khi hệ thống được bật nguồn.

5. Lượt của thanh trò chơi
Trò chơi Windows 10 Thanh đã được thêm vào để người dùng có thể ghi và phát các trò chơi bằng các công cụ gốc thay vì cài đặt các ứng dụng của bên thứ ba như OBS. Thật không may, thanh Trò chơi bị đánh trúng và trượt. Đôi khi nó hoạt động và những lần khác nó gây ra sự cố .
- Nhấn vào phím tắt Win + I để mở ứng dụng Cài đặt.
- Đi tới Chuyển vùng.
- Chọn tab Thanh trò chơi.
- Tắt công tắc ở trên cùng.
Kết luận
Bộ điều khiển Xbox, sau khi được phát hiện, sẽ không gây ra sự cố. Thiết lập kết nối là nơi bạn có thể gặp rắc rối nhưng cài đặt trình điều khiển cho nó theo cách thủ công là một cách chắc chắn. Đảm bảo rằng phần cứng, tức là bản thân bộ điều khiển không bị hỏng và tất cả các nút đều hoạt động. Nếu bạn đang chạy các ứng dụng để ánh xạ lại bộ điều khiển, hãy thoát khỏi tất cả chúng.