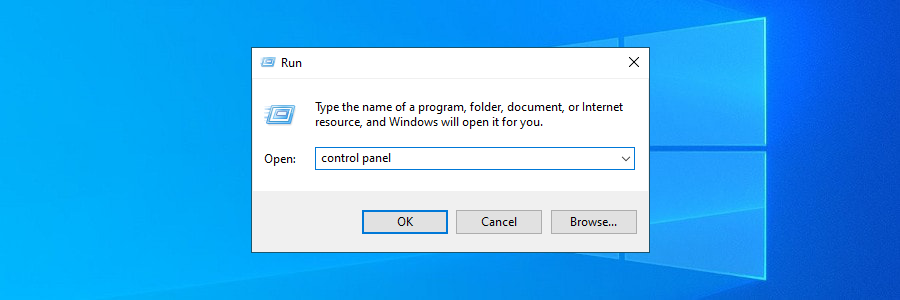Thật là khó chịu khi thông báo lỗi Trình điều khiển máy in không khả dụng bật lên chính xác khi bạn cần in một tài liệu quan trọng trên PC chạy Windows của mình. Tuy nhiên, nhiều người dùng gặp phải lỗi này, bạn có thể khắc phục lỗi này mà không cần đến nhà sản xuất máy in của mình để được trợ giúp.
Tại sao máy in của tôi thông báo Trình điều khiển không khả dụng?
Khi có vấn đề gì đó với phần mềm máy in của bạn, bạn sẽ có thông báo lỗi chẳng hạn như lỗi Trình điều khiển máy in không khả dụng . Điều này có thể xảy ra do máy in của bạn không được kết nối đúng cách với PC hoặc trình điều khiển máy in của bạn đã lỗi thời hoặc không tương thích.
Trong các trường hợp khác, có thể có một tệp bị hỏng trong hệ điều hành của bạn đang ảnh hưởng đến nhiều bộ phận của máy tính, bao gồm cả máy in. Cho dù gốc rễ của vấn đề là gì, kết quả đều giống nhau: bạn không thể sử dụng máy in của mình.
Cách khắc phục lỗi Trình điều khiển máy in không khả dụng
Trước khi bắt đầu quá trình khắc phục sự cố, bạn nên thực hiện kiểm tra cơ bản trong trường hợp sự cố là nhỏ và có thể dễ dàng khắc phục:
- Máy in phải được cắm vào nguồn điện và kết nối với máy tính qua Wi-Fi hoặc bằng cáp
- Nó phải được bật và hiện không ở chế độ ngủ/ngủ đông
- Nếu bạn đang thử tác vụ in từ xa bằng cách gửi tác vụ qua email, hãy đảm bảo rằng bạn đã chỉ định địa chỉ email chính xác và địa chỉ này không bị thay đổi (một số địa chỉ là động)
- Máy in Wi-Fi có thể phức tạp. Trong một số trường hợp, bạn cần kết nối thiết bị của mình với cùng một mạng Wi-Fi với máy in để bắt đầu tác vụ
- Kiểm tra xem dây cáp có được kết nối đúng cách với máy tính không
- Thử sử dụng một cáp khác trong trường hợp cáp hiện tại của bạn bị hỏng
- Nếu bạn có máy in hỗ trợ USB, hãy kết nối với một máy in khác trong trường hợp cổng USB hiện tại bị trục trặc
- Đảm bảo rằng hộp mực máy in không trống và bạn có giấy
Nếu bạn vẫn nhận được thông báo lỗi Trình điều khiển máy in không khả dụng sau khi kiểm tra này, bạn nên thiết lập điểm khôi phục hệ thống trước khi bắt đầu với các giải pháp bên dưới. Nó sẽ cho phép bạn hoàn nguyên cài đặt hệ thống về giá trị ban đầu như một biện pháp dự phòng.
1. Cập nhật hệ điều hành của bạn
Windows 10 được cập nhật hàng tuần, ngay cả với phần mềm liên quan đến máy in và trình điều khiển in. Bạn không nên bỏ lỡ những cập nhật này, bất kể đôi khi chúng có thể trở nên khó chịu đến mức nào. Dưới đây là cách chạy Windows Update:
- Nhấp vào nút Bắt đầu , tìm kiếm Kiểm tra các bản cập nhật và nhấn Enter
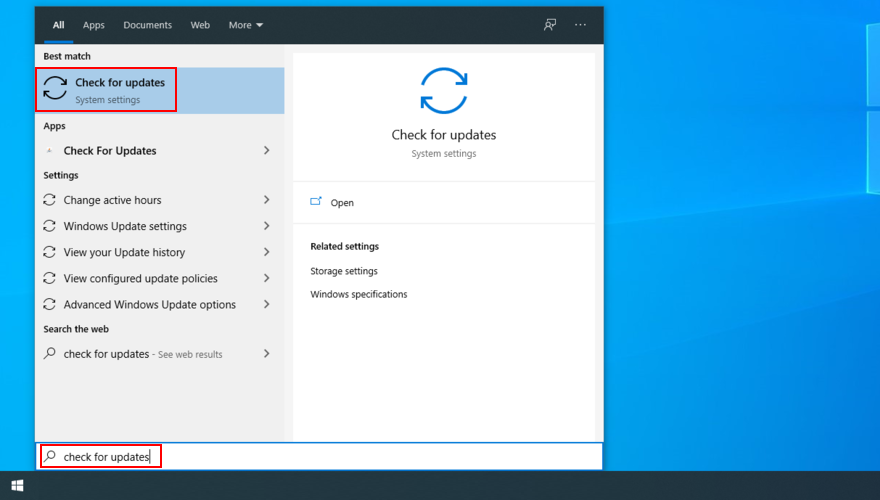
- Nhấn nút Kiểm tra các bản cập nhật nếu quá trình kiểm tra không tự động bắt đầu
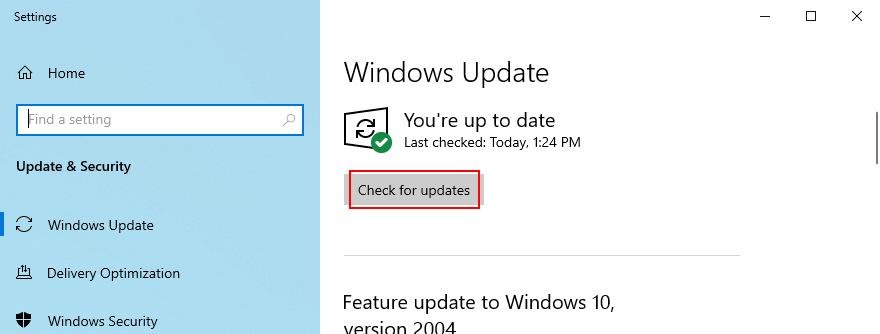
- Nếu Windows tìm thấy bất kỳ điều gì mới, hãy nhấp vào Tải xuống

- Không tắt hoặc khởi động lại PC của bạn trong khi cập nhật. Tất cả các hoạt động trên máy tính của bạn sẽ bị chậm lại trong thời gian này
- Sau khi cập nhật xong, hãy thử sử dụng máy in của bạn
2. Cài đặt lại thiết bị máy in
Thiết bị máy in của bạn có thể không được cắm đúng cách vào máy tính do lỗi phần mềm. Tuy nhiên, bạn có thể dễ dàng khắc phục sự cố này với sự trợ giúp của Bảng điều khiển hoặc Trình quản lý thiết bị.
Cách gỡ cài đặt thiết bị máy in khỏi Bảng điều khiển:
- Nhấn phím Win , tìm kiếm Control Panel và mở ứng dụng này
- Đi tới khu vực Thiết bị và Máy in
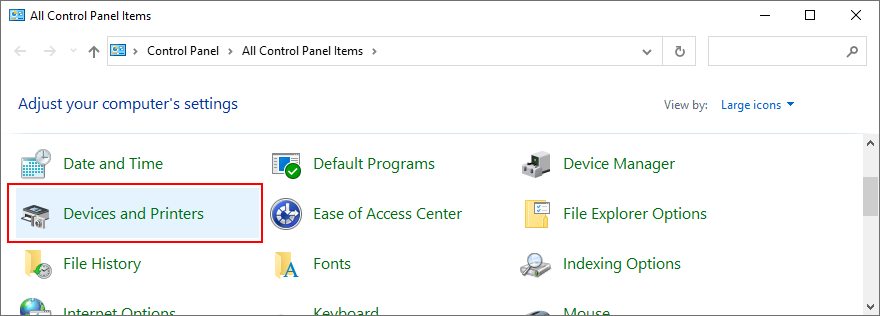
- Tại danh mục Máy in , nhấp chuột phải vào máy in bị trục trặc của bạn và chọn Xóa thiết bị (bạn cần quyền quản trị)

- Nhấp vào Có để xác nhận
Cách gỡ cài đặt thiết bị máy in khỏi Trình quản lý Thiết bị:
- Nhấp chuột phải vào nút Bắt đầu và đi tới Trình quản lý Thiết bị
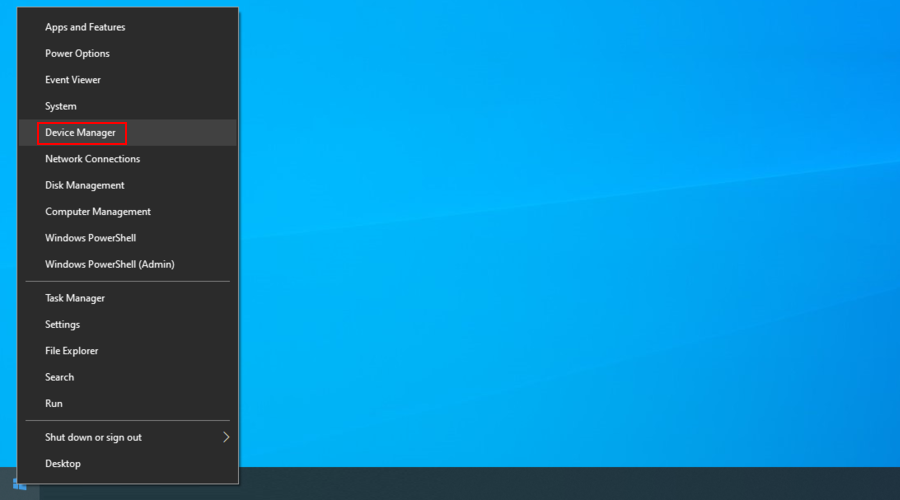
- Nhấp vào nút mũi tên bên cạnh Hàng đợi in để mở rộng nhóm này
- Nếu bạn không thấy máy in của mình trong danh sách này, hãy mở trình đơn Xem và chọn Hiển thị các thiết bị ẩn
- Nhấp chuột phải vào máy in của bạn và chọn Gỡ cài đặt thiết bị
- Nhấp vào Gỡ cài đặt để xác nhận

- Sau khi thiết bị được gỡ cài đặt, hãy mở trình đơn Hành động và chọn Quét các thay đổi phần cứng
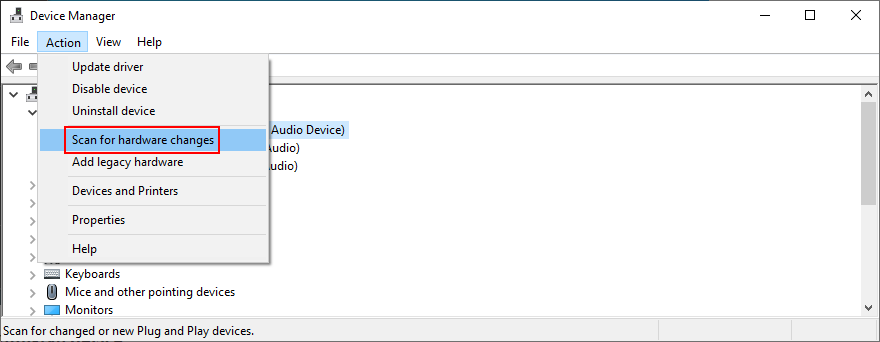
- Khởi động lại PC của bạn. Windows sẽ tự động cài đặt lại thiết bị bị thiếu
- Hãy thử sử dụng máy in của bạn ngay bây giờ
3. Cập nhật trình điều khiển máy in
Thông báo lỗi Trình điều khiển máy in không khả dụng có thể do trình điều khiển lỗi thời gây ra. Ví dụ: nếu gần đây bạn đã chuyển sang Windows 10 từ phiên bản Windows cũ hơn, có thể trình điều khiển máy in hiện tại của bạn không còn được hỗ trợ bởi hệ điều hành mới nhất của Microsoft.
Thông thường, trình điều khiển sẽ được cài đặt tự động, đặc biệt là khi chạy Windows Update. Trong trường hợp không, bạn có thể thực hiện điều này bằng một vài bước sau:
- Nhấp vào trình đơn Bắt đầu , tìm kiếm Trình quản lý Thiết bị và khởi chạy ứng dụng này
- Mở rộng danh mục Hàng đợi in
- Nhấp chuột phải vào thiết bị máy in của bạn và chọn Cập nhật trình điều khiển
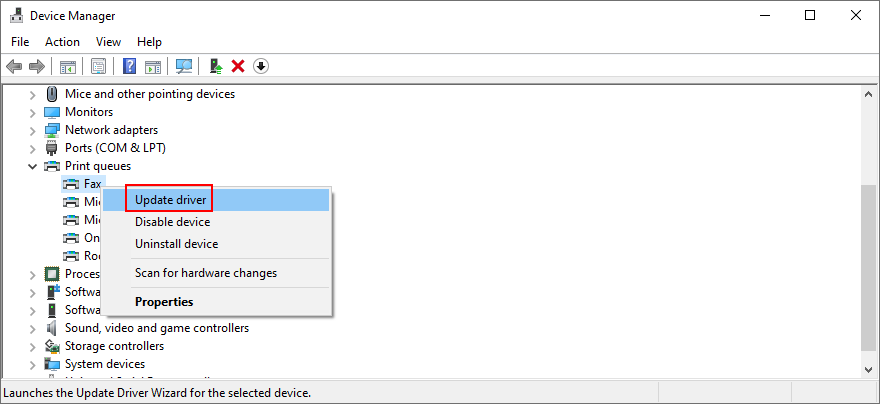
- Nhấp vào Tự động tìm kiếm trình điều khiển
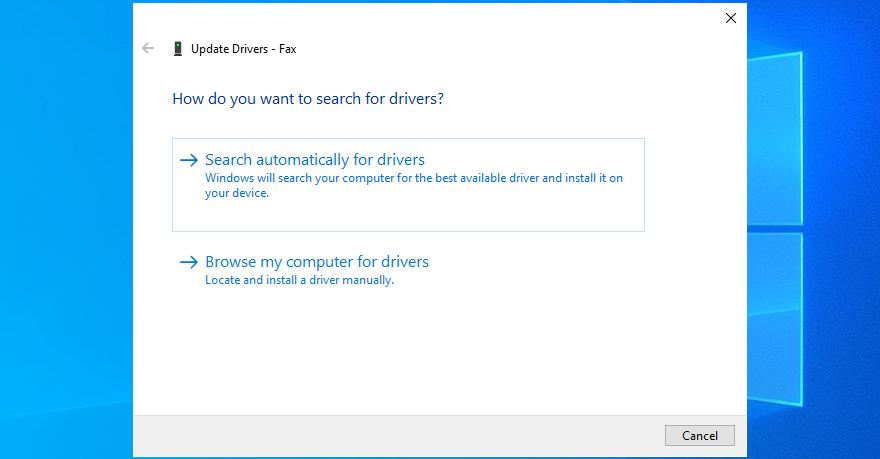
- Nếu tìm kiếm trực tuyến không trả lại bất kỳ kết quả nào, hãy nhấp vào Tìm kiếm trình điều khiển được cập nhật trên Windows Update

- Khởi động lại máy tính của bạn và cố gắng sử dụng máy in của bạn
Windows 10 thường không tìm thấy trình điều khiển mới hơn với sự trợ giúp của Windows Update. Nếu điều đó cũng xảy ra trong trường hợp của bạn, thì bạn tùy thuộc vào việc tải xuống trình điều khiển mới nhất theo cách thủ công từ trang web của nhà sản xuất máy in của bạn. Ví dụ: nếu bạn có máy in HP, thì bạn nên truy cập trang hỗ trợ của HP và tìm trình điều khiển tương thích với kiểu máy in và phiên bản Windows của bạn.
Sau đó, quay lại Trình quản lý thiết bị và truy cập lại các bước ở trên cho đến khi bạn đến phần Cập nhật trình điều khiển . Chỉ trong trường hợp này, hãy nhấp vào Duyệt máy tính của tôi để tìm trình điều khiển , cho biết tệp thiết lập trình điều khiển và làm theo hướng dẫn trên màn hình để hoàn tất quá trình thiết lập trình điều khiển.
Ngoài ra, nếu bạn không muốn gặp rắc rối này và có nguy cơ nhận được phiên bản trình điều khiển sai, chúng tôi khuyên bạn nên chọn phần mềm cập nhật trình điều khiển . Loại ứng dụng này được thiết kế đặc biệt để phát hiện tất cả các trình điều khiển lỗi thời trên PC của bạn, tìm các phiên bản mới hơn trên web và tự động cài đặt chúng vào PC của bạn.
4. Khôi phục trình điều khiển máy in
Nếu bạn vô tình cài đặt trình điều khiển không tương thích với máy in và hệ điều hành của mình, đó có thể là lý do khiến bạn tiếp tục nhận được thông báo lỗi Trình điều khiển máy in không khả dụng . Một cách đơn giản để khắc phục sự cố này là khôi phục trình điều khiển về phiên bản trước đó, miễn là bạn vẫn có nó trên máy tính của mình. Đây là những gì bạn cần làm:
- Nhấn phím Win + R , nhập devmgmt.msc và nhấn Enter để mở Trình quản lý thiết bị
- Mở rộng danh mục Hàng đợi in
- Nhấp chuột phải vào thiết bị in của bạn và chuyển đến Properties
- Chuyển sang tab Trình điều khiển
- Nhấp vào Trình điều khiển quay lại và làm theo hướng dẫn
- Nếu nút chuyển sang màu xám, điều đó có nghĩa là không có phiên bản trước nào được lưu trên PC của bạn, vì vậy bạn không thể thực hiện quay lại
- Khởi động lại PC Windows của bạn và thử máy in của bạn ngay bây giờ
5. Kết nối lại máy in plug-and-play
Phần tốt nhất của máy in plug-and-play là bạn có thể dễ dàng rút phích cắm và kết nối lại chúng với thiết bị của mình để loại bỏ thông báo lỗi Trình điều khiển máy in không khả dụng . Đây là những gì bạn nên làm:
- Rút cáp máy in của bạn khỏi PC bằng cách tháo tất cả các cáp
- Chờ một chút, sau đó gắn lại cáp máy in vào PC. Lần này, hãy thử sử dụng một ổ cắm khác nếu bạn có sẵn một ổ cắm khác
- Trình hướng dẫn cấu hình sẽ bắt đầu ngay lập tức. Nếu không, hãy nhấp chuột phải vào trình đơn Bắt đầu và đi tới Cài đặt

- Chọn phần Thiết bị
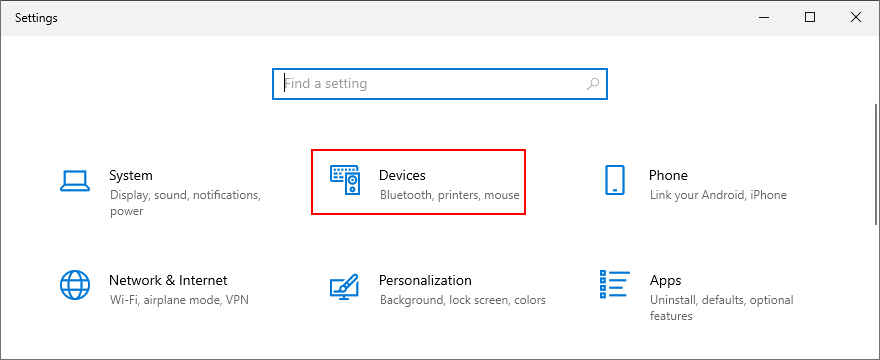
- Chuyển sang khu vực Máy in & máy quét
- Nhấp vào Thêm máy in hoặc máy quét và đợi cho đến khi Windows xác định máy in của bạn
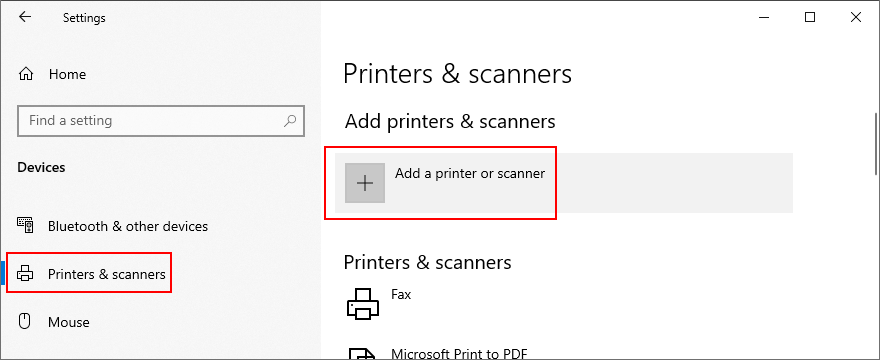
- Nếu không tìm thấy, hãy nhấp vào Máy in tôi muốn không được liệt kê và làm theo hướng dẫn từng bước

6. Đặt máy in mặc định
Nếu bạn có hoặc có nhiều máy in và máy quét được gắn vào máy tính của mình, hệ điều hành của bạn có thể gặp khó khăn khi cố gắng phân biệt chúng và xác định máy in mặc định. Điều này cũng có thể xảy ra nếu Windows chịu trách nhiệm quản lý máy in mặc định của bạn.
Do đó, nó sẽ không hoạt động bình thường và thay vào đó, hiển thị cho bạn thông báo lỗi Trình điều khiển máy in không khả dụng . Nhưng bạn có thể khắc phục sự cố này bằng cách đặt máy in mặc định. Đây là cách thực hiện.
- Nhập phím Win + R , nhập Control Panel và nhấn Enter để mở ứng dụng này
- Đi tới Thiết bị và Máy in
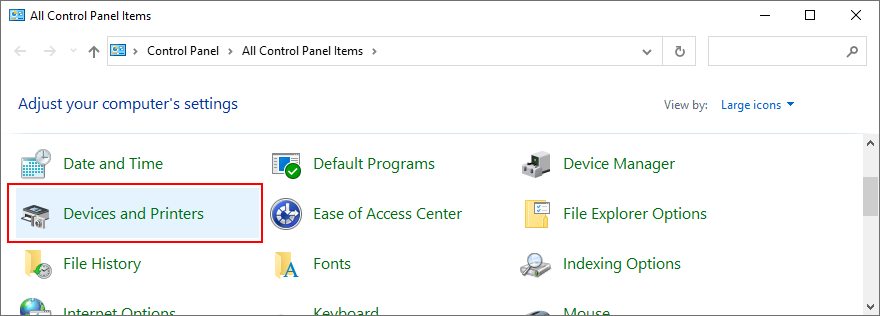
- Xác định máy in của bạn trong danh mục Máy in
- Nhấp chuột phải vào nó và chọn Đặt làm máy in mặc định

- Nhấp vào OK để xác nhận
- Thử tác vụ in ngay bây giờ
7. Chạy trình gỡ rối máy in
Windows 10 đi kèm với trình khắc phục sự cố cho tất cả các thành phần quan trọng, bao gồm cả máy in. Bạn có thể sử dụng nó để giải quyết các sự cố thông thường khiến máy in của bạn không hoạt động bình thường. Đây là cách tìm nó:
- Nhấp chuột phải vào nút Bắt đầu và chọn Cài đặt

- Truy cập phần Thiết bị
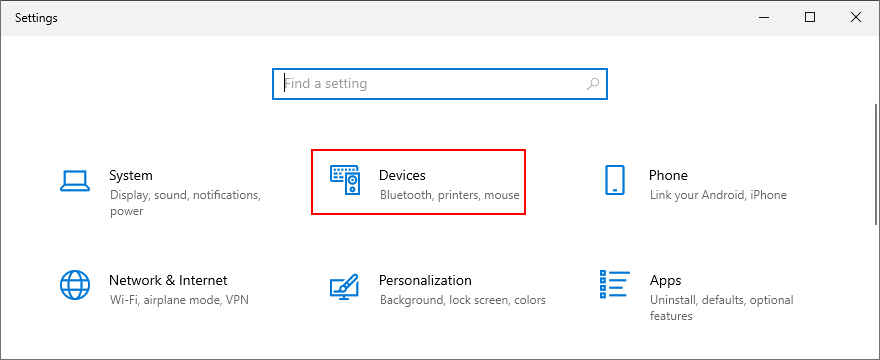
- Đi tới Máy in và máy quét
- Cuộn xuống Cài đặt có liên quan
- Nhấp vào Chạy trình khắc phục sự cố và làm theo các bước hướng dẫn

- Cố gắng sử dụng máy in của bạn
8. Khởi động lại dịch vụ máy in
Có nhiều dịch vụ Windows chịu trách nhiệm về cách máy tính của bạn tương tác với các thiết bị in của bạn. Và các dịch vụ này phải có thể chạy bình thường. Nếu không, bạn sẽ không ngạc nhiên khi nhận được thông báo lỗi Trình điều khiển máy in không khả dụng . Dưới đây là cách khởi động lại chúng:
- Nhấn phím Windows , tìm kiếm Dịch vụ và mở ứng dụng này
- Tìm và nhấp đúp vào Print Spooler để truy cập các thuộc tính của nó
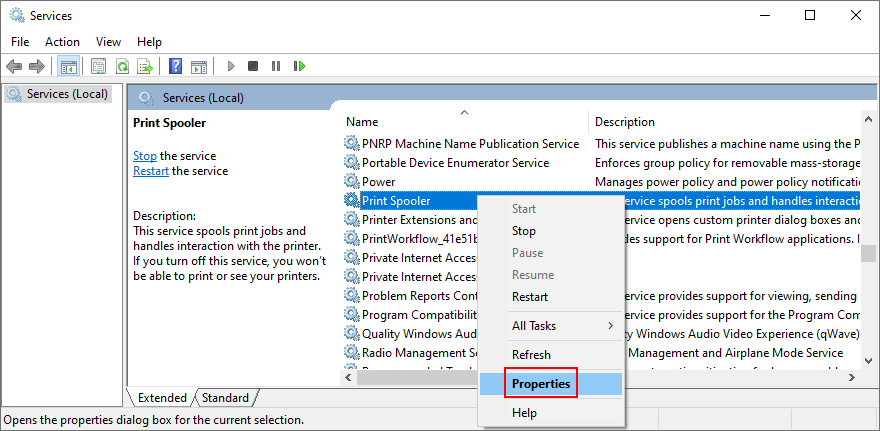
- Đặt Kiểu khởi động thành Tự động
- Nếu trạng thái Dịch vụ cho biết Đã dừng , hãy nhấp vào nút Bắt đầu
- Nhấp vào Áp dụng và thoát khỏi
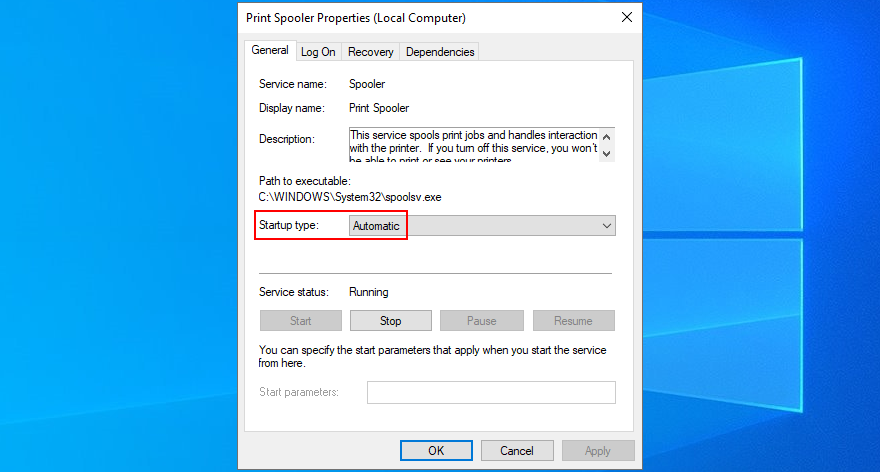
- Nhấp chuột phải vào Tiện ích mở rộng Máy in và Thông báo để truy cập các thuộc tính
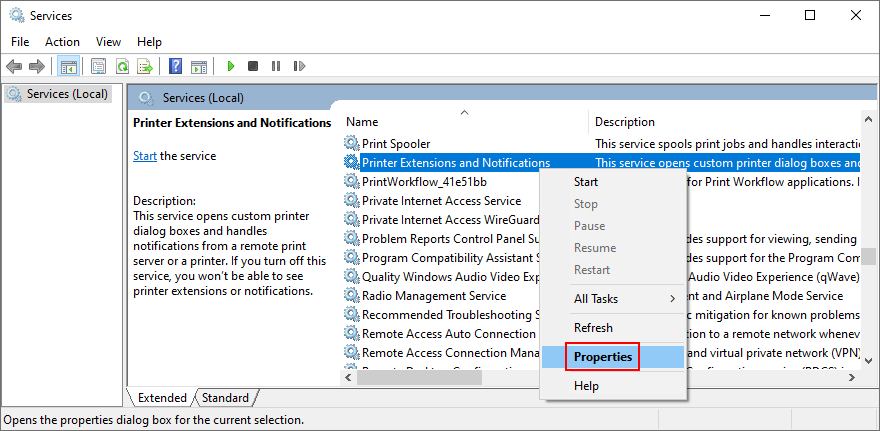
- Đặt Kiểu khởi động thành Thủ công
- Nhấp vào Áp dụng và thoát khỏi
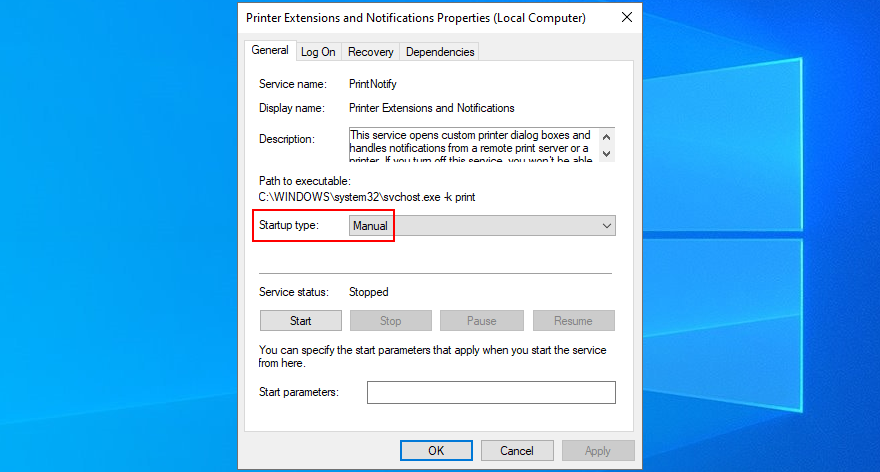
- If you have other services with printer in the name, make sure to set the manual startup type
- Exit Services
- Try to use your printer now
9. Chu kỳ năng lượng thiết bị của bạn
You can refresh all your household devices by performing a power cycle. It means unplugging everything, waiting for a while, then plugging all back in. Here’s how:
- Turn off your computer and printer, then unplug them from the power source
- Do the same for your router and modem
- Wait for a few minutes, then reconnect everything
- Try to print something now
10. Check your PC for malware
You might not realize it, but your computer might have been recently hit by a malware attack. It happens if you don’t turn on your antivirus application or don’t keep it updated with the latest virus signature updates.
If you don’t have a third-party anti-malware application set it place, it means that Windows Defender is in charge of everything (it’s actually quite effective). Here’s how to use it to find and remove malware:
- Press the Win key, search for Windows Security, and press Enter
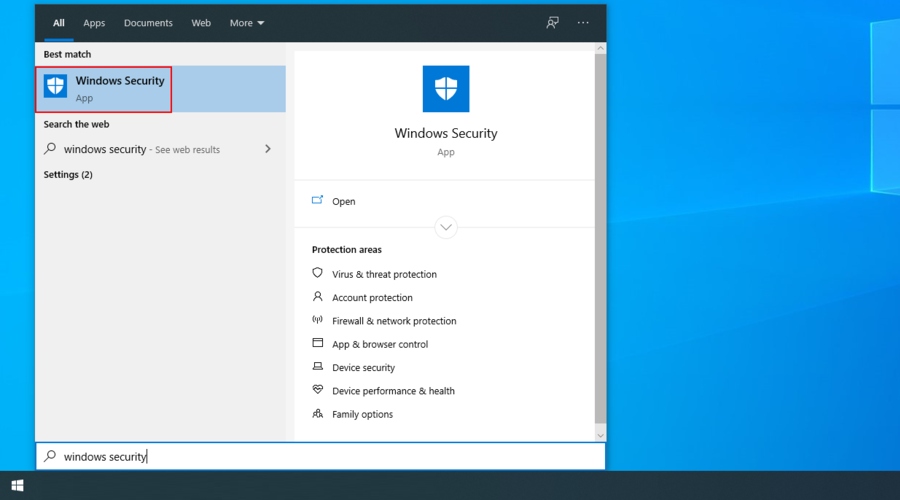
- Select the Virus & threat protection area
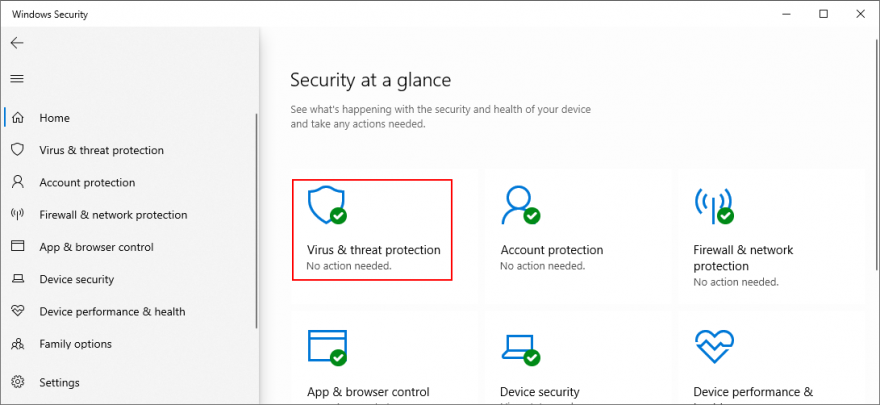
- Nhấp vào Tùy chọn quét
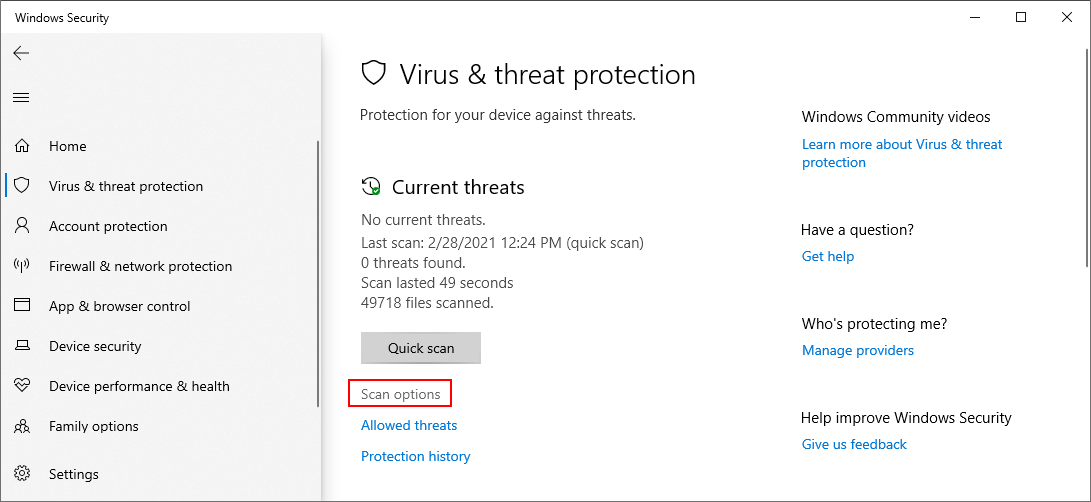
- Chọn Quét nhanh và nhấp vào Quét ngay
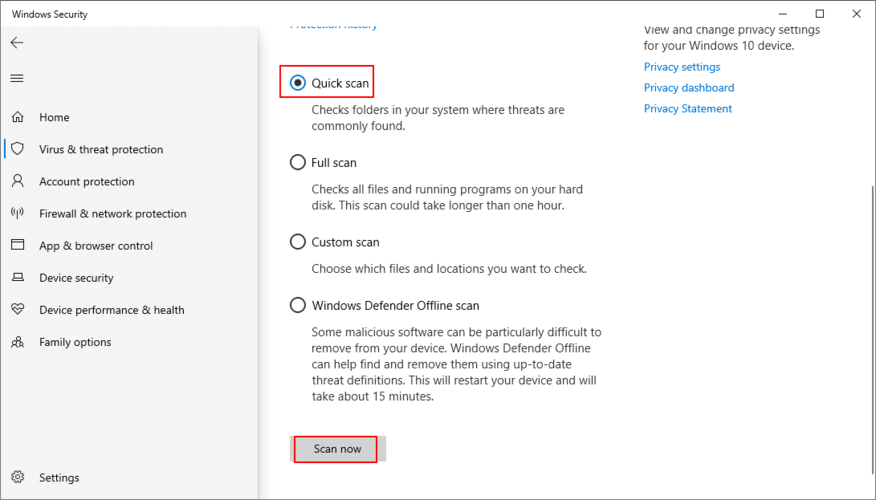
- If the malware scan doesn’t show anything, run another one using the Windows Defender Offline scan option
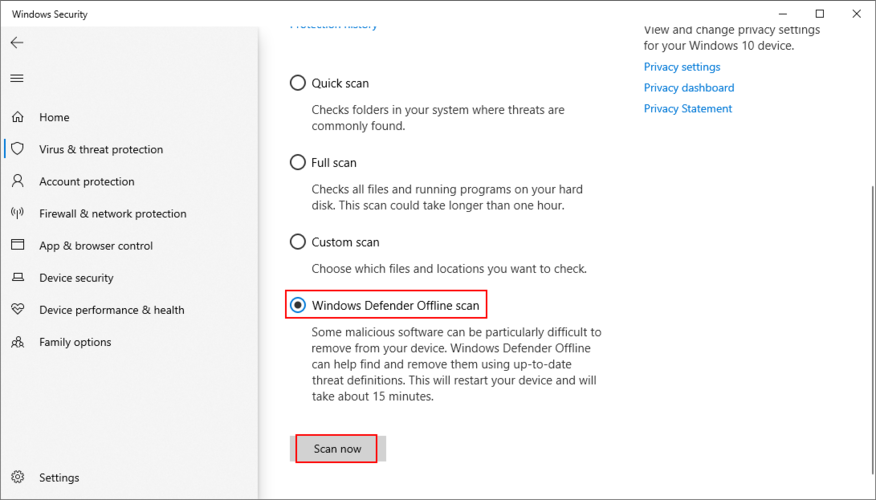
- After Windows finds and removes all infected files, reboot your PC
- Try performing a printing task now
11. Start Windows in Safe Mode
Booting Windows 10 in Safe Mode is a great way to disable any non-critical drivers, services, or processes that might be affecting your computer and causing the Printer driver is unavailable error. Here’s how:
- Open the Start menu and click the power button
- While holding down the Shift key, click Restart
- Windows 10 will restart in Recovery mode with a blue screen
- Select the Troubleshoot area
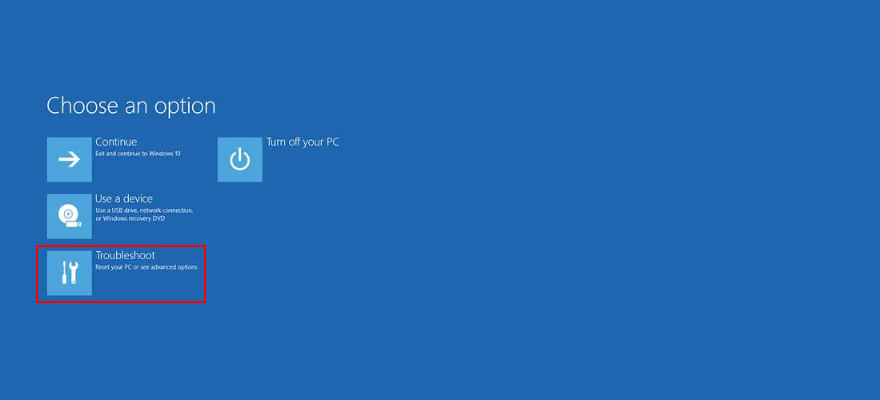
- Go to Advanced options > Startup Settings
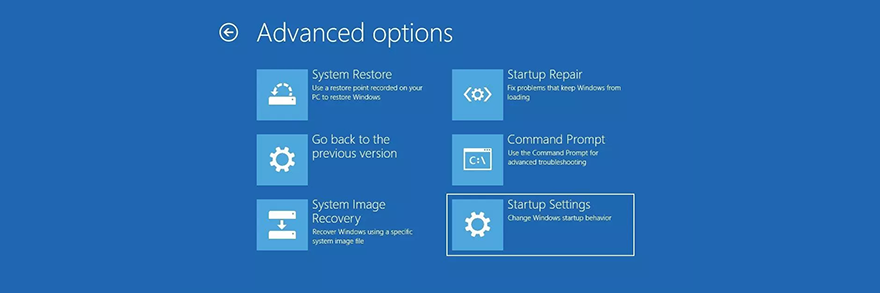
- Click Restart
- Press F4 to enable Safe Mode
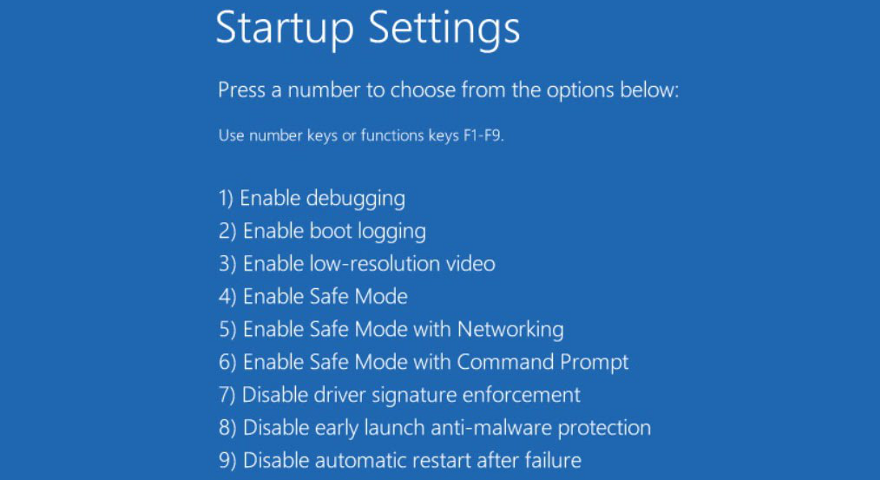
- After Windows boots, try to use the printer
12. Roll back Windows 10
If you still can’t figure out which unfortunate software event has caused the Printer driver is unavailable error, you can roll back Windows 10 to a restore point.
Just pick one that was created before the printing error began. But keep in mind that applications installed after the checkpoint will be deleted, so make sure to back up everything first.
- Press the Win key, search for Control Panel, and hit Enter
- Select the Recovery section
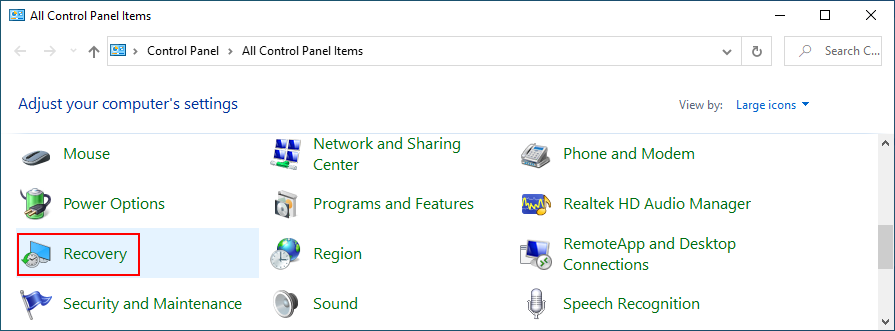
- Click Open System Restore (you need administrator rights)
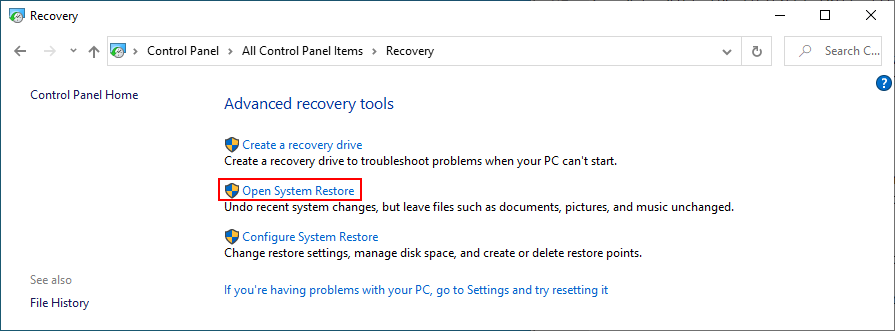
- Choose a system restore point and click Next
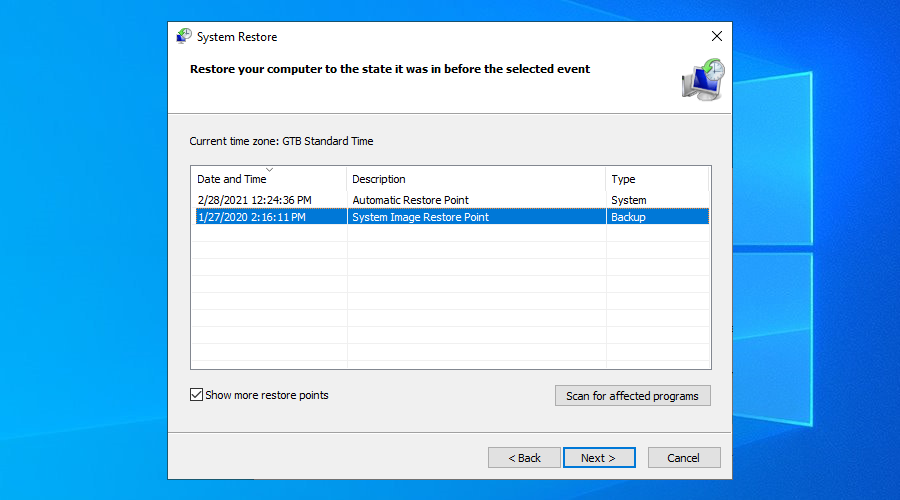
- Follow the step-by-step instructions and restart your PC
- Try to use the printer now
13. Inspect the printer logs
At this point, it’s time to get in touch with your printer’s manufacturer and request assistance. Before doing so, however, it’s a good idea to gather the error details. Dưới đây là cách dễ dàng biến điều đó thành hiện thực:
- Right-click the Windows button and select Device Manager
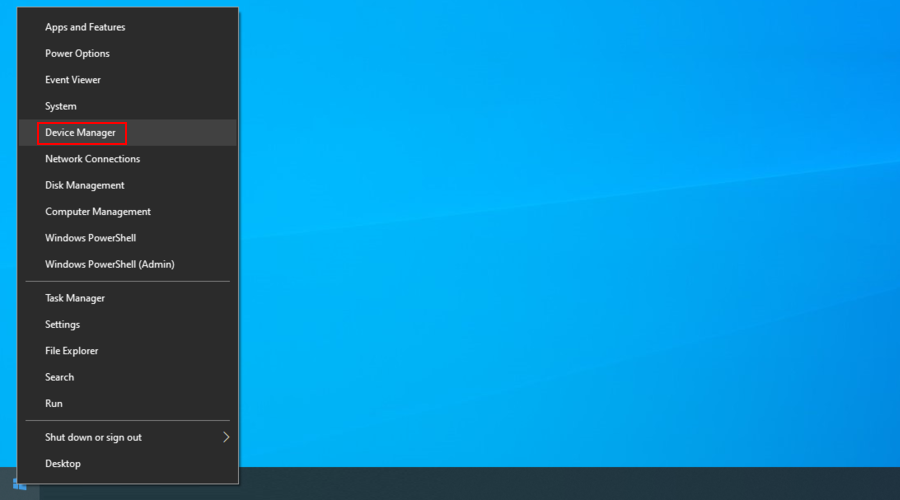
- Open the Print queues group
- Select your printer device, right-click it, and go to Properties
- Switch to the Events tab
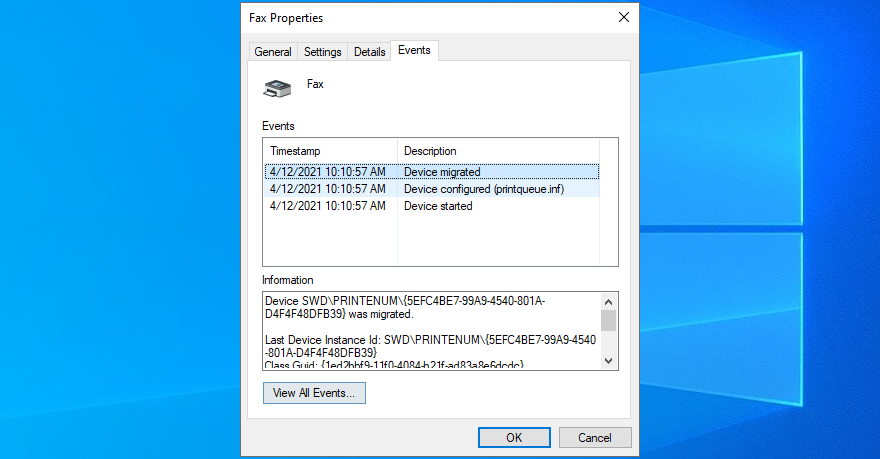
- Copy the details about each event
- Contact your printer manufacturer and share this information
Kết luận
To review, the printer driver unavailability error message occurs when there’s an issue with your printer, computer, or software. It’s pretty common and can be usually fixed without too much hassle.
For instance, you can update Windows 10 to the latest version, reinstall the printer device, update the printer driver, roll it back to a previous version if it’s not compatible, as well as reconnect your plug-and-play printing device.
Furthermore, you can set the default printer, run the built-in dedicated troubleshooter, restart all printing services, and perform a power cycle on all household devices.
It’s also a good idea to run a computer scan and remove any malware agents, start Windows 10 in Safe Mode, revert the operating system to a previous restore point, as well as inspect the printer logs when sharing details with the manufacturer.
How did you manage to fix the Printer driver is unavailable? Tell us about your experience in the comment section below.