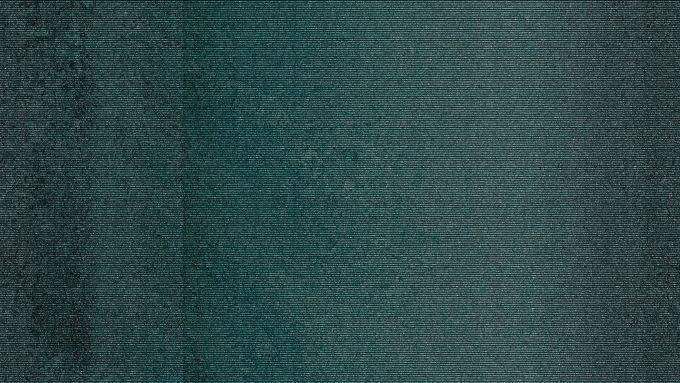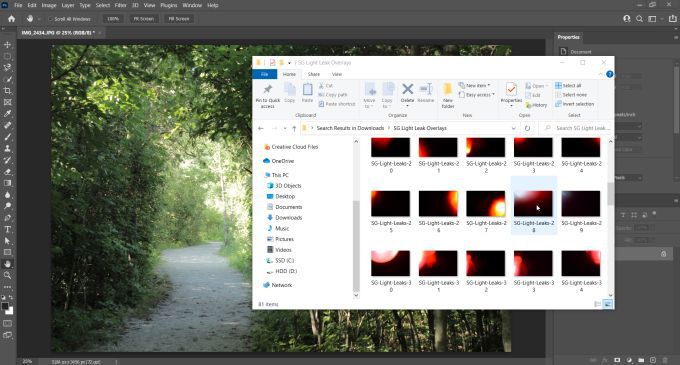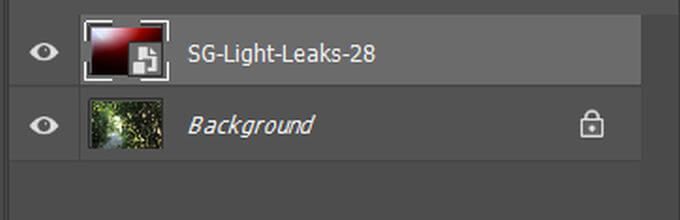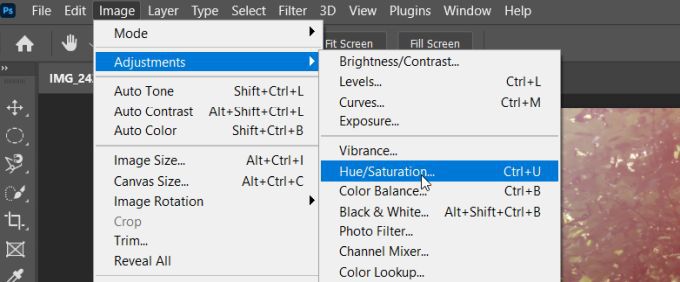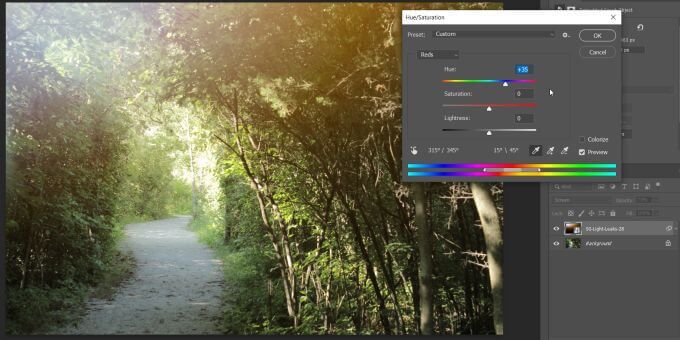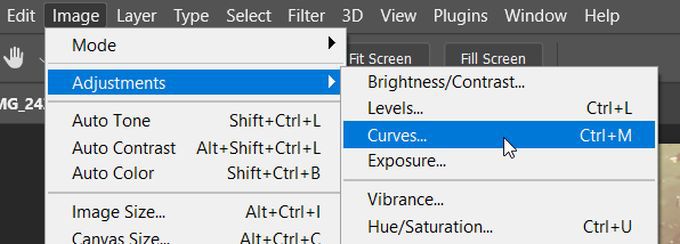Nếu đam mê nhiếp ảnh, bạn có thể luôn tìm cách để thêm các hiệu ứng mới, động và độc đáo vào các tác phẩm đã hoàn thành của mình. Một cách dễ dàng để làm điều này là thêm lớp phủ khi chỉnh sửa ảnh của bạn trong Photoshop.
Lớp phủ giống như thêm hiệu ứng mà không cần phải thực hiện thêm thao tác khi bạn chụp ảnh. Bạn có thể tải các hiệu ứng vào dự án chỉnh sửa của mình và thao tác chúng theo ý muốn cho đến khi bạn hài lòng với kết quả. Đây là cách tiết kiệm thời gian khi chỉnh sửa ảnh trong Photoshop.
Có rất nhiều lớp phủ trực tuyến, vì vậy đây là hướng dẫn sử dụng chúng và tạo ra một bức ảnh tuyệt đẹp.
Tìm Lớp phủ cho Photoshop ở đâu
Nếu bạn tìm kiếm lớp phủ Photoshop trực tuyến, bạn sẽ thấy rất nhiều gói và thiết kế lớp phủ. Một số trong số chúng sẽ miễn phí và rất nhiều trong số chúng bạn sẽ phải trả tiền. Tất cả phụ thuộc vào những gì chính xác bạn muốn.
Nếu bạn đang cố gắng quyết định có nên mua lớp phủ hay không, bạn luôn có thể cố gắng tìm thứ gì đó tương tự miễn phí. Có rất nhiều lựa chọn ngoài đó. Một số loại lớp phủ phổ biến là:
- <
- Bokeh : Đây là những đốm sáng mờ có thể tạo cảm giác ấm cúng cho bức ảnh.
- Nếu bạn muốn truy cập nhanh vào chỉnh sửa màu sắc của ảnh, các lớp phủ cho việc này có thể hữu ích.
- Bạn đang cố gắng mô phỏng cảm giác phim cũ, sần sùi? Lớp phủ kết cấu sẽ là người bạn của bạn. Bạn có thể sử dụng những thứ này để thêm tất cả các loại họa tiết cổ điển, cũ hoặc bất kỳ loại họa tiết nào.
- Thời tiết : Những lớp phủ này rất hữu ích để nâng tầm chụp ảnh ngoại cảnh của bạn lên một tầm cao mới. Bạn có thể thêm các hiệu ứng như sương mù, tuyết hoặc mưa.
- Mở Photoshop và ảnh bạn muốn thêm lớp phủ lên đó.
- Kéo tệp lớp phủ vào Photoshop vào ảnh của bạn.
- Nó sẽ tải như một lớp mới trong dự án của bạn. Từ đây, bạn có thể đặt nó cho vừa với ảnh của bạn, sau đó nhấn Enter để đặt lớp phủ lên ảnh của bạn.
- Giờ đây, bạn có thể chỉnh sửa lớp phủ trên ảnh của mình. Để thực hiện việc này, bạn có thể thay đổi pha trộn , chế độ này thay đổi cách lớp phủ được áp dụng cho ảnh của bạn. Bạn cũng có thể thử thay đổi độ mờ nếu bạn muốn lớp phủ trở nên tinh tế hơn. Nếu bạn muốn loại bỏ lớp phủ ở một số điểm nhất định, bạn có thể chỉnh sửa điều này bằng cách sử dụng chức năng mặt nạ. Điều này sẽ cho phép bạn xóa các phần của lớp phủ bằng bút vẽ.
- <
- <
- <
Đây chỉ là một vài loại lớp phủ Photoshop mà bạn có thể tìm thấy trực tuyến. Bạn có thể tìm thấy cả lớp phủ miễn phí và trả phí. Chỉ cần cẩn thận nơi bạn tải chúng xuống, đặc biệt nếu chúng miễn phí, để tránh tải xuống bất kỳ phần mềm độc hại nào.
Ngoài ra, bạn cũng có thể tạo lớp phủ của riêng mình trong Photoshop để sử dụng trong tương lai.
Cách sử dụng Lớp phủ Photoshop
Khi bạn đã tìm thấy lớp phủ mà bạn muốn sử dụng và đã tải nó xuống máy tính của mình, bạn sẽ có thể chỉnh sửa ảnh của mình với lớp phủ đó. Đây là cách thực hiện.
Chỉnh sửa lớp phủ bằng ảnh của bạn
Sau khi thêm lớp phủ, bạn có thể muốn chỉnh sửa nó một chút để làm cho nó phù hợp hơn với ảnh của bạn và giao diện bạn muốn. Bên cạnh một số gợi ý chỉnh sửa ở trên, bạn có thể thay đổi lớp phủ cho phù hợp với sở thích của mình.
Thay đổi màu lớp phủ
Đôi khi, màu gốc của lớp phủ có thể không hoàn toàn phù hợp với cách phối màu trong ảnh của bạn. Bạn có thể dễ dàng khắc phục điều này bằng cách thực hiện một số chỉnh sửa màu sắc cho lớp phủ của mình.
Trước tiên, bạn sẽ muốn chọn lớp phủ của mình, sau đó đi tới Hình ảnh > Điều chỉnh > Hue/Saturation . Điều này sẽ tạo ra một lớp điều chỉnh cho lớp phủ của bạn. Một cửa sổ sẽ xuất hiện để bạn có thể điều chỉnh màu sắc của lớp bằng cách sử dụng thanh trượt Hue.
Bạn cũng có thể điều chỉnh Độ bão hòa hoặc Độ sáng để đạt được nhiều hiệu ứng hơn.
Nếu bạn muốn làm việc với các kênh màu khác nhau của lớp phủ, hãy chọn menu thả xuống có giá trị mặc định là Chính . Bạn có thể chọn một kênh màu khác tại đây để chỉ chỉnh sửa những màu đó.
Sử dụng Chế độ hòa trộn
Như đã đề cập ở trên, các chế độ trộn ảnh hưởng đến cách lớp phủ của bạn được áp dụng cho ảnh bên dưới. Đối với hầu hết các lớp phủ và kết cấu, bạn sẽ muốn chọn Chế độ hòa trộn màn hình.
Tuy nhiên, bạn cũng có thể thử nghiệm các chế độ khác nhau để xem chế độ nào hoạt động tốt nhất cho dự án của bạn. Bạn cũng có thể chỉnh sửa các chế độ hòa trộn để có được nhiều hiệu ứng độc đáo hơn.
Chỉnh sáng hoặc Chỉnh tối
Nếu bạn nhận thấy lớp phủ của mình quá nhạt hoặc quá tối ở một số điểm nhất định, bạn có thể thay đổi điều này bằng cách sử dụng các lớp điều chỉnh. Bạn có thể thêm một lớp điều chỉnh Đường cong và kéo xuống giữa đường cong để làm tối ảnh. Sau đó, bạn có thể sử dụng công cụ sơn màu đen để xóa các vùng của lớp mà bạn không muốn.
Mặt khác, nếu bạn muốn làm sáng các phần của hình ảnh, hãy sử dụng cùng một điều chỉnh Đường cong và sau đó đi tới Bộ lọc và Điều chỉnh > Đảo ngược . Sau đó, sử dụng một bàn chải màu trắng để làm sáng các phần của lớp phủ.
Sử dụng Lớp phủ Photoshop
Lớp phủ Photoshop là một cách nhanh chóng và dễ dàng để thêm nội dung bổ sung vào ảnh của bạn và làm cho chúng trở nên độc đáo hơn. Tuy nhiên, hãy nhớ rằng bạn không muốn thêm quá nhiều lớp phủ cùng một lúc, nếu không bạn có thể thu hút sự chú ý khỏi những gì bạn đã chụp.
Bạn cũng sẽ muốn thử và đảm bảo lớp phủ không xung đột quá nhiều với ảnh. Nhưng cách bạn sử dụng lớp phủ cho mục đích sáng tạo của mình là tùy thuộc vào bạn và sẽ phụ thuộc vào kiểu giao diện bạn muốn.
Nhìn chung, lớp phủ Photoshop là một công cụ tuyệt vời cho bất kỳ nhiếp ảnh gia hoặc người chỉnh sửa ảnh nào để thêm vào kho vũ khí chỉnh sửa ảnh của họ.