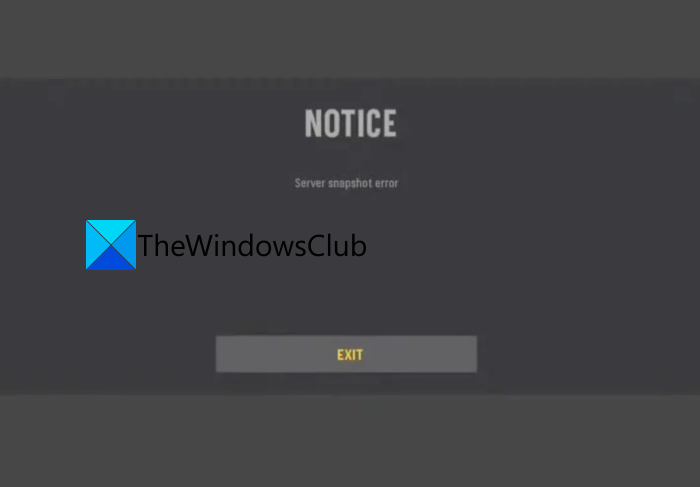Dưới đây là hướng dẫn đầy đủ về cách bạn có thể khắc phục Lỗi ảnh chụp nhanh máy chủ trên Call of Duty: Vanguard . Call of Duty: Vanguard là game bắn súng góc nhìn thứ nhất vừa được phát hành gần đây. Nó đã thu hút được rất nhiều sự yêu thích của những người đam mê trò chơi. Tuy nhiên, nhiều người chơi đã báo cáo rằng đang mở gặp phải thông báo”Lỗi chụp nhanh máy chủ”.
Về cơ bản, lỗi này sẽ loại họ khỏi các trận đấu trực tuyến và nhắc họ thoát khỏi trò chơi. Lỗi này được báo cáo là xảy ra trên bảng điều khiển PC, PlayStation và Xbox. Bây giờ, nếu bạn là một trong những người dùng đang gặp phải lỗi tương tự, hướng dẫn này là dành cho bạn. Trong bài đăng này, chúng tôi sẽ đề cập đến một số bản sửa lỗi hoạt động sẽ giúp bạn khắc phục lỗi Ảnh chụp nhanh máy chủ.
Nguyên nhân nào gây ra lỗi Ảnh chụp nhanh máy chủ trên Call of Duty: Vanguard?
Tại đây là những nguyên nhân có thể gây ra lỗi chụp nhanh Máy chủ trên Call of Duty: Vanguard:
Một số lượng lớn người dùng đã gặp phải lỗi này trong chế độ trò chơi Thống trị. Xem xét điều đó, có thể giả định rằng lỗi có thể xảy ra do trục trặc trong chế độ chơi Domination. Bạn có thể thử tắt khỏi chế độ chơi Domination và sau đó xem lỗi có được khắc phục hay không, cũng có thể xảy ra nếu loại NAT không được mở. Vì vậy, hãy đảm bảo rằng loại NAT đang mở và không bị đóng.
Giờ bạn đã biết nguyên nhân gây ra lỗi, bạn có thể thử một bản sửa lỗi phù hợp từ những cách được liệt kê bên dưới.
Khắc phục sự cố Call of Duty: Lỗi chụp nhanh Máy chủ Vanguard
Dưới đây là các phương pháp để khắc phục lỗi chụp nhanh Máy chủ trên Call of Duty: Vanguard:
Chuyển từ chế độ trò chơi Thống trị. Đảm bảo Kiểu NAT của bạn đang Mở.
Hãy để chúng ta sẽ thảo luận chi tiết về các giải pháp trên ngay bây giờ!
1] Chuyển từ chế độ chơi Thống trị
Lỗi Chụp nhanh máy chủ chủ yếu được báo cáo bởi những người chơi đang chơi chế độ Thống trị. Tuy nhiên, vẫn chưa rõ lỗi chỉ xảy ra khi chơi chế độ Domination. Vì một số lượng lớn người chơi Call of Duty: Vanguard đã báo cáo rằng gặp phải lỗi này với chế độ Thống trị, chúng tôi khuyên bạn nên tránh chơi bất kỳ loại chế độ chơi Thống trị nào.
Dưới đây là một số chế độ chơi dường như không gặp lỗi này. Bạn có thể chơi ở bất kỳ chế độ nào trong số các chế độ này để tránh lỗi:
Free-for-AllTeam DeathmatchKill đã xác nhận Tìm kiếm & tiêu diệtHardpointPatrolControl
Trong trường hợp bạn gặp phải lỗi Ảnh chụp nhanh máy chủ với bất kỳ chế độ chơi nào khác, bạn có thể thử chế độ tiếp theo sửa chữa tiềm năng để giải quyết lỗi.
2] Đảm bảo NAT của bạn đang Mở
Bạn có thể gặp phải lỗi này khi NAT (Bản dịch địa chỉ mạng) của bạn bị đóng. Do đó, bạn nên kiểm tra xem bạn có loại Open NAT hay không. Về cơ bản, nó được sử dụng để kiểm tra xem máy của bạn có thể với người chơi khác khi chơi trò chơi trực tuyến một cách dễ dàng hay không. Khi bạn có kiểu NAT kín, nó sẽ gây rắc rối trong việc thiết lập kết nối với những người chơi khác trong cùng sảnh với bạn. Do đó, bạn có thể gặp lỗi Ảnh chụp máy chủ trên Call of Duty: Vanguard. VẬY nếu tình huống có thể áp dụng, hãy thay đổi kiểu NAT của bạn thành Mở.
Bây giờ, tùy thuộc vào nền tảng bạn đang sử dụng, các bước để kiểm tra và thay đổi kiểu NAT sẽ khác nhau. Chúng tôi đang chia sẻ các bước cho một số nền tảng phổ biến; vì vậy hãy kiểm tra bên dưới.
Kiểm tra kiểu NAT trên Xbox Console:
Trước tiên, bạn cần kiểm tra xem kiểu NAT của bạn là Đóng hay Mở. Để kiểm tra kiểu NAT trên bảng điều khiển Xbox, bạn có thể đi tới Cài đặt mạng. Dưới đây là các bước để kiểm tra loại NAT trên Xbox Console:
Trước tiên, nhấn nút Xbox trên Xbox One hoặc Xbox Series X/S console của bạn để hiển thị menu hướng dẫn. Bây giờ, hãy chuyển đến Hệ thống và sau đó nhấp vào tùy chọn Tất cả cài đặt Tiếp theo, bên trong trình đơn Cài đặt , nhấp vào trình đơn Cài đặt mạng . đó, trong Trạng thái mạng hiện tại và kiểm tra xem trường Loại NAT là Mở hay Đóng. Khi hoàn tất, bạn có thể thay đổi loại NAT bằng cách bật UPnP (Universal Plug and Play) bằng cách truy cập cài đặt bộ định tuyến của bạn.
Kiểm tra loại NAT trên PC:
Trong trường hợp bạn gặp phải lỗi khi chơi trò chơi trên PC, bạn có thể làm theo các bước dưới đây để kiểm tra loại NAT:
Đầu tiên, mở tìm kiếm trên thanh tác vụ, tìm và mở ứng dụng đồng hành Xbox Console. Bây giờ, trong ứng dụng Xbox Console Companion, hãy nhấn vào biểu tượng bánh răng ở góc dưới cùng bên trái, sau đó nhấn vào tab Mạng. Tiếp theo, bên trong tab Mạng, hãy kiểm tra trạng thái của loại NAT. Sau đó, nếu trạng thái đóng hoặc ở mức trung bình, bạn bật UPnP (Universal Plug and Play) bằng cách truy cập cài đặt bộ định tuyến.
Kiểm tra loại NAT trên Playstation 4 và Playstation 5:
Đối với người dùng Playstation 4 hoặc Playstation 5, đây là các bước để kiểm tra loại NAT:
Đầu tiên, từ bảng điều khiển chính trên Playstation, hãy nhấp vào menu Cài đặt. menu Cài đặt xuất hiện, hãy chuyển đến Mạng và điều hướng đến phần Xem trạng thái kết nối. Sau đó, xem liệu kiểu NAT có được hiển thị khác với Kiểu 2. Nếu có, bạn có thể thử bật UPnP từ cài đặt bộ định tuyến.
Vậy là xong!
Bây giờ hãy đọc: