Bạn có thể dễ dàng gửi các tệp đính kèm lớn lên đến 5 GB cho bất kỳ ai qua email bằng Mail Drop. Nó được tích hợp ngay trong ứng dụng Mail trên các thiết bị Apple của bạn. Hướng dẫn này chỉ cho bạn cách gửi một số tệp lớn, ảnh, video, tài liệu từ iPhone, iPad, Mac hoặc PC bằng Mail Drop.
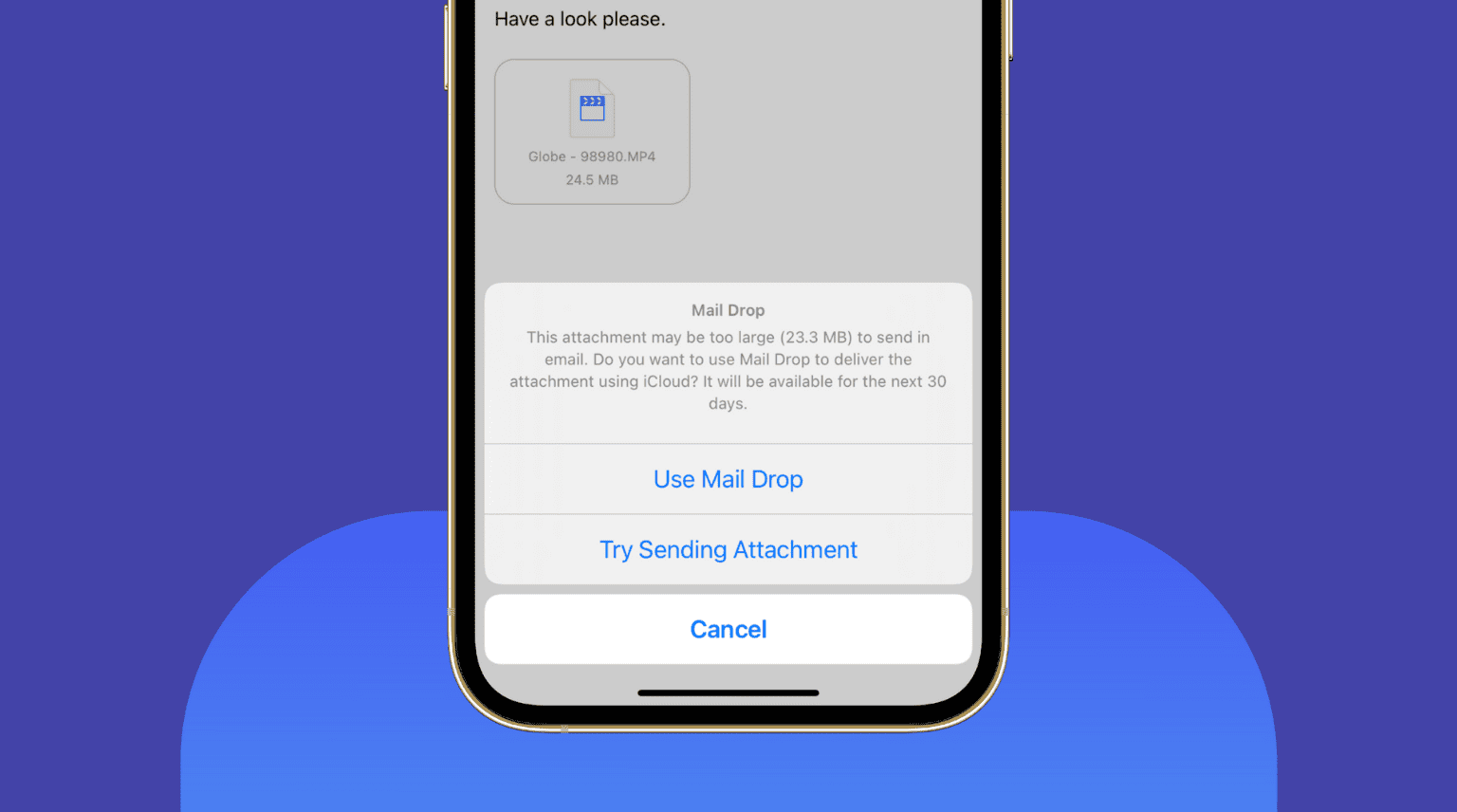 Mục lục ẩn
Mục lục ẩn
Mail Drop của Apple là gì?
Các dịch vụ email có giới hạn kích thước tệp đính kèm tối đa. Ví dụ: nếu bạn đính kèm bất kỳ tệp nào trên 25 MB, Gmail sẽ yêu cầu bạn tải tệp đó lên Google Drive và gửi liên kết của tệp đó.
Tương tự, khi bạn cố gắng tải lên một hoặc một số video lớn, PDF, ZIP, hoặc các tệp khác trong ứng dụng Apple Mail hoặc iCloud Mail và nếu tổng kích thước vượt quá 20 MB (28,3 MB trong một số trường hợp, có thể đó là lỗi), nó sẽ cung cấp cho bạn tùy chọn gửi chúng qua Mail Drop.
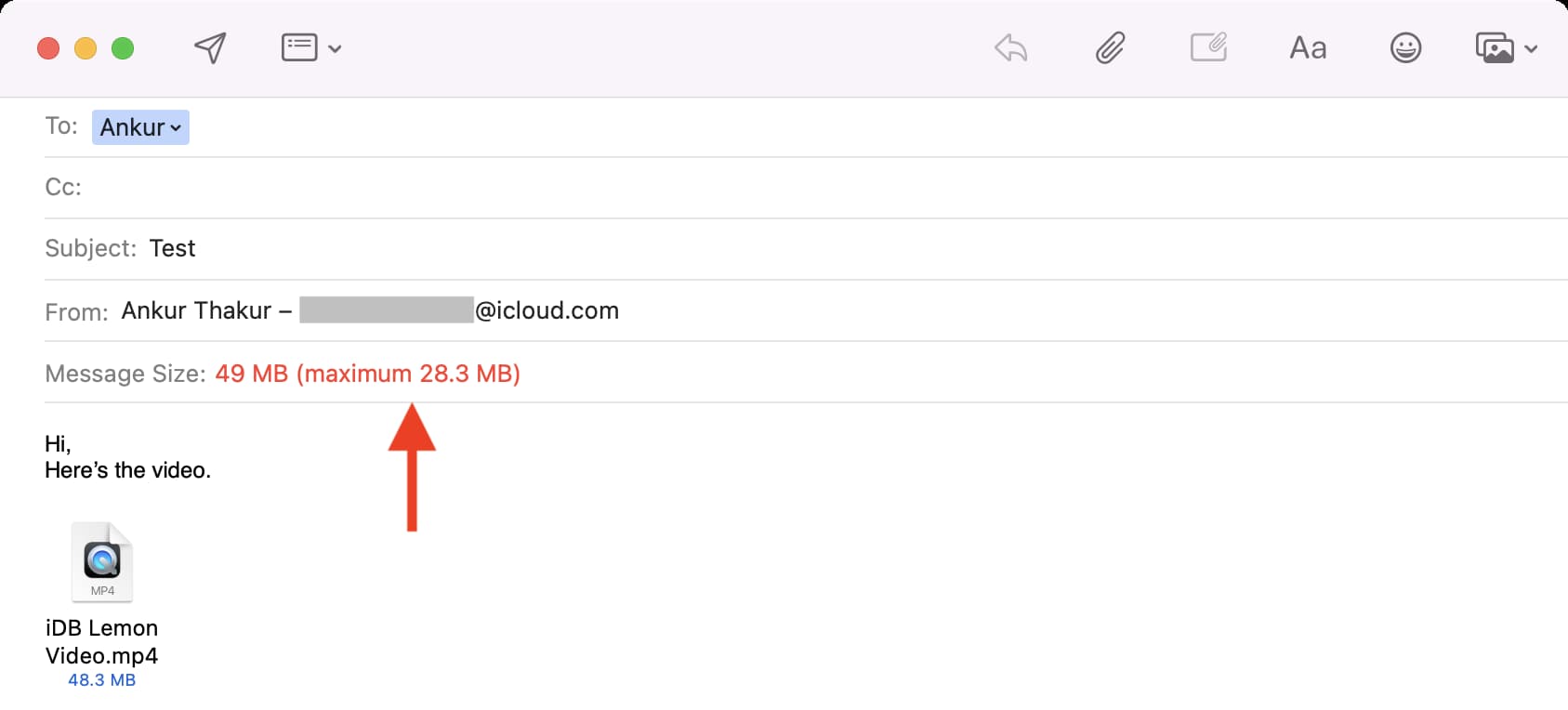
Mail Drop tải các tệp lên iCloud và chỉ gửi liên kết đính kèm cho người nhận. Họ có thể nhấn vào liên kết và tải xuống tệp. Số tiền này không được tính vào dung lượng iCloud của bạn (5 GB miễn phí hoặc gói trả phí).
Nếu bạn quyết định không sử dụng Mail Drop, email có tệp đính kèm lớn có thể bị trả lại và không được gửi.
Apple đã giới thiệu Mail Drop vào năm 2014 với OS X 10.10 Yosemite cho Mac. Sau đó với bản cập nhật phần mềm iOS 9.2, tính năng tiện dụng này đã được thêm vào ứng dụng Thư trên iPhone, iPad và iPod touch. Kể từ đó, Mail Drop đã trở thành một tính năng trên tất cả các phiên bản macOS và iOS.
Giới hạn của Mail Drop và các quy tắc khác
Bạn chỉ có thể đính kèm tối đa 5 GB trong một email duy nhất và gửi chúng qua Mail Drop. Đây có thể là một tệp 5 GB hoặc một số tệp có tổng dung lượng 5 GB. Tệp đính kèm Thư thả chỉ khả dụng cho người nhận trong 30 ngày . Nếu họ không nhấp vào liên kết và tải xuống các tệp bạn đã gửi cho họ trong vòng 30 ngày; bạn sẽ phải đính kèm và gửi lại email với Mail Drop. Mail Drop có giới hạn 1 TB . Điều đó có nghĩa là tại bất kỳ thời điểm nào, tổng số tệp bạn đã gửi không được nhiều hơn 1 TB. Khi các tệp hết hạn sau 30 ngày, chúng sẽ giải phóng giới hạn 1 TB và bạn có thể tiếp tục gửi nhiều tệp đính kèm hơn qua Mail Drop. Bạn không thể gửi một thư mục không nén qua Thư thả. Bạn có thể dễ dàng nén các tệp và thư mục thành tệp ZIP trên iPhone hoặc iPad trước khi gửi chúng. Trên Mac, chọn tệp và thư mục, nhấp chuột phải và chọn Nén . Mail Drop hoạt động chỉ bên trong ứng dụng Apple Mail trên iPhone, iPad, Mac và trong iCloud Mail (được truy cập qua trình duyệt trên Mac hoặc PC). Tuy nhiên, bạn có thể sử dụng nó để gửi tệp đính kèm bên trong bất kỳ dịch vụ email nào (như Gmail) miễn là nó được thêm vào ứng dụng Thư của bạn. Tùy thuộc vào kích thước tệp và tốc độ internet, việc gửi và tải xuống tệp trong Mail Drop có thể mất một lúc.
Giờ bạn đã có kiến thức cơ bản về Mail Drop rồi, đây là cách gửi một số ảnh, video, tài liệu, PDF và các tệp lớn khác từ iPhone, iPad, Mac và PC của bạn.
Cách gửi tệp lớn bằng Thư thả trên iPhone, iPad
1) Bạn có thể đính kèm tệp từ bên trong ứng dụng Thư hoặc bằng Trang chia sẻ iOS.
Mở Ứng dụng thư và soạn một thư mới hoặc trả lời một thư. Nhấn vào biểu tượng ảnh hoặc tệp hoặc nhấn vào vùng trống và nhấn Chèn ảnh hoặc video hoặc Đính kèm tệp . Bây giờ, chọn các tệp (hình bên trái bên dưới). Lưu ý: Rất có thể, phương pháp này sẽ nén video. Mở Ảnh, Tệp hoặc một ứng dụng khác> chọn hình ảnh/video/tệp> chạm vào nút chia sẻ > Thư (hình ảnh bên phải bên dưới). Lưu ý: Phương pháp này sẽ không nén video. 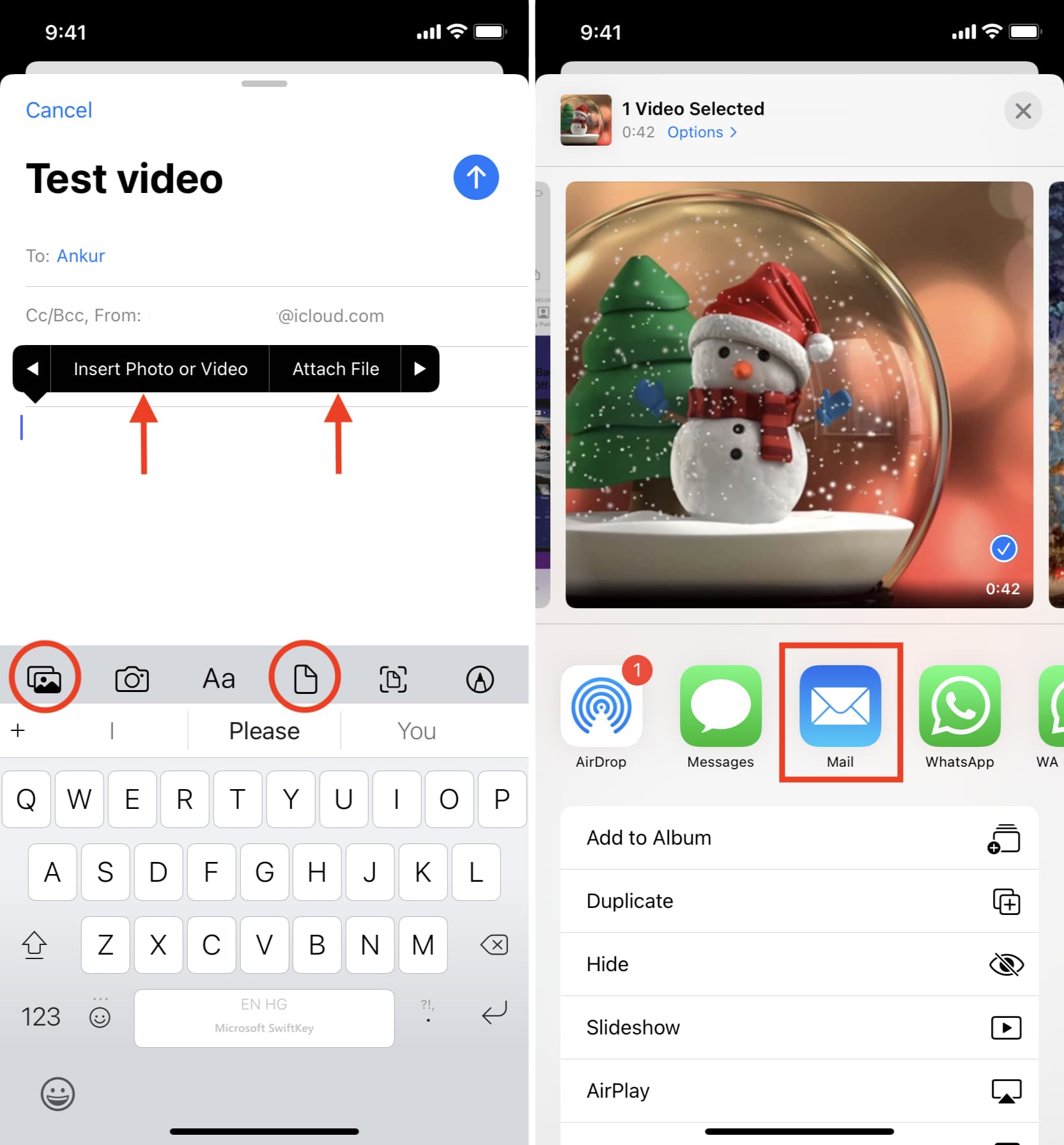
2) Nhập địa chỉ email, dòng chủ đề và nội dung email của người nhận.
3) Nhấn vào gửi màu xanh lam nút .
4) Khi kích thước của tệp đính kèm quá lớn, bạn sẽ thấy cửa sổ bật lên. Nhấn vào Sử dụng Thư thả . Nếu bạn không nhìn thấy nó, điều đó có nghĩa là các tệp đủ nhỏ để được gửi bình thường qua email.
5) Sau khi các tệp được tải lên, email sẽ được gửi.
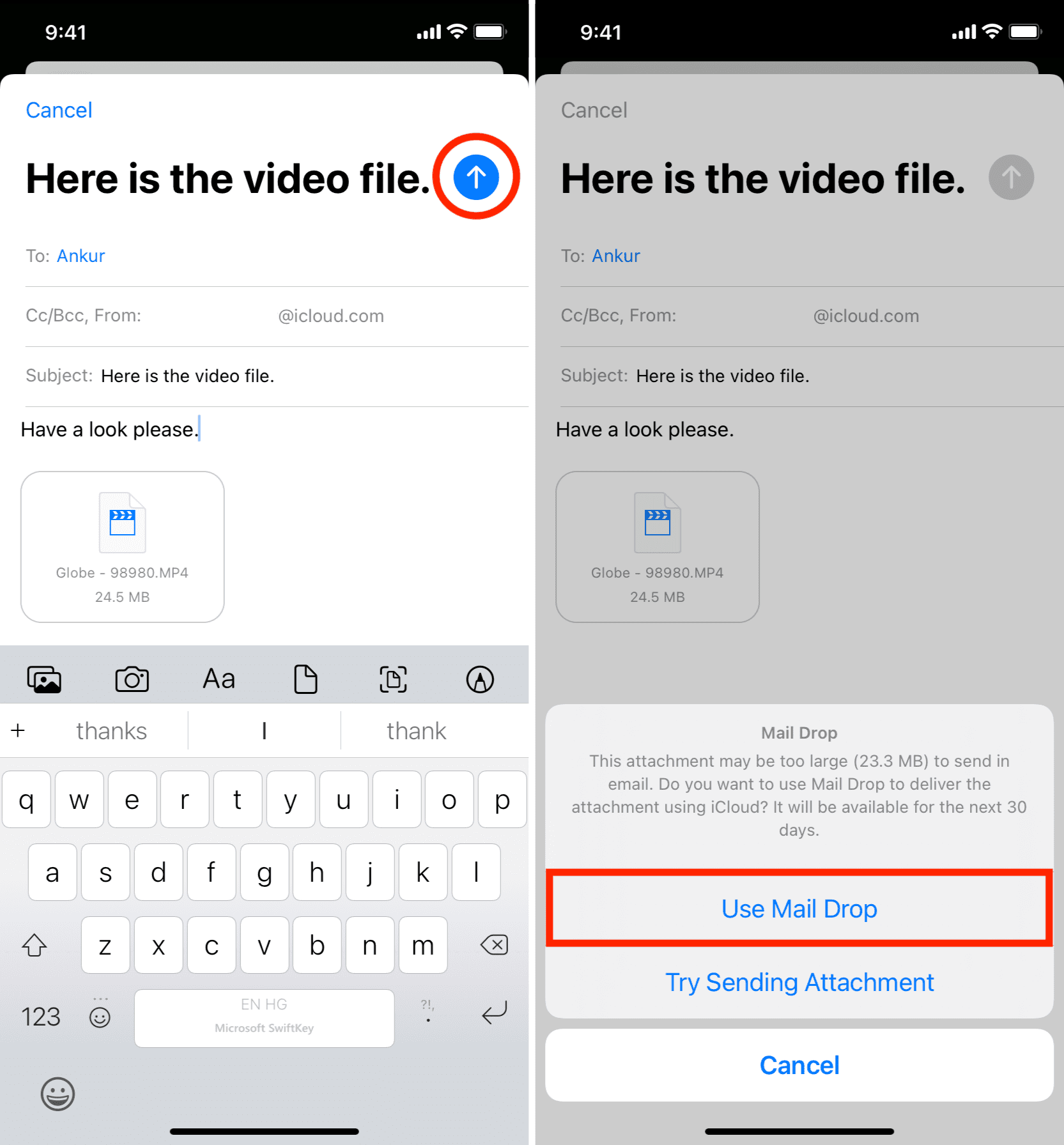
Người nhận sẽ nhận được email có liên kết iCloud để tải xuống tệp đính kèm của bạn.
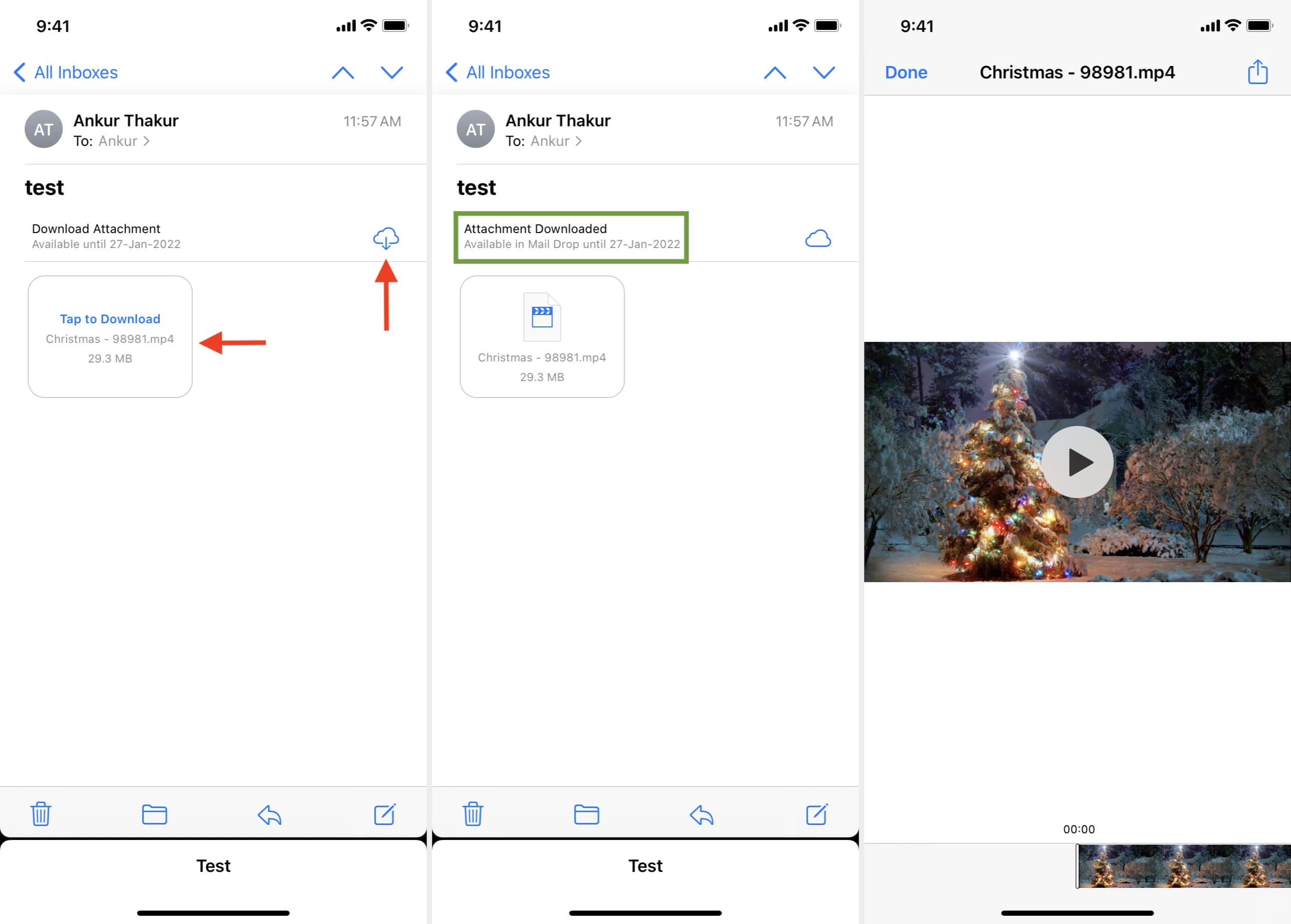
Cách sử dụng Mail Drop trên Mac
Đây là cách gửi các tệp lớn qua Mail Drop trên Mac:
1) Mở ứng dụng Mail của macOS và soạn một thư mới hoặc trả lời một thư.
2) > Kéo tệp lớn từ một thư mục vào màn hình ứng dụng Thư hoặc nhấp vào biểu tượng kẹp giấy và thêm tệp.
3) Nhấp vào gửi cái nút. Nếu bạn không thấy bất kỳ cửa sổ bật lên nào, điều đó có nghĩa là tệp đủ nhỏ để gửi bình thường hoặc Thư thả được bật và email của bạn được gửi cùng với tệp đó.
4) Khi Thư thả bị vô hiệu hóa (hoặc trong một số trường hợp khi nó hiển thị Kích thước Thư màu đỏ, mà bạn nên bỏ qua ngay bây giờ), bạn sẽ thấy một cửa sổ bật lên yêu cầu sự cho phép của bạn. Nhấp vào Sử dụng Thư thả .
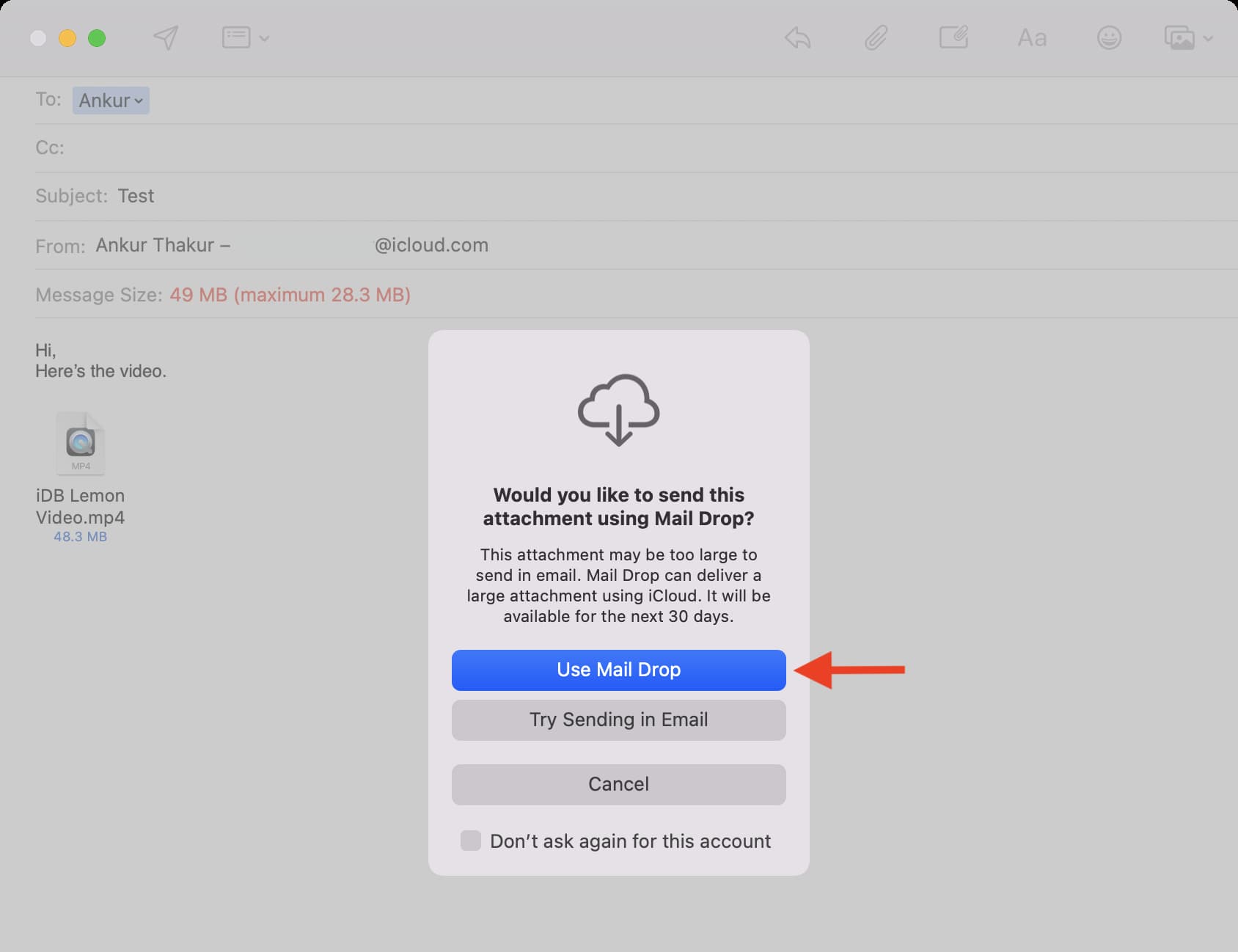
Cách bật Thư thả và tự động gửi tệp lớn
Nếu bạn gửi nhiều email có tệp đính kèm lớn, bạn có thể bật tùy chọn để tự động gửi tệp lớn tệp đính kèm qua Thư thả mà không hiển thị bất kỳ cửa sổ bật lên nào.
Theo mặc định, Thư thả đã được bật cho tài khoản Thư iCloud trong ứng dụng Thư macOS. Tuy nhiên, đối với các tài khoản của bên thứ ba như Gmail, bạn có thể tùy chọn bật Thư thả.
Dưới đây là cách bật Thư thả trên máy Mac:
1) Mở ứng dụng Apple Mail và nhấn Command +, (phím dấu phẩy) hoặc từ thanh trình đơn, nhấp vào Thư > Tùy chọn .
2) Nhấp vào Tài khoản .
3) Chọn tài khoản email và chọn Gửi tệp đính kèm lớn với Thư thả .
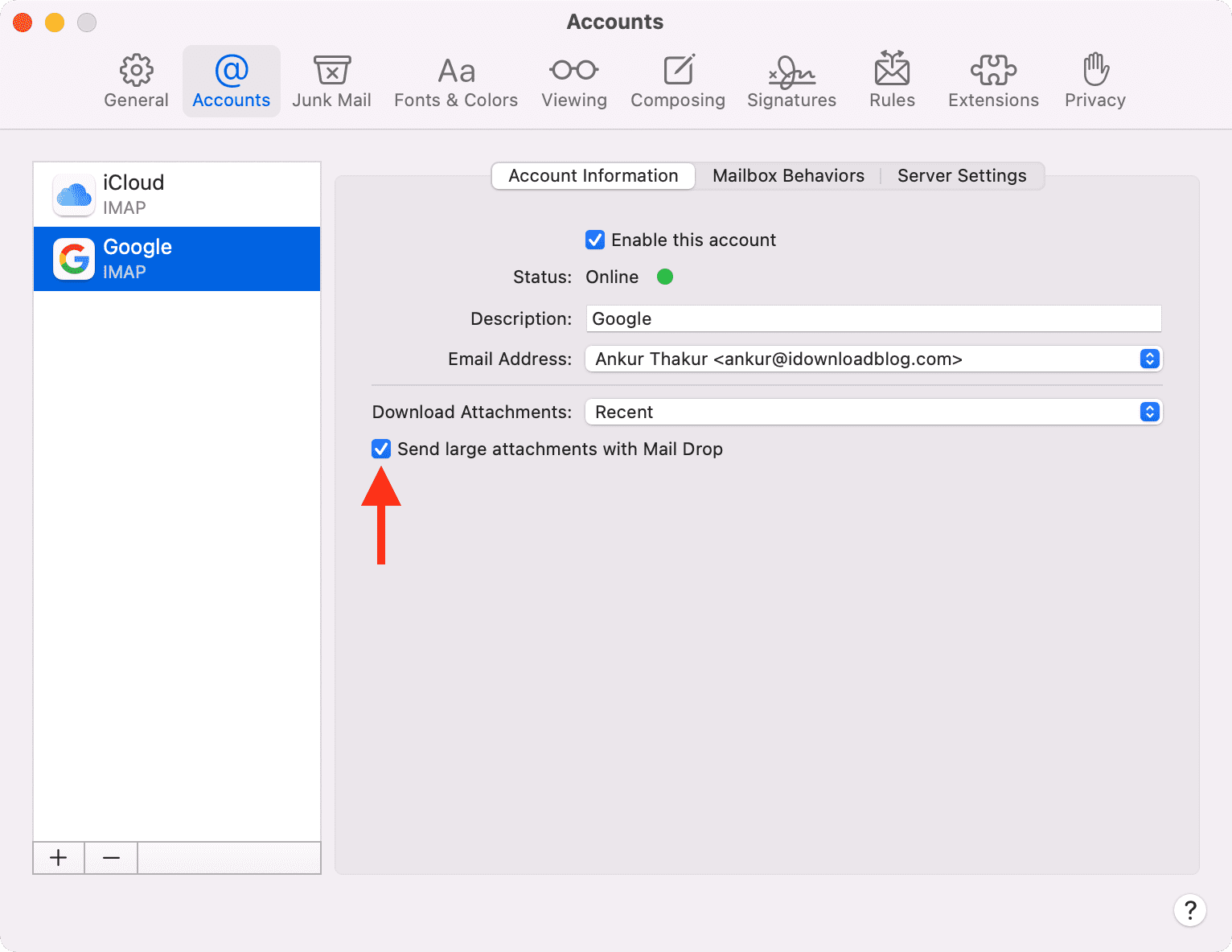
Cách sử dụng Thư thả qua iCloud.com
Nếu bạn sử dụng Thư iCloud trong trình duyệt trên PC hoặc Mac, đây là cách sử dụng Thư thả:
1) Truy cập iCloud.com và đăng nhập bằng ID Apple của bạn.
2) Nhấp vào Thư .
3) Nhấp đồng nút mpose để bắt đầu một email mới hoặc trả lời một email hiện có.
4) Kéo và thả một tệp đính kèm lớn trên màn hình soạn email hoặc nhấp vào biểu tượng kẹp giấy để thêm tệp. Nó sẽ tự động bắt đầu tải lên. Gửi nó giống như bất kỳ email thông thường nào.
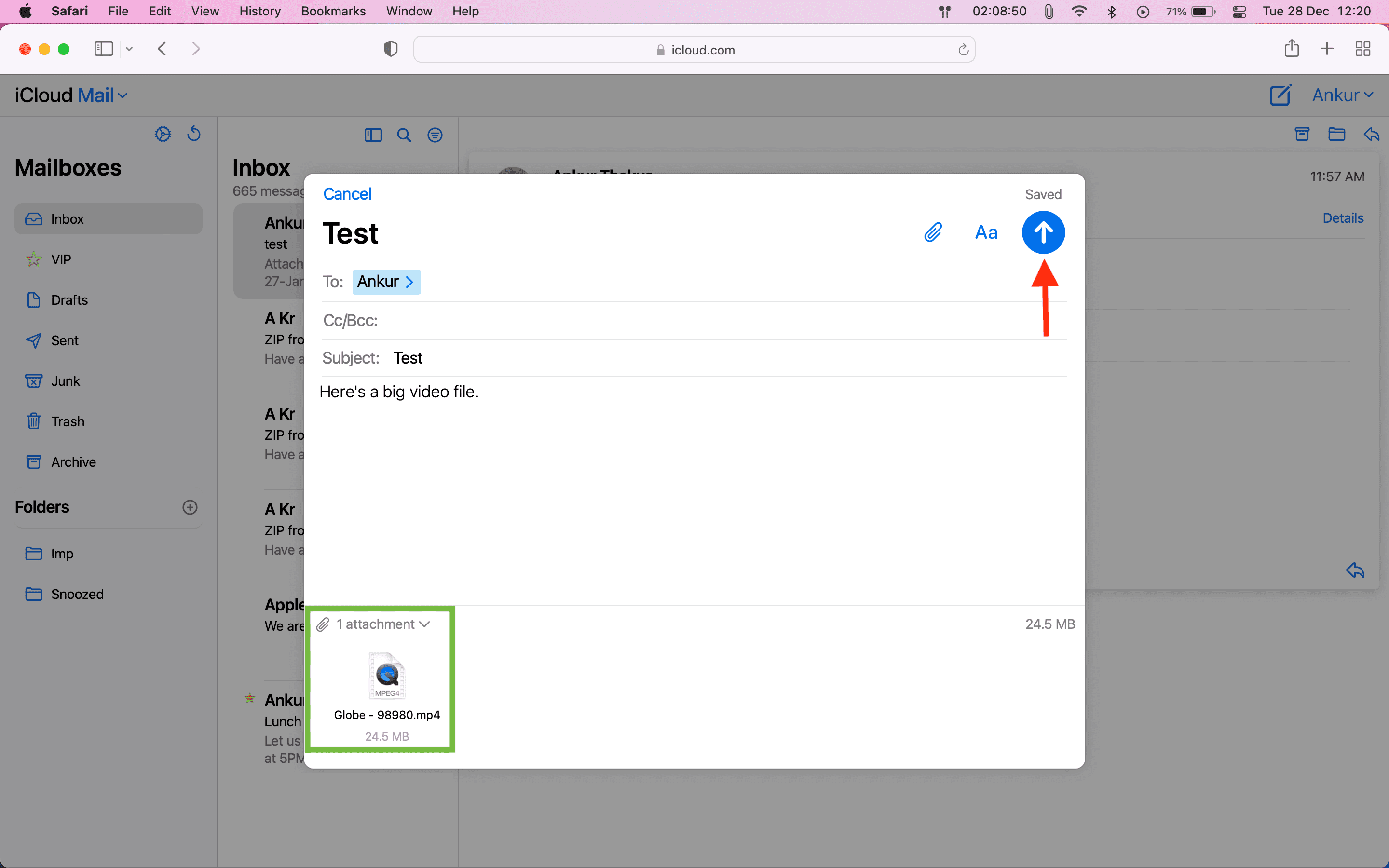
5) Trong một số trường hợp, bạn có thể thấy cửa sổ bật lên yêu cầu bạn cho phép gửi các tệp lớn qua Mail Drop. Nhấp vào Sử dụng Thư thả .
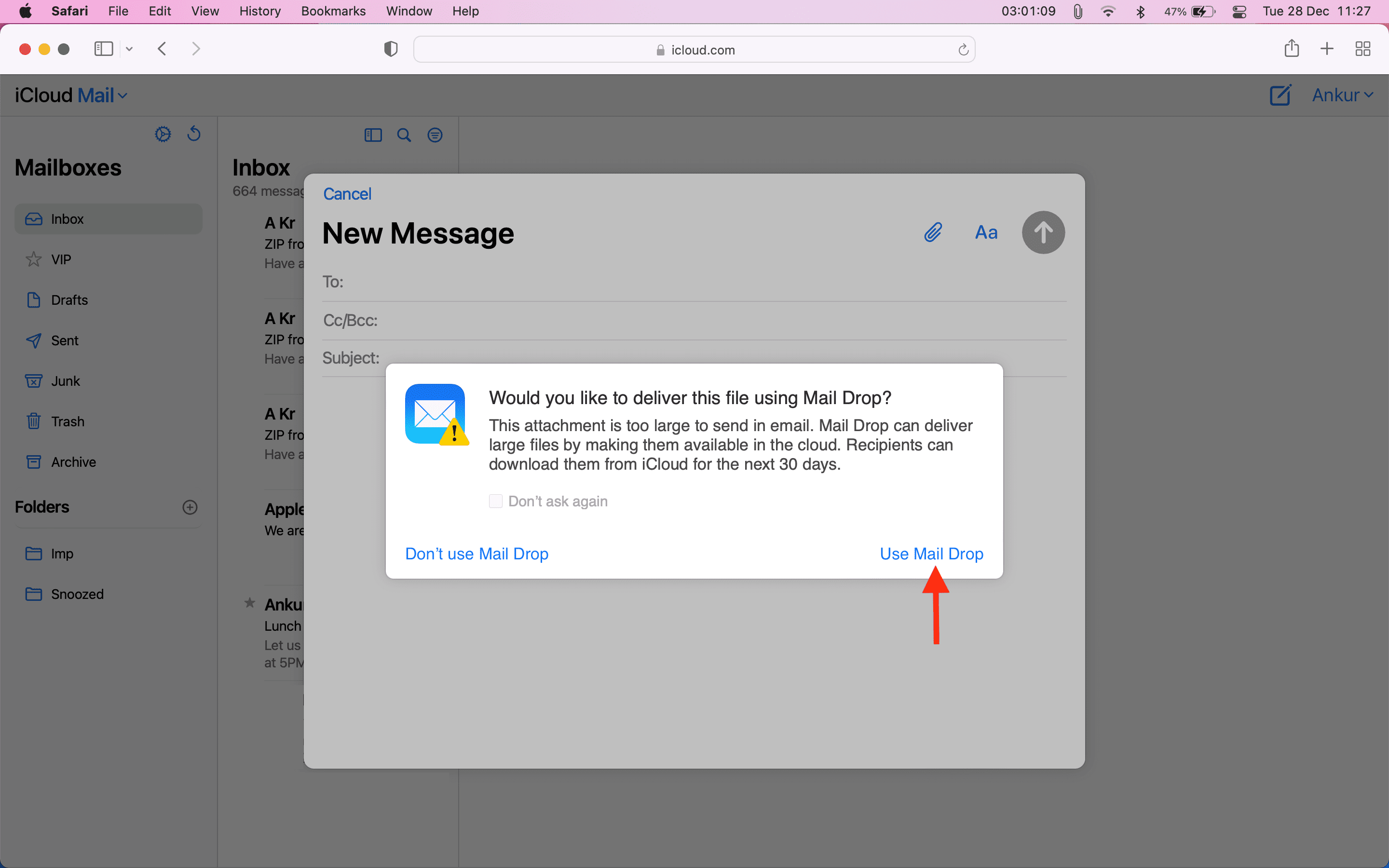
Phải làm gì nếu bạn thấy cửa sổ bật lên”Không thể thêm tệp đính kèm”?
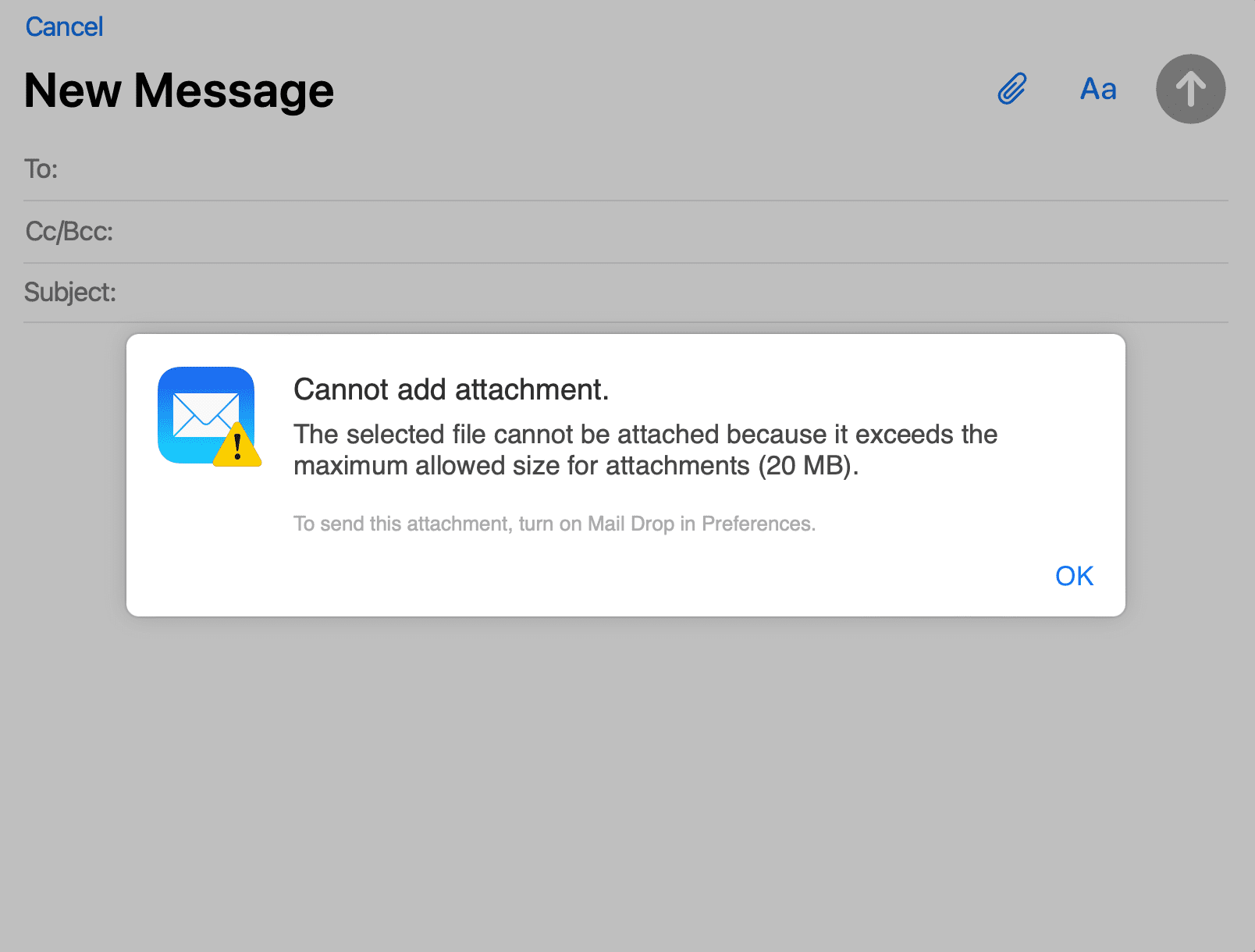
Nếu bạn thấy cửa sổ bật lên này, điều đó có nghĩa là Thư thả đã bị tắt. Dưới đây là cách bật nó trên iCloud.com:
1) Nhấp vào biểu tượng cài đặt từ trên cùng bên trái và chọn Tùy chọn >.
2) Nhấp vào Soạn và chọn hộp cho Sử dụng Thư thả khi gửi tệp đính kèm lớn > Xong .
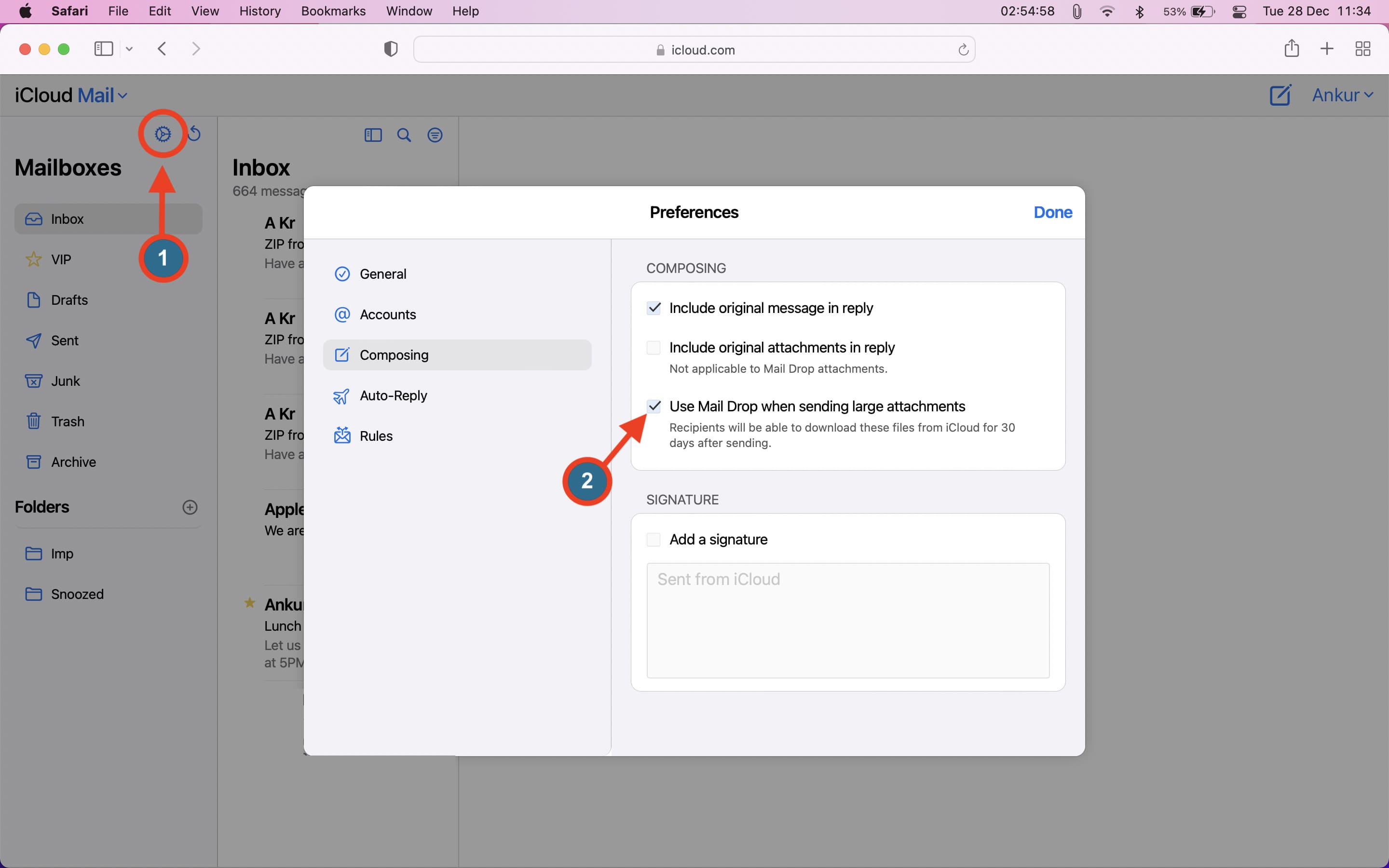
Lưu ý : Trong thử nghiệm của tôi, tôi nhận thấy rằng ngay cả khi Thư thả được tắt, tôi vẫn thấy cửa sổ bật lên để Sử dụng Thư thả khi đính kèm một tập tin lớn. Sau một lúc (khoảng 30 phút), tôi thấy cửa sổ bật lên”Không thể thêm tệp đính kèm”khi Thư thả bị vô hiệu hóa. Để khắc phục điều này, hãy làm theo các bước trên để bật Thư thả và bạn sẽ không thấy bất kỳ cửa sổ bật lên nào.
Tệp đính kèm email lớn? Đừng lo lắng.
Đây là cách bạn có thể gửi các tệp lớn, video, hàng trăm hình ảnh và hơn thế nữa lên tới 5 GB cùng một lúc thông qua tính năng Thư thả của Apple trong ứng dụng Thư chính thức. Dịch vụ này hoạt động rất tốt.
Như đã thảo luận ở trên, Google cung cấp một tính năng tương tự trong Gmail, nơi nó tải các tệp lớn lên Google Drive và chỉ chia sẻ liên kết đính kèm trong email. Một số dịch vụ của bên thứ ba như Firemail cũng cung cấp tính năng này và hơn thế nữa với các gói trả phí của họ.
Đọc tiếp theo :

