
Nếu đang sử dụng Windows 11, bạn có thể sẽ gặp phải lỗi và trục trặc vì nó vẫn đang trong quá trình thử nghiệm. Ví dụ: gần đây, nhiều người dùng Windows 11 bị phát hiện phàn nàn về ứng dụng Mờ.
Một số người dùng Windows 11 đã báo cáo rằng một số ứng dụng bị mờ. Vì vậy, nếu bạn gặp phải sự cố ứng dụng bị mờ trên Windows 11, bạn đã đến đúng chỗ.
Bài viết này sẽ chia sẻ một số phương pháp tốt nhất để sửa lỗi ứng dụng bị mờ trên Windows 11. Trước khi thực hiện các phương pháp này, hãy lưu ý rằng một số ứng dụng có thể bị mờ khi chuyển đổi màn hình hoặc thay đổi cài đặt hiển thị của bạn.
Ngoài ra, hãy đọc: Cách tải xuống và cài đặt ứng dụng Android trong Windows 11
3 phương pháp để khắc phục hiện tượng mờ Các ứng dụng trên Windows 10/11
Windows 11 tự động khắc phục sự cố này, nhưng bạn cần làm theo một số phương pháp đơn giản dưới đây nếu nó không được khắc phục. Trước tiên, hãy xem cách sửa lỗi ứng dụng bị mờ trên Windows 10/11.
1) Điều chỉnh tỷ lệ
Chúng tôi sẽ sử dụng tính năng tích hợp của Window để sửa các ứng dụng bị mờ trong phương pháp này. Đây là những gì bạn cần làm.
1. Trước tiên, hãy mở tìm kiếm Windows 10/11 và nhập ứng dụng Sửa lỗi làm mờ . Từ danh sách các tùy chọn, nhấp vào Khắc phục ứng dụng cài đặt bị mờ.
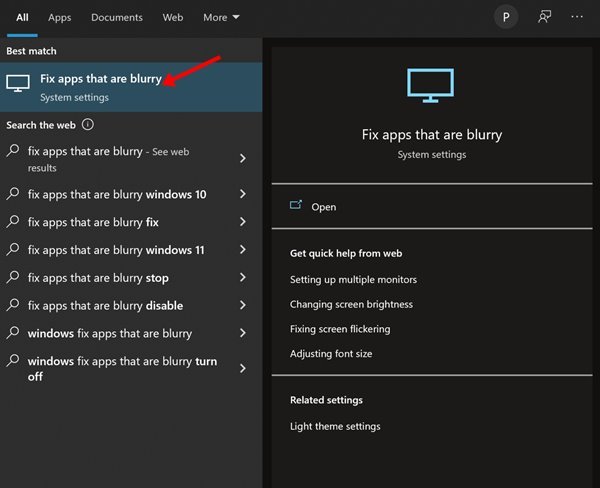
2. Thao tác này sẽ mở trang Cài đặt tỷ lệ nâng cao .
3. Bạn cần bật nút chuyển đổi phía sau ‘Cho phép Windows cố gắng sửa các ứng dụng để chúng không bị mờ.’
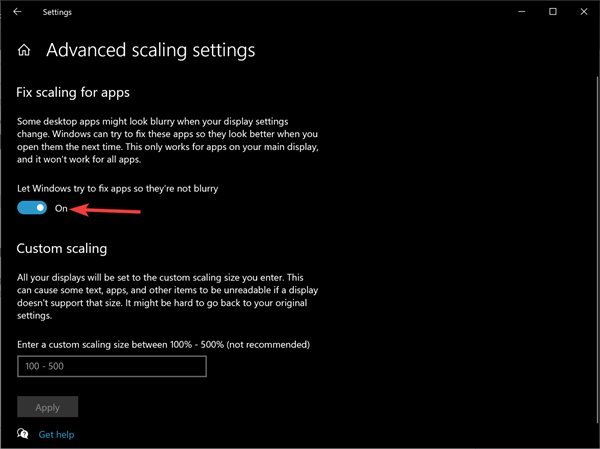
Vậy là xong! Bạn xong việc rồi. Sau khi thực hiện các thay đổi, hãy khởi động lại máy tính Windows 10/11 của bạn. Điều này sẽ khắc phục các ứng dụng bị mờ trên PC của bạn.
2) Thay đổi Cài đặt DPI của ứng dụng
Nếu bạn gặp sự cố văn bản hoặc hình ảnh bị mờ trên một ứng dụng cụ thể , bạn cần thay đổi cài đặt DPI của ứng dụng. Đây là những gì bạn cần làm.
1. Đầu tiên, hãy mở Tìm kiếm của Windows 10/11 và nhập tên ứng dụng bạn muốn sửa. Nhấp chuột phải vào ứng dụng và chọn Mở vị trí tệp .
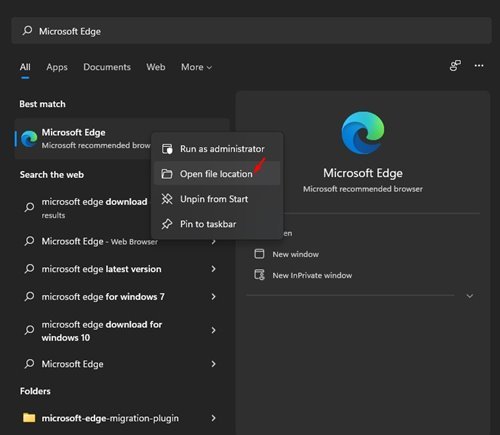
2. Trên thư mục đang mở, nhấp chuột phải vào tệp thực thi ứng dụng và chọn Thuộc tính .
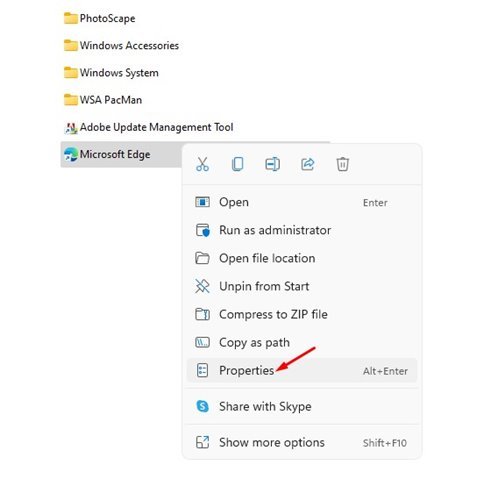
3. Trên trang Thuộc tính ứng dụng, chuyển sang tab khả năng tương thích .
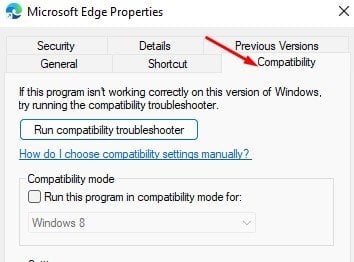
4. Trong Cài đặt, nhấp vào tùy chọn Thay đổi cài đặt DPI cao .
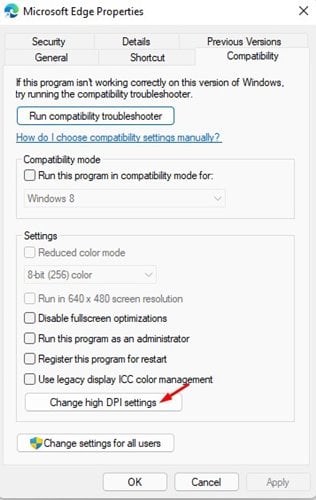
5. Trong DPI của chương trình, hãy chọn hộp ‘Sử dụng cài đặt này để khắc phục sự cố mở rộng quy mô cho chương trình này thay vì cài đặt trong Cài đặt’.
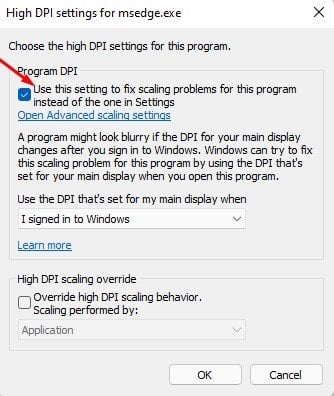
6. Trên cùng một trang, hãy chọn hộp”Ghi đè hành vi chia tỷ lệ DPI cao”. Sau khi hoàn tất, hãy nhấp vào nút’Ok’.
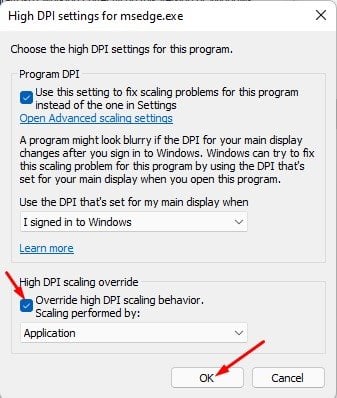
Vậy là xong! Bạn xong việc rồi. Sau khi thực hiện các thay đổi, hãy khởi chạy lại ứng dụng. Nó sẽ khắc phục sự cố văn bản bị mờ.
3) Sử dụng ClearType Text Tuner
Vâng, ClearType là một tiện ích tích hợp giúp cải thiện khả năng đọc văn bản. Nó làm cho văn bản trên màn hình của bạn hiển thị sắc nét hơn, chính xác hơn và dễ đọc hơn.
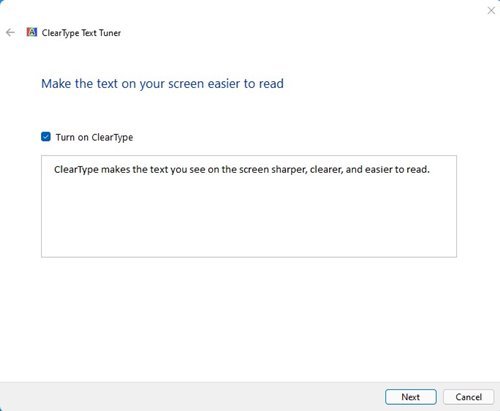
Chúng tôi đã chia sẻ hướng dẫn chi tiết về cách sử dụng ClearType Text Tuner trên Windows. Chúng tôi khuyên bạn nên làm theo hướng dẫn đó để khắc phục sự cố văn bản bị mờ trên hệ điều hành Windows 10/11.
Tất cả các phương pháp, nếu được làm theo cẩn thận, đều có thể khắc phục sự cố ứng dụng bị mờ trên Windows 10/11. Tôi hy vọng bài viết này đã giúp bạn! Hãy chia sẻ nó với bạn bè của bạn cũng được. Nếu bạn có bất kỳ nghi ngờ nào về điều này, hãy cho chúng tôi biết trong khung bình luận bên dưới.

