Nếu bạn là một người thích chơi game, bạn cũng sẽ biết về Roblox cung cấp một loạt các trò chơi nhỏ cho những người yêu thích trò chơi. Các trò chơi nhỏ này được thiết kế bởi các nhà phát triển khác nhau làm cho Roblox trở thành một nền tảng trực tuyến tuyệt vời và thú vị. Về cơ bản, nó giúp bạn tạo ra một thế giới ảo tuyệt đẹp của trò chơi và cuộc phiêu lưu. Roblox có thể được tải xuống từ Windows store và sau khi tải xuống, bạn có thể trở thành một phần của hàng triệu game thủ từ các nơi khác nhau trên thế giới.
Tuy nhiên, một số người dùng đã báo cáo rằng gặp phải thông báo lỗi “ đã xảy ra lỗi khi khởi động ”trong khi thử khởi chạy Roblox. Rõ ràng, nền tảng này liên tục gặp sự cố trên PC chạy Windows 10 của họ và họ không thể chơi được. Vì vậy, nếu bạn đang gặp phải bất kỳ sự cố hoặc lỗi nào của Roblox trên PC chạy Windows 10 của mình, bài đăng này là dành cho bạn. Dưới đây là một số phương pháp mà chúng tôi nghĩ có thể khắc phục sự cố. Hãy xem cách thực hiện:
* Lưu ý- Trước khi tiếp tục các phương pháp dưới đây, bạn có thể tắt bất kỳ phần mềm chống vi-rút nào trên PC có thể đang chặn ứng dụng Roblox. Bạn cũng có thể thử đặt lại bộ định tuyến và xem nó có giải quyết được sự cố không.
Phương pháp 1: Gỡ cài đặt Robox thông qua ứng dụng cài đặt
Bước 1: Đi tới Bắt đầu và nhập Ứng dụng và tính năng vào thanh Tìm kiếm của Windows.
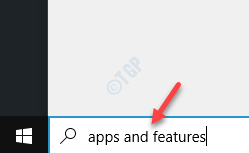
Bước 2: Nhấp vào kết quả để mở trang Ứng dụng và tính năng trong ứng dụng Cài đặt .
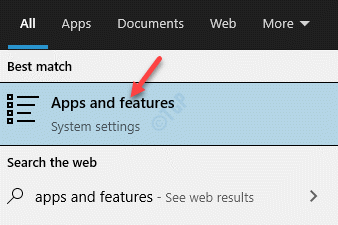
Bước 3: Đi tới phía bên phải của cửa sổ, cuộn xuống và trong phần Ứng dụng & tính năng , nhập Roblox vào trường tìm kiếm.

Bước 4: Chọn ứng dụng Roblox và nhấp vào Gỡ cài đặt .

Sau khi gỡ cài đặt Roblox , hãy khởi động lại PC của bạn và cài đặt lại ứng dụng Roblox . Bây giờ, bạn có thể thử mở nó và chơi trò chơi, và nó sẽ hoạt động bình thường.
* Lưu ý- Phải có hai ứng dụng với Roblox ngay từ đầu- Roblox Player và Roblox Studio . Gỡ cài đặt cả hai ứng dụng.
Phương pháp 2: Xóa thư mục Roblox khỏi File Explorer
Trong phương pháp này, trước tiên bạn phải hiện các tệp, thư mục và ổ đĩa, sau đó tiến hành xóa thư mục Roblox khỏi thư mục người dùng trong ổ C. Hãy xem cách thực hiện.
Bước 1: Nhấn tổ hợp phím tắt Win + E trên bàn phím của bạn để mở File Explorer .
Bước 2: Trong cửa sổ File Explorer , nhấp vào tab Xem ở trên cùng.
Sau đó, nhấp để mở rộng Hiển thị/ẩn rồi chọn hộp bên cạnh Các mục ẩn .

Bước 3: Bây giờ, điều hướng đến đường dẫn bên dưới:
C: \ Users \% userprofile% \ AppData \ Local
Bước 4: Trong thư mục Cục bộ , tìm thư mục Roblox , chọn nó và nhấn Xóa .
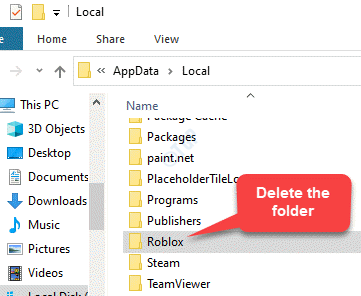
Bước 5: Đảm bảo rằng bạn xóa vĩnh viễn tất cả các tệp khỏi Thùng rác .
Bây giờ, hãy thử mở ứng dụng Roblox và ứng dụng này sẽ không bị lỗi hoặc hiển thị bất kỳ lỗi nào nữa.
Phương pháp 3: Thực hiện thay đổi đối với trình chỉnh sửa sổ đăng ký
Đây là một phương pháp nâng cao, trong đó việc thực hiện các thay đổi nhất định đối với Trình chỉnh sửa sổ đăng ký có thể giúp khắc phục sự cố. Tuy nhiên, trước khi thực hiện bất kỳ thay đổi nào đối với cài đặt sổ đăng ký, hãy đảm bảo rằng bạn tạo bản sao lưu dữ liệu đăng ký để trong trường hợp mất bất kỳ dữ liệu nào trong quá trình này, bạn có thể khôi phục dữ liệu đó.
Bước 1: Nhấn tổ hợp phím Win + R trên bàn phím của bạn để mở Run command .
Bước 2: Trong trường tìm kiếm, nhập regedit và nhấn OK để mở cửa sổ Registry Editor .
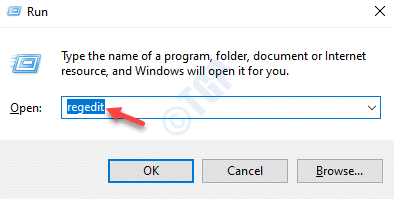
Bước 3: Trong cửa sổ Registry Editor , điều hướng đến đường dẫn bên dưới:
HKEY_CURRENT_USER \ SOFTWARE
Bây giờ, tại đây, hãy tìm các phím ROBLOX và ROBLOX Corporation ở bên trái, nhấp chuột phải vào chúng lần lượt và nhấn Xóa .

Bây giờ, hãy khởi động lại PC của bạn, bây giờ bạn có thể mở ứng dụng và chơi trò chơi bình thường.
Phương pháp 4: Cập nhật trình điều khiển đồ họa của bạn
Đôi khi ứng dụng có thể gặp sự cố hoặc hiển thị lỗi do trình điều khiển lỗi thời. Theo cách tương tự, ứng dụng Roblox có thể bị lỗi do trình điều khiển đồ họa lỗi thời. Do đó, cập nhật trình điều khiển đồ họa đôi khi có thể giúp khắc phục sự cố. Đây là cách thực hiện:
Bước 1: Nhấp chuột phải vào trình đơn Bắt đầu và chọn Chạy .
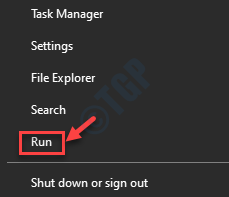
Bước 2: Thao tác này sẽ mở cửa sổ Chạy lệnh .
Tại đây, nhập devmgmt.msc vào hộp tìm kiếm và nhấn Enter để mở cửa sổ Trình quản lý thiết bị .

Bước 3: Trong cửa sổ Trình quản lý thiết bị , chuyển đến Bộ điều hợp hiển thị và mở rộng phần này.
Bây giờ, nhấp chuột phải vào trình điều khiển đồ họa và chọn Cập nhật trình điều khiển .

Bước 4: Tiếp theo, trong cửa sổ Cập nhật trình điều khiển , nhấp vào Tự động tìm kiếm trình điều khiển .

Bây giờ, hãy đợi cho đến khi Windows phát hiện trình điều khiển mới nhất và sau đó tự động cập nhật nó lên trình điều khiển mới nhất hiện có.
* Lưu ý- Ngoài ra, bạn cũng có thể cập nhật trình điều khiển theo cách thủ công. Chỉ cần truy cập trang web của nhà sản xuất, tải xuống và cài đặt trình điều khiển mới nhất trên PC chạy Windows 10 của bạn.
Phương pháp 5: Tắt mọi chương trình nền không cần thiết
Quá nhiều quy trình chạy trong nền có thể ảnh hưởng đến ứng dụng Roblox, do đó, khiến ứng dụng gặp sự cố hoặc hiển thị lỗi do không đủ tài nguyên hệ thống. Do đó, đôi khi, tắt tất cả các ứng dụng nền trước khi bạn khởi chạy ứng dụng, có thể giúp khắc phục sự cố.
Bước 1: Nhấp chuột phải vào phía bên phải của Thanh tác vụ và chọn Trình quản lý tác vụ .
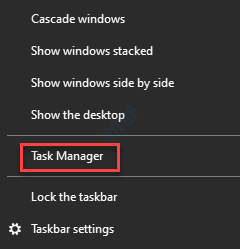
Bước 2: Trong cửa sổ Trình quản lý tác vụ , dưới tab quy trình, chuyển đến phần Ứng dụng và chọn ứng dụng có thể sử dụng nhiều tài nguyên.
Nhấp chuột phải vào nó và chọn Kết thúc tác vụ để chấm dứt chương trình.
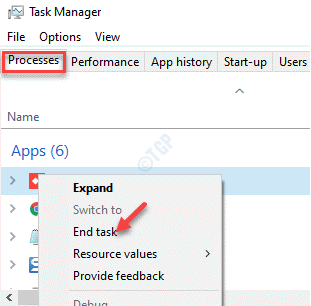
Theo cách tương tự, hãy đóng lần lượt các tác vụ khác có thể làm tiêu hao tài nguyên hệ thống.
Bây giờ, hãy thử mở ứng dụng Roblox và ứng dụng này sẽ mở mà không gặp bất kỳ sự cố nào.
Phương pháp 6: Điều chỉnh Chất lượng Đồ họa
Đôi khi, nếu chất lượng đồ họa của ứng dụng trò chơi được đặt quá cao và máy tính của bạn không hỗ trợ, thì ứng dụng Roblox có thể bị lỗi. Trong những trường hợp như vậy, bạn có thể điều chỉnh chất lượng đồ họa của ứng dụng để phù hợp với chất lượng đồ họa OC của bạn. Hãy xem cách thực hiện:
Bước 1: Khởi chạy ứng dụng Roblox , sau đó nhấp vào ba đường ngang (biểu tượng trình đơn) ở phía trên bên trái của ứng dụng.
Bước 2: Bây giờ, nhấp vào tab Cài đặt , điều hướng đến tùy chọn Chế độ đồ họa và đặt nó thành thủ công.
Bước 3: Tiếp theo, chuyển đến phần Chất lượng đồ họa và di chuyển thanh trượt sang trái để giảm và điều chỉnh chất lượng cho phù hợp.
Bạn có thể thử chơi trò chơi trên Roblox và trò chơi sẽ không bị lỗi nữa. Trên thực tế, tốc độ của trò chơi cũng có thể cải thiện đáng kể.
Phương pháp 7: Cài đặt lại Roblox
Phương án cuối cùng là bạn có thể thử gỡ cài đặt ứng dụng ROBLOX rồi cài đặt lại toàn bộ để kiểm tra xem ứng dụng có hoạt động bình thường hay không.
Bước 1: Nhấn tổ hợp phím Win + X trên bàn phím của bạn và chọn Chạy để khởi chạy Lệnh chạy cửa sổ.
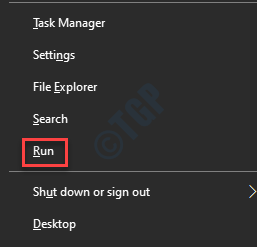
Bước 2: Trong trường tìm kiếm Chạy lệnh , hãy viết appwiz.cpl và nhấn Enter .

Bước 3: Thao tác này sẽ mở cửa sổ Chương trình và tính năng trong Bảng điều khiển .
Chuyển đến phía bên phải của cửa sổ và trong phần Gỡ cài đặt hoặc thay đổi chương trình , nhấp chuột phải vào ứng dụng ROBLOX và chọn Gỡ cài đặt .

Bước 4: Bây giờ, nhấn tổ hợp phím tắt Win + R để khởi chạy lại Lệnh chạy .
Bước 5: Trong hộp tìm kiếm, nhập % appdata% và nhấn OK để mở AppData > Thư mục Chuyển vùng trong cửa sổ File Explorer .
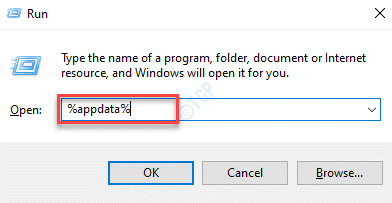
Bước 6: Trong thư mục AppData > Roaming , tìm thư mục ROBLOX , chọn nó và nhấn Xóa .
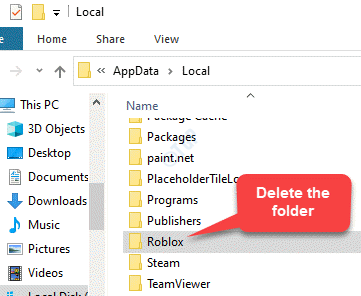
Bước 7: Bây giờ, hãy mở Microsoft Store và tải xuống lại ứng dụng ROBLOX .
Bước 8: Bây giờ, nhấp chuột phải vào tệp thiết lập Roblox và chọn Thuộc tính .
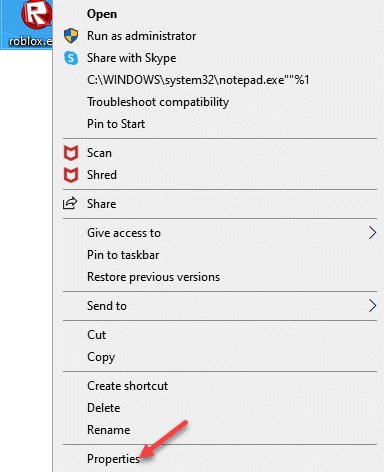
Bước 9: Trong cửa sổ Thuộc tính , chọn tab Tương thích .
Bây giờ, hãy chuyển đến phần chế độ Tương thích và chọn hộp bên cạnh Chạy chương trình này ở chế độ tương thích cho .
Tiếp theo, chọn Windows 8 từ trình đơn thả xuống.
Nhấn Áp dụng rồi nhấn OK để lưu các thay đổi và thoát.

Bây giờ, hãy hoàn tất quá trình cài đặt ứng dụng ROBOLOX và bây giờ hãy thử mở ứng dụng ROBLOX .
Nó sẽ hoạt động tốt.
Phương pháp 8: Bỏ chọn Cài đặt Máy chủ Proxy
Một số người dùng dường như đã khắc phục được sự cố bằng cách bỏ chọn cài đặt Máy chủ proxy trong PC chạy Windows 10 của họ.
Bước 1: Nhấp chuột phải vào Bắt đầu và chọn Chạy .
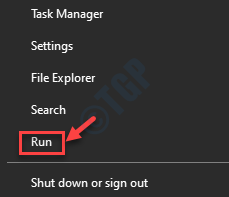
Bước 2: Nó mở ra cửa sổ Chạy lệnh .
Tại đây, nhập inetcpl.cpl vào trường tìm kiếm và nhấn Enter để mở hộp thoại Thuộc tính Internet .

Bước 3: Trong hộp thoại Thuộc tính Internet , chọn tab Kết nối , nhấp vào Cài đặt mạng LAN > nút.
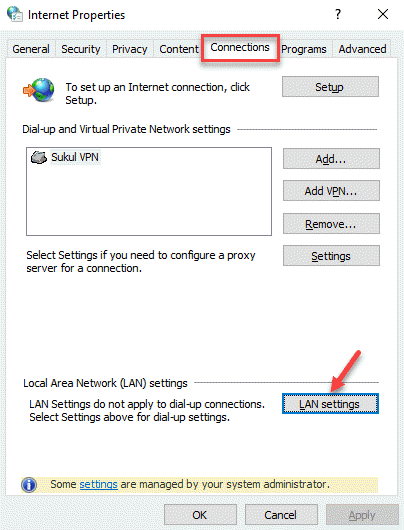
Bước 4: Trong cửa sổ Cài đặt LAN , trong phần Máy chủ proxy , bỏ chọn hộp bên cạnh Sử dụng proxy máy chủ cho mạng LAN của bạn .
Nhấn OK để áp dụng các thay đổi và thoát.

Bây giờ, hãy truy cập ứng dụng ROBLOX, thử mở ứng dụng và ứng dụng này sẽ không bị lỗi hoặc hiển thị lỗi nữa.
Phương pháp 9: Thêm Roblox vào Danh sách ứng dụng được phép của Tường lửa Windows
Đôi khi, ứng dụng ROBLOX có thể gặp sự cố hoặc gặp lỗi do Tường lửa của Bộ bảo vệ Windows đang chặn ứng dụng. Do đó, việc thêm ứng dụng vào danh sách ứng dụng được phép của Tường lửa Windows có thể khắc phục sự cố. Hãy xem cách thêm nó vào danh sách ứng dụng được phép:
* Lưu ý- Trước khi bạn tiếp tục thực hiện bất kỳ thay đổi nào đối với Tường lửa của Bộ bảo vệ Windows, hãy đảm bảo rằng bạn đã đăng nhập vào tài khoản quản trị viên.
Bước 1: Nhấn phím nóng Win + R trên bàn phím của bạn để mở cửa sổ Chạy lệnh .
Bước 2: Trong cửa sổ Chạy lệnh , nhập Firewall.cpl vào trường tìm kiếm và nhấn OK > để mở cửa sổ Tường lửa của Bộ bảo vệ Windows trong Bảng điều khiển .

Bước 3: Trong cửa sổ Tường lửa của Bộ bảo vệ Windows , nhấp vào tùy chọn Cho phép ứng dụng thông qua Tường lửa của Bộ bảo vệ Windows ở bên trái của ngăn.
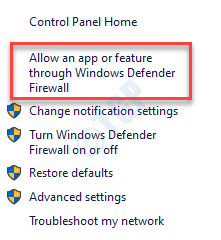
Bước 4: Trong cửa sổ tiếp theo, nhấp vào nút Thay đổi cài đặt ở trên cùng.
Bước 5: Bây giờ, nhấp vào nút Cho phép ứng dụng khác ở dưới cùng.

Bước 6: Tiếp theo, trong cửa sổ Thêm ứng dụng , nhấp vào nút Duyệt qua .
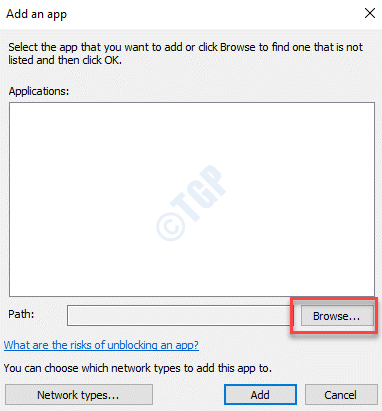
Bước 7: Chọn ROBLOX để thêm vào danh sách.
Hoàn tất bằng cách nhấp vào nút Thêm bên dưới.
Bước 8: Đảm bảo bạn chọn cả hai hộp kiểm cho Roblox trong danh sách ứng dụng được phép.
Nhấn OK để lưu các thay đổi và thoát.
Phương pháp 10: Tạo Tài khoản Người dùng Mới
Khi không có phương pháp nào ở trên hoạt động, việc tạo tài khoản Microsoft mới hoặc thêm tài khoản người dùng mới trên PC chạy Windows 10 của bạn có thể giúp khắc phục sự cố. Hãy xem cách tạo tài khoản người dùng mới:
Bước 1: Nhấn phím nóng Win + I trên bàn phím của bạn để mở ứng dụng Cài đặt .
Bước 2: Trong cửa sổ Cài đặt , nhấp vào tùy chọn Tài khoản .
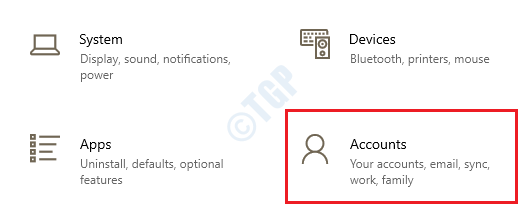
Bước 3: Trong cửa sổ tiếp theo, ở phía bên trái của ngăn, nhấp vào Gia đình và người dùng khác .
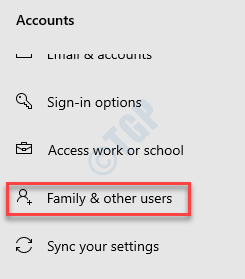
Bước 4: Bây giờ, đi tới phía bên phải của cửa sổ và trong phần Người dùng khác , nhấp vào Thêm người khác vào PC này .
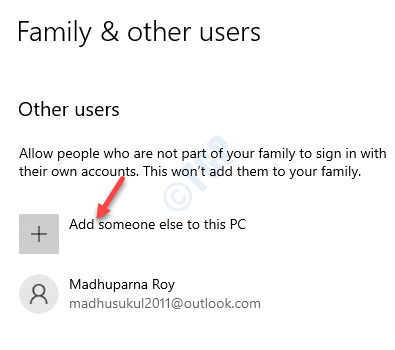
Bước 5: Trong cửa sổ Cách người này đăng nhập , nhấp vào Tôi không có thông tin đăng nhập của người này >.

Bước 6: Tiếp theo, trong cửa sổ Tạo tài khoản , nhấp vào Thêm người dùng không có tài khoản Microsoft .
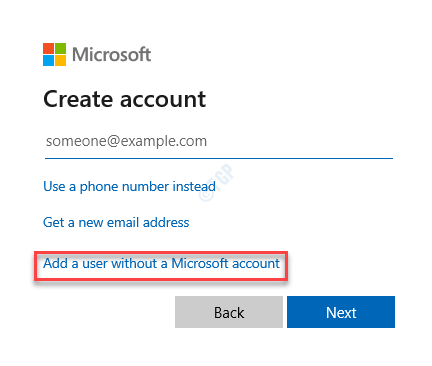
Bước 7: Trong cửa sổ Tạo người dùng mới cho PC này , nhập tên người dùng và mật khẩu mới.
Nhấp vào Tiếp theo để làm theo bất kỳ hướng dẫn nào khác trên màn hình và hoàn tất việc tạo tài khoản người dùng mới.
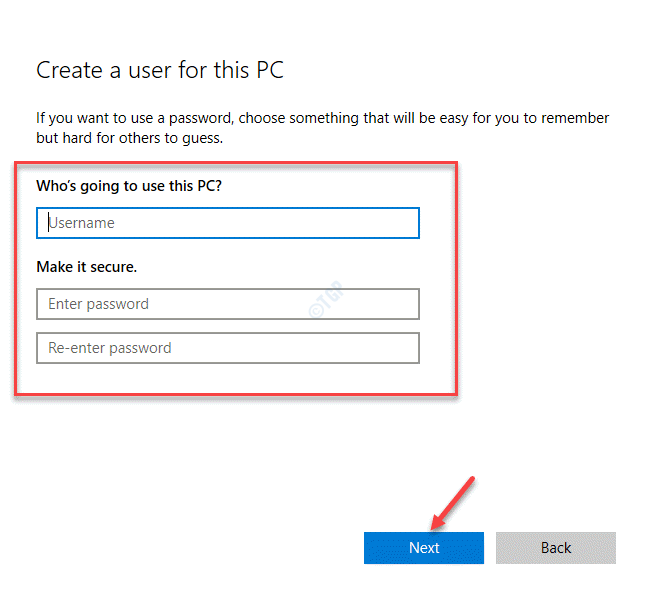
You can then download Roblox if it isn’t already and it should work fine.


