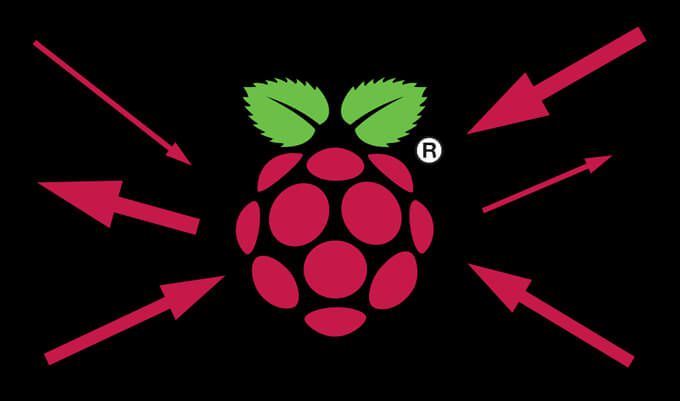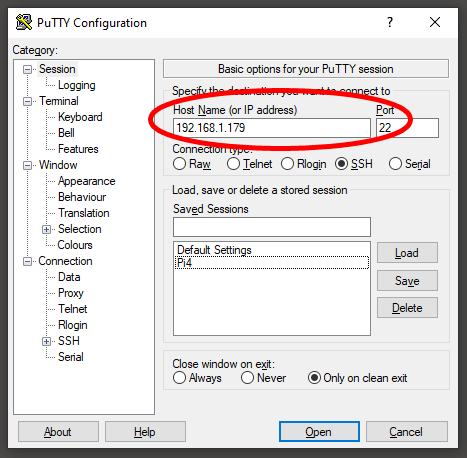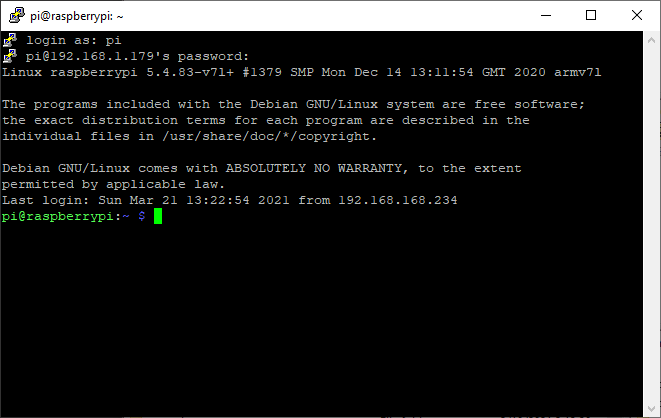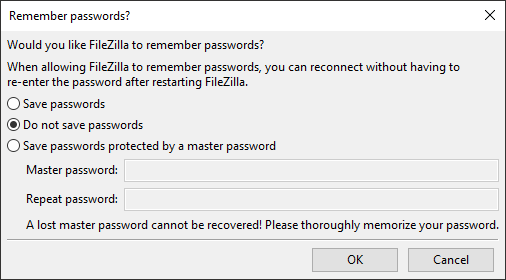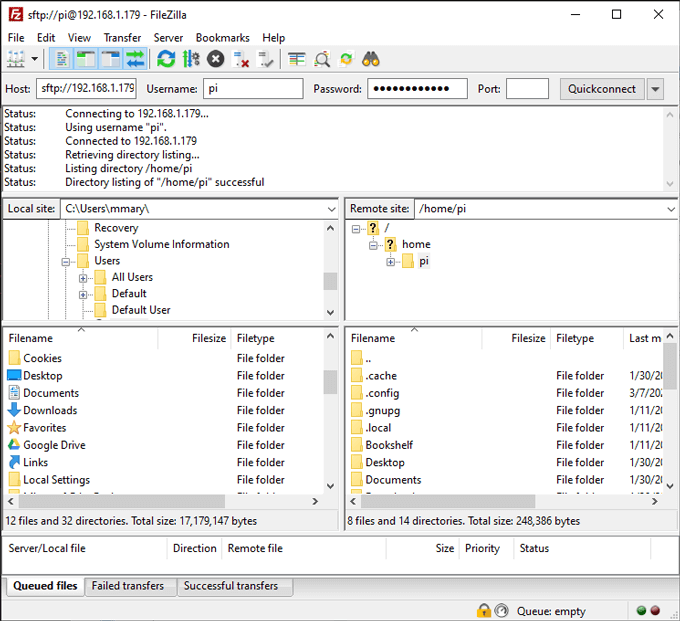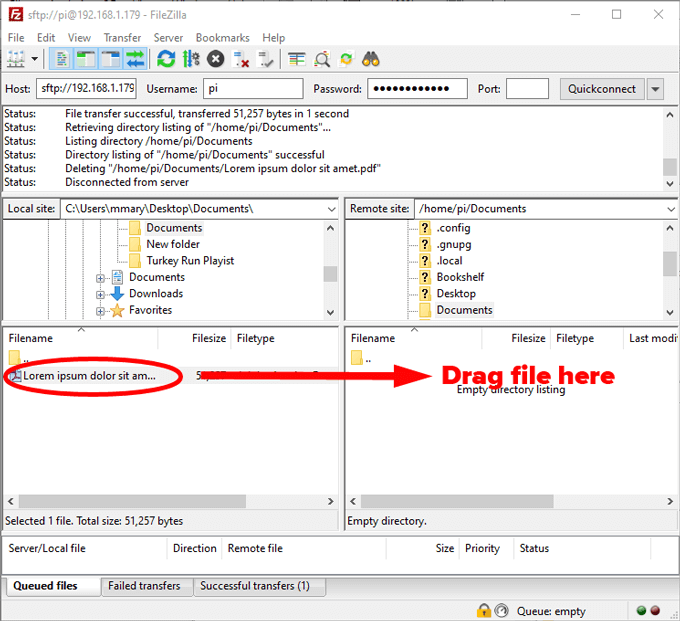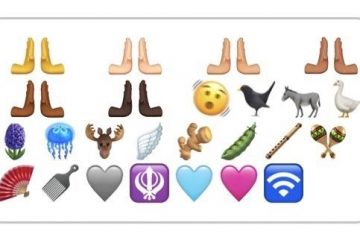Bạn đã rất nỗ lực và mua một chiếc Raspberry Pi. Xin chúc mừng! Nếu bạn không có bàn phím và màn hình được kết nối với Pi, bạn sẽ cần kết nối từ xa với nó từ một máy tính khác trong mạng của mình. Hơn nữa, tùy thuộc vào cách bạn định sử dụng Pi của mình, nó có thể được đặt ở một nơi khó tiếp cận, vì vậy ngay cả khi bạn đã gắn bàn phím và màn hình ngay bây giờ, điều đó có thể không phải lúc nào cũng vậy. Bạn cần một số cách để kết nối từ xa với Pi của mình.
Trong bài viết này, chúng tôi sẽ hướng dẫn bạn cách sử dụng SSH và SFTP vào Pi của bạn, thực hiện lệnh và truyền tệp. Chúng tôi sẽ giả định rằng Raspberry Pi của bạn ở trên cùng một mạng với máy tính bạn đang sử dụng để kết nối với nó.
SSH là gì?
SSH là viết tắt của Secure Shell. Đây là một giao thức mạng tiêu chuẩn cung cấp cho bạn một cách an toàn để gửi văn bản qua lại giữa Pi của bạn và máy tính bạn đang sử dụng để kết nối từ xa với Pi của mình. Bạn sẽ sử dụng giao thức SSH cho tất cả những việc như nhập mật khẩu để đăng nhập vào Pi và thực hiện các lệnh.
SSH được thiết kế để thay thế cho Telnet , gửi các lệnh dưới dạng văn bản thuần túy qua mạng. Ngược lại, SSH mã hóa các lệnh đó. Bất kỳ dịch vụ mạng nào cũng có thể sử dụng SSH, hoạt động qua cổng TCP 22.
SFTP là gì?
SFTP là viết tắt của Giao thức truyền tệp an toàn. SFTP là một cách nhanh chóng và thuận tiện để chuyển tệp giữa Pi của bạn và một máy tính khác trong mạng của bạn. SFTP an toàn hơn FTP vì cũng giống như SSH, tất cả dữ liệu của bạn đều được mã hóa khi di chuyển từ máy tính này sang máy tính khác.
Bạn không muốn tất cả dữ liệu của mình được chuyển sang dạng văn bản thuần túy, phải không? Chắc chắn không! Giữ an toàn, các con.
Cách SSH vào Raspberry Pi
Chúng tôi sẽ bắt đầu với cách sử dụng SSH để kết nối với Raspberry Pi từ PC chạy Windows trên mạng của bạn bằng cách sử dụng PuTTY . PuTTY là một trong số các ứng dụng SSH được cung cấp miễn phí. Chúng tôi thích PuTTY vì đây là phần mềm nguồn mở được phát triển và hỗ trợ hoàn toàn bởi một nhóm tình nguyện viên. Bạn có thể sử dụng bất kỳ ứng dụng SSH nào bạn muốn. Chỉ cần đảm bảo tải xuống và cài đặt nó trước khi bạn bắt đầu.
- Đảm bảo SSH được bật trên Pi của bạn. Nếu bạn đang bắt đầu từ đầu với Raspberry Pi 4, hãy hướng dẫn bắt đầu này bao gồm hướng dẫn về cách bật SSH bằng cách tạo tệp văn bản trên thẻ SD trong Raspberry Pi của bạn.
- Giả sử bạn chắc chắn rằng SSH đã được bật trên Pi của mình, tiếp theo, bạn cần tìm địa chỉ IP của Pi để kết nối với ứng dụng SSH như PuTTY. Nếu bạn chưa biết, bạn có thể làm theo hướng dẫn này hướng dẫn chi tiết một số phương pháp xác định địa chỉ IP của Pi.
- Khởi chạy PuTTY (hoặc một ứng dụng SSH khác) trên PC Windows và nhập địa chỉ IP của Pi của bạn. Cổng SSH là 22. Hầu hết các máy khách SSH sẽ có số cổng đã được điền.
- Chọn Mở để kết nối với Pi của bạn.
- Thao tác này sẽ khởi chạy cửa sổ dòng lệnh nơi bạn sẽ được yêu cầu đăng nhập. Nhập tên người dùng của bạn và nhấn Enter . (Tên người dùng mặc định của hầu hết Pis là pi .) Tiếp theo, nhập mật khẩu của bạn hoặc sao chép mật khẩu vào khay nhớ tạm trên PC và nhấp chuột phải trong cửa sổ dòng lệnh để dán nó. Lưu ý rằng mật khẩu của bạn sẽ không được hiển thị khi bạn nhập. Nhấn Nhập .
Bạn hiện được kết nối với Pi của mình qua SSH và có thể sử dụng thiết bị đầu cuối để thực hiện lệnh . Nếu bạn vẫn chưa thay đổi mật khẩu mặc định của Pi, đây là thời điểm tuyệt vời để làm điều đó. Vì SSH được bật, nếu Raspberry Pi của bạn đang sử dụng mật khẩu mặc định, sẽ rất rất dễ bị ai đó xâm nhập!
Cách chuyển SFTP vào Raspberry Pi
Ở trên, chúng tôi đã hướng dẫn bạn cách sử dụng máy khách SSH để kết nối an toàn với Pi trên mạng của bạn và thực hiện các lệnh. Để chuyển tệp, chúng tôi sẽ sử dụng ứng dụng khách SFTP. Về mặt kỹ thuật, có thể chuyển tệp bằng PuTTY, nhưng nó rất cồng kềnh. Sẽ tốt hơn nhiều nếu bạn có một trình duyệt tệp mà bạn có thể sử dụng để di chuyển hàng loạt tệp khi cần.
FileZilla là ứng dụng FTP phổ biến hỗ trợ SFTP. Nếu bạn có thể kết nối với SSH, thì bạn cũng có thể kết nối với SFTP. Thật tiện lợi phải không?
Chuẩn bị bằng cách tải xuống và cài đặt FileZilla hoặc ứng dụng khách SFTP mà bạn chọn trên máy tính bạn đang sử dụng để kết nối từ xa với Pi của mình. WinSCP là một ứng dụng SFTP phổ biến khác. Hãy nhớ rằng bạn không cần máy chủ SFTP mà chỉ cần một ứng dụng khách SFTP.
Mẹo chuyên nghiệp: Nếu bạn cài đặt FileZilla, hãy để ý khi nó yêu cầu bạn cài đặt McAfee và WinZip. Chọn Từ chối nếu bạn không muốn cài đặt các chương trình đó trên máy tính của mình.
- Khởi chạy FileZilla hoặc một ứng dụng khách SFTP khác.
- Trong trường được đánh dấu Máy chủ lưu trữ , hãy nhập địa chỉ IP của Pi của bạn.
- Nhập Tên người dùng và Mật khẩu của bạn.
- Chọn Kết nối nhanh . Ứng dụng khách SFTP của bạn có thể hiển thị tùy chọn để lưu mật khẩu của bạn, nhưng chúng tôi không khuyên bạn nên làm điều đó vì một số ứng dụng khách lưu mật khẩu đó trong một tệp văn bản không an toàn.
- Sau khi được kết nối, bạn có thể điều hướng qua cấu trúc thư mục trên Pi và sao chép tệp qua lại giữa Pi và các máy tính khác trong mạng của bạn. Phía bên trái của cửa sổ FileZilla hiển thị các tệp cục bộ và phía bên phải hiển thị các tệp trên máy tính bạn đã kết nối — trong trường hợp này là Pi của bạn.
Ví dụ: nếu bạn muốn sao chép một tệp từ máy tính cục bộ sang Pi, bạn sẽ điều hướng đến thư mục nguồn ở bên trái và thư mục đích ở bên phải. Trình quản lý tệp của FileZilla cho phép bạn kéo và thả tệp giữa các trang cục bộ và từ xa.
Tìm dự án Pi
Khi bạn cảm thấy thoải mái với việc thực hiện các lệnh và chuyển tệp đến và đi từ Pi của mình, bạn sẽ bắt đầu nhận ra có bao nhiêu cách khác nhau mà bạn có thể làm đưa Pi của bạn hoạt động . Tuy nhiên, đừng chịu thua kém về vấn đề phân tích — chỉ cần chọn một dự án và bắt tay vào! Đó thực sự là cách tốt nhất để học.