Vậy là ngày trọng đại cuối cùng cũng đã đến. Bạn vừa mua một chiếc iPhone mới và bạn thực sự muốn từ bỏ Google Pixel cũ của mình và gia nhập hàng ngũ người dùng iOS. Nhưng có một bước quan trọng bạn cần thực hiện trước khi có thể tự hào nói rằng mình là người dùng iPhone. Có, chúng tôi đang nói về việc chuyển dữ liệu của bạn từ điện thoại Pixel sang iPhone mới. Nếu bạn chưa từng làm điều đó trước đây, hãy làm theo hướng dẫn có sẵn trong hướng dẫn này.
Trước khi bạn di chuyển nội dung của mình
Để tránh bất kỳ trục trặc và lỗi không mong muốn nào trong quá trình chuyển, hãy đảm bảo:
- Khởi động lại cả hai thiết bị của bạn trước khi bạn cố gắng truyền dữ liệu.
- Tắt kết nối di động của bạn trên điện thoại Pixel.
- Tắt tất cả các ứng dụng nền trên Google Pixel. Ngoài ra, hãy tắt Công tắc mạng thông minh và các cài đặt khác nhằm tối ưu hóa kết nối của bạn.
- Để yên cả hai thiết bị trong quá trình chuyển. Ứng dụng Move to iOS sẽ luôn ở trên màn hình Pixel của bạn. Không khởi chạy các ứng dụng khác, không thực hiện bất kỳ cuộc gọi điện thoại nào, chỉ tập trung vào ứng dụng Chuyển sang iOS.
Những gì được chuyển giao
Bạn có thể tự động di chuyển danh bạ, ảnh camera và video, lịch sử tin nhắn, dấu trang, tài khoản email và dữ liệu lịch từ điện thoại Pixel cũ sang thiết bị iOS mới.
Mặc dù bạn có thể tự động chuyển khoảng 90% dữ liệu của mình sang iPhone mới, nhưng có một số tệp bạn cần phải chuyển theo cách thủ công. Ví dụ: nhạc, sách và tệp PDF sẽ không tự động chuyển.
Ngoài ra, các ứng dụng độc quyền của Google Play sẽ không tự động chuyển sang iPhone của bạn. Bạn sẽ cần tải xuống các ứng dụng thay thế theo cách thủ công từ App Store nếu bạn muốn tận hưởng các tính năng tương tự.
Các bước chuyển dữ liệu từ Google Pixel sang iPhone
- Trước hết, hãy cắm nguồn cho cả hai thiết bị của bạn và bật Wi-Fi trên điện thoại Pixel của bạn.
- Sau đó, hãy đảm bảo cập nhật điện thoại Pixel của bạn, bao gồm cả Chrome nếu bạn cũng muốn chuyển dấu trang Chrome của mình.
- Sau đó, cài đặt ứng dụng Chuyển sang iOS trên thiết bị đầu cuối Android của bạn.
- Trên iPhone mới của bạn, đi tới màn hình Ứng dụng và dữ liệu và chọn Di chuyển dữ liệu từ Android khi thiết lập thiết bị của bạn.

- Lưu ý : Nếu bạn đã thiết lập thiết bị, hãy đặt lại thiết bị và bắt đầu lại từ đầu.
- Khởi chạy ứng dụng Chuyển sang iOS trên điện thoại Pixel của bạn và nhấn vào Tiếp tục . Chấp nhận các điều khoản và điều kiện. Đảm bảo cấp quyền cho ứng dụng để truy cập danh bạ, lịch sử tin nhắn và vị trí của bạn. Nhấn Tiếp theo .

- Sau đó, trên iPhone của bạn, đi tới màn hình Di chuyển dữ liệu từ Android và nhấn Tiếp tục . Một mã gồm sáu hoặc mười chữ số sẽ xuất hiện trên màn hình.
- Bây giờ, hãy nhập mã đó vào điện thoại Pixel của bạn.
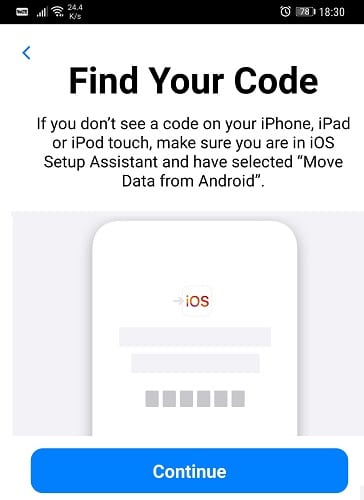
- Chờ vài giây cho đến khi tùy chọn Truyền dữ liệu xuất hiện trên màn hình.
- Chọn các tệp bạn muốn chuyển và nhấn Tiếp theo . Chờ cho đến khi quá trình hoàn tất trên cả hai thiết bị.
- Khi thanh tiến trình hoàn tất trên iPhone của bạn, hãy nhấn vào Tiếp tục để thiết lập thiết bị của bạn.
Kết luận
Xin chúc mừng bạn đã tạo ra bước nhảy vọt từ Android sang iOS. Truyền dữ liệu từ điện thoại Pixel sang iPhone mới không phải là một trải nghiệm quá mệt mỏi. Chỉ cần tải xuống ứng dụng Move to iOS trên thiết bị Google Pixel của bạn, làm theo hướng dẫn trên màn hình và nhập mã ghép nối do iPhone của bạn tạo. Có bất kỳ mẹo nào khác mà bạn muốn chia sẻ với chúng tôi sau khi chuyển từ Android sang iPhone không? Hãy cho chúng tôi biết trong phần bình luận bên dưới.

